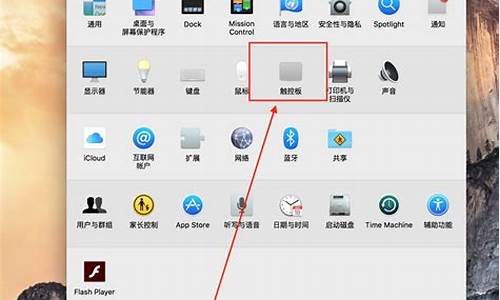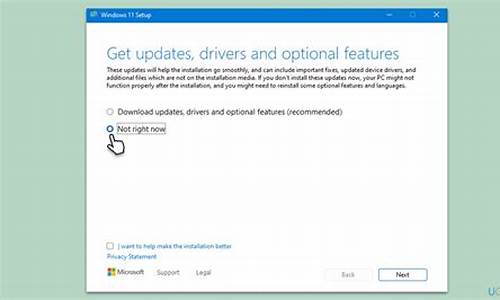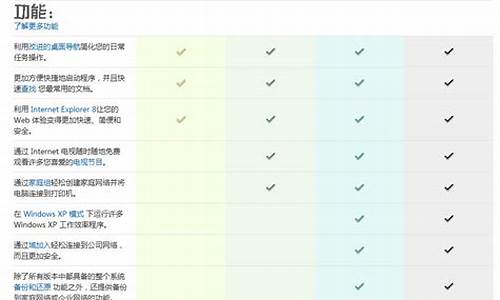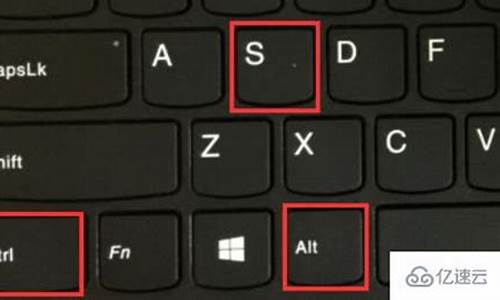u盘电脑系统那简装版好,u盘装机哪个软件纯净
1.u盘装系统软件哪个好 自己给电脑装系统
2.2020年U盘重装系统哪款软件最纯净安全?

哪个工具比较好用,这个因人而异。
比较常见的一键重装系统的软件有:小白一键重装系统、魔法猪装机大师、装机吧重装等等都可以成功安装系统。
小白推荐安装微软原版系统,快速布局安装
不过有人说安装原版系统最干净,那可以考虑小白一键重装系统,支持安装微软原版系统。
u盘装系统软件哪个好 自己给电脑装系统
与时俱进最好,WIN10系统最好最稳定。但也得根据自己的配置来决定,详情和方法如下:
本方法适合vista、WINDOWS的所有版本
很多人都会碰到装系统的问题,下面介绍几种常见、简单的装系统的方法:
选择合适自己电脑的系统:
WIN7系统:官方推荐最低配置要求:
处理器:1 GHz 32位或者64位处理器
内 存:1 GB 及以上
硬盘空间:16G以上(主分区,NTFS格式)
WIN8、WIN8.1系统:微软给出的最低配置要求如下:
1. 1G或以上32位(X86)或者64位(X64)处理器
2. 1G RAM(32位)或 2G RAM (64位)
3. 16G硬盘(32位)或 20G硬盘(64位)
各系统版本的选择:大体自己判断一下,如果你的内存小于4g,装32位的系统;内存大于等于4g的装64位系统。
一、硬盘安装法: 1、网上下载安装系统,可以在这里找到你需要的,都是免激活的,装上就能用: ,也可到其它地方下载。2、将下载的文件解压至E盘(或D、F),最好直接解压到该盘,不要解压到任何文件夹中(因为有些朋友在下面的操作中会出现不会选或者不明白的问题)。3、解压后找到ghost镜像安装器.exe(也有可能是onekey-ghost.exe或者硬盘安装器等),双击运行。4、在打开的窗口中点确定,碰到什么都点确定,然后开始安装(在此过程中可能会重启动电脑,不必担心)。
二、U盘(PE)安装法): 1、网上下载安装系统,方法同上。2、准备一个U盘(建议8g或更大),按照 里面的方法和步骤一步一步的照着做就行了,里面说得很详细。
三、光盘安装法: 开机时狂按DEL键,进入BIOS,设置成从光驱启动,保存后退出,放入光盘并重启机器,进入安装画面后选择安装系统选项,装完后,在重启前,用前面说过的办法把启动方式改为从硬盘启动,重启机器即可。
说明:第一种方法简单,对于不太会装的朋友推荐使用;
第二种方法功能更强大,PE中有很多工具,包括分区、引导恢复等,熟悉点安装的朋友可以使用。
特别说明:若安装过程出现意外或个别机器安装不上或不理想,或者有的硬盘中有隐藏分区,请进PE系统重分区再安装。
2020年U盘重装系统哪款软件最纯净安全?
抱去电脑店装机需要30---50元,虽然钱不多但是麻烦,不如用30---50元买个U盘自己装系统,知识也学了机器也装了,主要是方便了,而且自己又落个U盘,呵呵,何乐而不为。
以下是用U盘装机流程,自己看看,学会不求人,而且自己更方便。
U盘装系统:是把U盘装个PE系统后,插在电脑上,可以用主板带动U盘启动,然后做系统用,主要是方便又可以更好的操作。
具体方法:去买个2.0U盘(3.0U盘要有驱动才行,装机会容易失败。),按下边的去做即可自己装系统了。
以下是U盘装机流程: 以大白菜pe或是老毛桃pe为例,都一样。
以下是U盘装机流程: 以大白菜为例
准备未储存文件的空U盘(建议使用8G以上U盘,注意:制作PE系统时会把U盘格式的),下载大白菜U盘装机系统软件,如果自己的电脑可用,就在自己的电脑上把U盘装成PE系统,如果不好用到别的机器上制作成‘大白菜’PE安装软件的U盘,即可开始装机,把U盘插到电脑上后开机。
注意!此处很重要: U盘做好后首先要做的是: 电脑正常时或是到PE桌面时,要 备份电脑上重要文件,(主要有:桌面上的重要文件和我的文档里的重要文件,拷到D盘里。)然后开始执行以下事情:
注意!重装前 WIN 10 要先进入bios关掉uefi兼容模块,并且在进入U盘PE后要转化硬盘格式为mbr格式,不然装上也开不了机。
注意!如果电脑内存是4GB以上,则必须选择64位系统版本,因为32位Win7系统最大只支持4GB内存。
建议你,重装系统前把C盘格式化一下再装系统可解决硬盘有逻辑坏道问题。
1,先把WINXP、 WIN 7 或是 WIN 8、或是 WIN 10 镜像下载到硬盘里或是预先做个GHO文件保存在U盘里,然后在除C盘以外的盘或者U盘根目录里新建一个GHO文件夹,也可以在D盘根目录下建一个GHO文件夹,然后把WIN7镜像用UltarISO或者WinRAR解压释放到GHO文件夹中。
注意:切记注意不要在C盘中建GHO文件夹,那样会再安装过程中把GHO文件清掉而安装失败。
2,把启动U盘插在电脑上,然后开机:
如果是新式UEFI BIOS,一般可以直接按F12进入到快捷启动菜单,在菜单中选择U盘名称,即可从U盘启动。
如果是老式BIOS,那必须按Del或F2等进入BIOS,然后在Advanced BIOS Features项目下,或者Boot,或者Startup下,找到First Boot Device或1st Boot Device等,进入后把USB-HDD或U盘名称设为第一启动,
具体方法看主板的说明书,或到网上搜索。
启动U盘后,进入到这个U盘PE界面,选择“运行Windows PE(系统安装)”。
3,进入大白菜PE 或是老毛桃PE桌面后,选择"WIN系统安装器"这个桌面快捷图标,双击运行。
4,弹出NT6快捷安装器,首先就是要找到先前下载解压出来的系统文件,点击“打开”按钮。
5,打开一个文件选择框,找到先前在D盘建立的GHO文件或是的GHO文件夹,然后找到其子文件夹Sources,然后再在Sources文件夹下找到install.wim这个文件,这个就是安装文件,选好后点击“打开”按钮。
6,然后选择安装分区,一般会默认为C盘,如果需要安装到其它盘,那就要手动调整,如果是新手,最好不要去调整它,因为系统分区必须是主分区,而且必须是激活的,所以如果不了解这些最好不要去碰这个。
7,在这里,弹出安装前最后一个确认窗口,仔细看一看,如果确定都选择好了,就可以点“确定”,安装开始。
8,这时系统会将GHO中的系统文件复制到C盘指定的地方,复制几个G的文件会需要一定时间,请耐心等一等。
9,等复制完成后,弹出提示”请重启动计算机进入安装阶段“,点”是“,电脑马上重启,这时就可以拔出U盘了,如果是UEFI BIOS,会仍从硬盘启动,如果是老式BIOS,就必须进入BIOS中,把从U盘启动改为从硬盘启动。
10,重新从硬盘启动后,进入电脑,就会开始安装系统,如配置开始菜单,注册组件等等,整个安装过程所需要的时间会更长,一定要耐心等待。
注意!未安装完成前禁止强制退出。 有帮助请采纳下,选为满意答案,谢谢!
为什么要重装系统?
操作系统变得缓慢不堪了?出现各种莫名其妙的故障了?中毒了?为了解决这些故障,许多人都会祭起重装系统大法来重新安装一个全新的系统,对付系统软件故障,这种作法通常都很有效。 使用U启盘重装系统最好要选择比较知名的装机软件,这样最岂码可以保证软件的稳定性。目前市面上、各类网站上有非常多的重装系统软件,那到底哪一款才是最为纯净安全的呢?我最常用的是?大白菜装机工具?,我觉得大白菜即安全又稳定,那么接下来就详细讲一下,大白菜装机工具的来源、制作方法,以及一些注意事项。?
大白菜简介大白菜PE?u盘装系统U盘启动工具是一款U盘启动盘制作工具和U盘装系统的工具,U盘装系统中最多装机人员,使用最简单U盘装系统工具,PE?U盘装系统下载速度快,实用强,采用兼容win7,xp,2003系统,PE下分区简单恢复系统快捷,是专业的pe?u盘启动盘制作工具,u盘装系统。
如何用大白菜重装系统?一、准备工作
U盘启动盘制作成功后,需要下载一个windows系统文件(就是win7系统、win10系统文件这类的)到U盘里,便可开始重装系统。这类系统文件可以MSDN下载到。
二:重装系统
系统文件准备好后,下一步就是进入PE才能进行重装,以下教大家如何进入PE:
1、首先根据自身电脑型号查询U盘启动快捷键,如不知道自身电脑型号,也可在开机时分别尝试?F12、F8、ESC?键,大部分电脑选择启动顺序都是这三个快捷键其中一个。
2、获取到电脑机型的U盘启动快捷键后,重启/开启电脑出现开机画面后按下快捷键,进入优先启动项设置界面(不同机型界面风格不一,但选项一般会相似),通过键选择U盘选项后回车进入大白菜winpe界面(该选项的目的是将U盘作为电脑启动项,从而使用U盘里的PE系统启动电脑),如下图所示,选择带有USB字样的或者选择自己的U盘名称标识(这里我u盘名称就是Sandisk Cruzer pcp1.26)
2进入大白菜主菜单后,通过键选择?1启动Win10 X64PE(2G以上内存)?后回车确认,成功进入大白菜pe界面。
PE重装系统如下:
第一步:双击打开?大白菜一键装机?。
第二步:点击?打开?找到存放镜像的位置(如果放在U盘,就选择U盘目录)。
第三步:进入到U盘位置,选择之前存放在U盘的windows系统镜像(每个人存放不一样,能查询镜像的位置就行)。
第四步:在弹出的WIM文件镜像这个位置,选择windows7系统镜像,点击?确定?。
第五步:点击?系统盘(这里一般会默认为C盘,就是你选择用来安装系统的盘)?再点击?执行?。
第六步:勾选windows7系统的网卡和usb驱动安装(默认安装也可以),再点击?是?。
第七步:Win7系统进行安装时,勾选?完成后重启?,在完成后,电脑自动重启时拔掉U盘(以免重启时再次进入大白菜PE界面)。
第八步:正在部署系统,等待3~5分钟。
第九步:成功安装系统。
声明:本站所有文章资源内容,如无特殊说明或标注,均为采集网络资源。如若本站内容侵犯了原著者的合法权益,可联系本站删除。