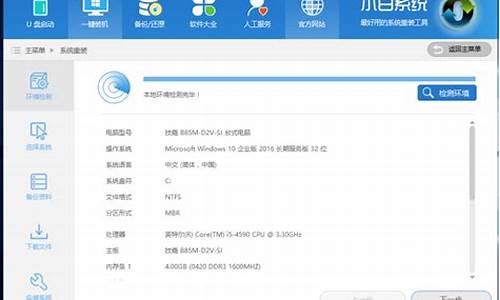电脑系统如何自检文件夹,检查电脑文件
1.怎么增加开机启动项
2.系统文件丢失?别担心,跟我来!
3.电脑开机老是自检c盘怎么办

查看电脑操作系统的具体操作方法如下:
方法一:
1.在电脑桌面上找到“我的电脑”的图标,并右击选择?属性?,进入属性面板。
2.这时候就可以看见自己电脑操作系统的位数啦!如图所示,电脑操作系统的位数为64位。
方法二:
1.在键盘上按?Win+R?键,会弹出一个运行框,单击“确定”按钮。
2.在弹出的运行框里输入?systeminfo?,输入完之后按键盘上的Enter键,如图所示。
3.接下来就会出现电脑系统的一系列信息。在这些信息里可以找到“系统类型”,紧接其后的信息若为“x64-based PC”则就为电脑系统为64位,若为“x32-based PC”则就为电脑系统为32位。
方法三:
1.在电脑桌面上找到?我的电脑?的图标,并?双击鼠标?打开。
2.打开之后,在最上方输入?C:\Windows ,并按?回车键?进入该文件夹。
3.若在此文件夹里找到?System32和SysWOW64?两个文件夹,即为64位系统。
若在此文件夹里只找到?System32?文件夹,即为32位系统。如图所示为64为系统。
:操作系统(Operating System,简称OS)是管理和控制计算机硬件与软件资源的计算机程序,是直接运行在“裸机”上的最基本的系统软件,任何其他软件都必须在操作系统的支持下才能运行。
操作系统是用户和计算机的接口,同时也是计算机硬件和其他软件的接口。操作系统的功能包括管理计算机系统的硬件、软件及数据资源,控制程序运行,改善人机界面,为其它应用软件提供支持,让计算机系统所有资源最大限度地发挥作用,提供各种形式的用户界面,使用户有一个好的工作环境,为其它软件的开发提供必要的服务和相应的接口等。
实际上,用户是不用接触操作系统的,操作系统管理着计算机硬件资源,同时按照应用程序的资源请求,分配资源,如:划分CPU时间,内存空间的开辟,调用打印机等。
怎么增加开机启动项
问题一:怎么查询电脑系统文件是否损坏或缺失 厂询电脑系统文件是否损坏或缺失步骤:
1.点击开始菜单,选择“运行”;
2.输入CMD,调用命令提示符窗口;
3.在命令提示符窗口中输入SFC/SCANNOW命令即可;
4.系统会自动检测系统文件是否被损坏。
问题二:怎么检测电脑硬件是否损坏 通过鲁大师可以有效检测硬件。
首先,下载并安装鲁大师。
其次,点击硬件检测(可进行全面的检测)。
最后,查看检测结果。
问题三:怎么查看电脑硬件有没有损坏 查看硬件是否有问题可按如下步骤操作:
在我的电脑上单击右键----属性--硬件--设备管理器
看看是否有:其他设备、**问号、**感叹号、红色叉号
如果有说明硬件(或驱动程序)有问题
另外也有很多硬件检测工具下载,提供检测,例如:检测硬盘可下载:HDTUNE硬盘检测软件---用软件里面的扫描错误进行检测.
问题四:怎样检查电脑硬件是否已经损坏? 电脑硬件故障的几种简单检查方法:
一、首先确定你的电源已经打开、所有的连线全部连接到位。笔者就曾有过这样的经历,给电脑做完清洁后盖上机箱,按开机键,没有丝毫反应,于是惊惶失措的打开机箱后才发现原来是ATX电源插头没有插上。
二、把你的板卡全部检查一遍,以防因接触不良或板卡未完全插入插槽中而造成的系统无法启动,这种现象多见于机箱清洁,搬动后。如果你的板卡金手指有氧化现象也可能造成接触不良,遇到这种情况中需用橡皮插试金手指后再插入槽内即可。有时在出现问题后把你的设备换一个插槽再使用也许会有意想不到的收获。
三、跳线设置不正确,超频过度也是引起故障的一个重要原因,过度的超频可能会造成其它部件的损坏,出现这种情况只要把你的CPU降回原频率即可,如果故障依旧的话可以继续用下面的方法检查。
四、替换法是电脑故障检查的一种最常用的方法,简单的说也就是把你怀疑故障原因最大的部件换下来,插到其它的机器上开机测试。如果故障依旧,就说明故障原因就在你换下的那个部件上。你也可以把你的系统中只留下CPU、主板、显卡、内存组成一个最小系统,然后开机,如果可以出现启动画面的话就可以认为声卡、内存光驱等发生故障,可替换后开机再试。如仍末见启动画面的话,就应把重点放在CPU、内存、主板、显卡上面,可把这些部件再拿到好机器上试验,一般用这种方法查过的机器可以找到问题的所在。
五、如果你的系统在开机时出现的为非致命错误时,有时电脑的带电自检程序会通过PC喇叭发出不同的警示音,以帮助你找到问题所在的部位,但这里要注意的是在很多时候故障很可能是由相关部件引起的,所以也要多注意一下相关部件的检查。不同的BIOS有不同的警示音,下面就主流的AWARD BIOS、AME BIOS简单介绍一下。
AWARD BIOS
1短 系统正常启动
2短 为常规错误,可以进入CMOS更改不正确的设置即可
1长2短 RAM或主板出错,可把检查的重点放在内存或主板上
1长2短 显示器或显卡错误
1长3短 键盘控制错误、检查主板
1长9短 主板上的FLASH RAM或EPROM错误,BIOS损坏,更换FLASH RMA
长声不断 内存条末插或损坏,可重插或更换内存条
不停的响 电源、显示器没有和显卡连接好,检查一下各连接插头
重复短响 电源故障
AMI BIOS
1短 内存刷新失败,主板内存刷新电路故障,可以尝试更换内存条
2短 奇偶校验错误,第一个64K内存芯片出现奇偶校验故障,可在CMOS设置中将内存的ECC校验设为关闭
3短 基本64K内存失败,内存芯片检查失败,可以尝试更换内存条
4短 时钟出错,主板上的TIMERI定时器不工作
5短 CPU故障,检查你的CPU
6短 A20门故障,键盘控制器包含A20门开关故障
7短 CPU例外中断错误,主板上的CPU产生一个例外中断,不能切换列保护模式
8短 显示内存错误,显卡上无显示内存或显示内存错误、更换显卡或显存
9短 ROM检查失败,ROM校验和值与BIOS中记录值不一样
10短 CMOS寄存器读、写错误,CMOS RAM中的SHUTDOWM寄存器故障
11短 CACHE错误、外部CACAHE损坏,外部CACHE故障
1长3短 内存错误,内存损坏,更换即可
1长8短 显示测试错误,显示器数据线没有插好或显卡没插好
六、如果你的电脑经常莫明其妙的重启,或是无缘无故的无法启动,而你所在地区的电压又经常不稳的话,不妨为你的机器加一台UPS,也许可以收到一个意外的惊喜。...>>
问题五:win10怎么检测系统是否损坏 1、Win10如何用文件检查器检查修复系统的受损文件_百度经验:
jingyan.baidu/...3
2、Windows历经数代发展,到Windows10已经十分完善,在其系统启动时就会检测系统是否健康。系统损坏的,其系统会无法正常启动,表现为:蓝屏+出错信息。
问题六:如何检测镜像文件是否损坏 用UltraISO来检测,直接在UltraISO打开文件,如果发现坏道和数据错误,会报错的
你可以在文件上点击右键,选择用“winrar”打开,然后一次一个或几个分别将文件拖放到其他文件夹……没有损坏的文件就可以烤出来了!
问题七:怎么样检测笔记本电脑硬件是否损坏或接触不良等 接触不良‘?你的事经常开户了机么’? 检测笔记本硬件 我现在用的 鲁大师就可以全方面的检测啊 或者是windows优化大师 也能检测硬件的
问题八:怎么能知道电脑硬件是否坏了? 你的显卡可能没有坏,现在显卡能正常显示,说明显卡GPU处理芯片、显存、输出电路都在工作。
一般硬件PCB(电路板)上重要元件都备有自复保险电阻,在电路发生短路时自复保险电阻阻值迅速无限大,断开故障电路保护硬件元件,短路消除后电路又可自动恢复正常。
至于嘶嘶的声音,电脑里的风扇和场c电源内的高压及强磁场,都可能产生类似声音。至于显卡得分,建议重新安装显卡驱动后再做一次。当然你可以用较专业的硬件测试软件如AIDA64、GPUZ 等测试,查看显卡的核心频率、显存容量及位宽以及频率等信息是否正常。
希望以上回答对你有帮助!
问题九:如何检测电脑硬件是否损坏 右键我的电脑-属性-设备管理器 看哪个设备有叹号或未识别。装360硬件大师也可以
问题十:电脑怎么检查系统文件的完整性,或者修复系统文件? 可以使用DOS命令
按Windows+R打开运行,输入:cmd
然后在弹出的窗口中输入sfc/scannow就可以检查并修复系统文件,该命令的具体用法可以输入:help sfc,会列出详细的使用操作
系统文件丢失?别担心,跟我来!
1)“启动”文件夹——最常见的自启动程序文件夹。 它位于系统分区的“documents and Settings-->User-->〔开始〕菜单-->程序”目录下。这时的User指的是登录的用户名。 2)“All Users”中的自启动程序文件夹——另一个常见的自启动程序文件夹。 它位于系统分区的“documents and Settings-->All User-->〔开始〕菜单-->程序”目录下。前面提到的“启动”文件夹运行的是登录用户的自启动程序,而“All Users”中启动的程序是在所有用户下都有效(不论你用什么用户登录)。 3)“Load”键值—— 一个埋藏得较深的注册表键值。 位于〔HKEY_CURRENT_USER\Software\Microsoft\Windows NT\CurrentVersion\Windows\load〕主键下。 4)“Userinit”键值——用户相关 它则位于〔HKEY_LOCAL_MACHINE\Software\Microsoft\Windows NT\CurrentVersion\Winlogon\Userinit〕主键下,也是用于系统启动时加载程序的。一般情况下,其默认值为“userinit.exe”,由于该子键的值中可使用逗号分隔开多个程序,因此,在键值的数值中可加入其它程序。 5)“Explorer\Run”键值——与“load”和“Userinit”两个键值不同的是,“Explorer\Run”同时位于〔HKEY_CURRENT_USER〕和〔HKEY_LOCAL_MACHINE〕两个根键中。 它在两个中的位置分别为(HKEY_CURRENT_USER\Software\Microsoft\Windows\CurrentVersion\Policies\Explorer\Run〕和〔HKEY_LOCAL_MACHINE\Software\Microsoft\Windows\CurrentVersion\Policies\Explorer\Run〕下。 6)“RunServicesOnce”子键——它在用户登录前及其它注册表自启动程序加载前面加载。 这个键同时位于〔HKEY_CURRENT_USER\Software\Microsoft\Windows\CurrentVersion\RunServicesOnce〕和〔HKEY_LOCAL_MACHINE\Software\Microsoft\Windows\CurrentVersion\RunServicesOnce〕下。 7)“RunServices”子键——它也是在用户登录前及其它注册表自启动程序加载前面加载。 这个键同时位于〔HKEY_CURRENT_USER\Software\Microsoft\Windows\CurrentVersion\RunServices〕和〔HKEY_LOCAL_MACHINE\Software\Microsoft\Windows\CurrentVersion\RunServices〕下。 8)“RunOnce\Setup”子键——其默认值是在用户登录后加载的程序。 这个键同时位于〔HKEY_CURRENT_USER\Software\Microsoft\Windows\CurrentVersion\RunOnce\Setup〕和〔HKEY_LOCAL_MACHINE\Software\Microsoft\Windows\CurrentVersion\RunOnce\Setup〕下。 9)“RunOnce”子键——许多自启动程序要通过RunOnce子键来完成第一次加载。 这个键同时位于〔HKEY_CURRENT_USER\Software\Microsoft\Windows\CurrentVersion\RunOnce〕和〔HKEY_LOCAL_MACHINE\Software\Microsoft\Windows\CurrentVersion\RunOnce〕下。位于〔HKEY_CURRENT_USER〕根键下的RunOnce子键在用户登录扣及其它注册表的Run键值加载程序前加载相关程序,而位于〔HKEY_LOCAL_MACHINE〕主键下的Runonce子键则是在操作系统处理完其它注册表Run子键及自启动文件夹内的程序后再加载的。在Windows XP中还多出一个〔HKEY_LOCAL_MACHINE\Software\Microsoft\Windows\CurrentVersion\RunOnceEX〕子键,其道理相同。 10)“Run”子键——目前最常见的自启动程序用于加载的地方。 这个键同时位于〔HKEY_CURRENT_USER\Software\Microsoft\Windows\CurrentVersion\Run〕和〔HKEY_LOCAL_MACHINE\Software\Microsoft\Windows\CurrentVersion\Run〕下。 其中位于〔HKEY_CURRENT_USER〕根键下的Run键值紧接着〔HKEY_LOCAL_MACHINE〕主键下的Run键值启动,但两个键值都是在“启动”文件夹之前加载。 11)再者就是Windows中加载的服务了,它的级别较高,用于最先加载。 其位于〔HKEY_LOCAL_MACHINE\System\CurrentControlSet\Services〕下,看到了吗,你所有的系统服务加载程序都在这里了! 12)Windows Shell——系统接口 它位于〔HKEY_LOCAL_MACHINE\Software\Microsoft\Windows NT\CurrentVersion\Winlogon\〕下面的Shell字符串类型键值中,基默认值为Explorer.exe,当然可能木马程序会在此加入自身并以木马参数的形式调用资源管理器,以达到欺骗用户的目的。 13)BootExecute——属于启动执行的一个项目 可以通过它来实现启动Natvice程序,Native程序在驱动程序和系统核心加载后将被加载,此时会话管理器(smss.exe)进行windowsNT用户模式并开始按顺序启动native程序 它位于注册表中〔HKEY_LOCAL_MACHINE\System\ControlSet001\Session Manager\〕下面,有一个名为BootExecute的多字符串值键,它的默认值是"autocheck autochk *",用于系统启动时的某些自动检查。这个启动项目里的程序是在系统图形界面完成前就被执行的,所以具有很高的优先级。 14)策略组加载程序——打开Gpedit.msc,展开“用户配置——管理模板——系统——登录”,就可以看到“在用户登录时运行这些程序”的项目,你可以在里面添加。 在注册表中[HKEY_CURRENT_USER\Software\Microsoft\Windows\CurrentVersion\Group Policy Objects\本地User\Software\Microsoft\Windows\CurrentVersion\Policies\Explorer\Run]你也可以看到相对应的键值。 备注: Home版的XP中没有提供gpedit工具,可到网上搜索并下载补丁。 快速进入启动项 快速进入启动项的方法是在运行中输入 msconfig ,即可看到窗口下的启动项运行项目。
编辑本段相关信息
从系统的启动项可以看到什么 俗话说“万事开头难”, 俗话也说“良好的开头是成功的一半”,那么XP系统“开头”也就是“启动”能告诉我们什么难。
1、msconfig
在"开始“-“运行”对话框中输入“msconfig”就打开“系统配置实用程序”。 msconfig是Windows系统中的“系统配置实用程序”,它可以自动执行诊断xp系统的配置问题时所用的常规解决步骤。它管的方面可够宽,包括:一般(常规)、system.ini、win.ini、BOOT.INI、服务、启动。它是xp系统底层最先启动的程序,可见它的重要性了。这里面可是自启动程序非常喜欢呆的地方。 系统配置实用程序中的“启动”选项和我们在下面讲的"启动"文件夹并不是同一个东西,在系统配置实用程序中的这个启动项目是Windows系统启动项目的集合地,几乎所有的启动项目部能在这里找到----当然,经过特殊编程处理的程序可以通过另外的方法不在这里显示。 打开“启动”标签,“启动项目”中罗列的是开机启动程序的名称,“命令”下是具体的程序附加命令,最后的"位置"就是该程序在注册表中的相应位置了,你可以对可疑的程序进行详细的路径、命令检查,一旦发现错误,就可以用下方的"禁用"来禁止该程序开机时候的加载。 一般来讲所有我们可见的程序的列表,你完全可以通过它来管理你的启动程序,换句话,这里可以全部是空的。
2、注册表中相应的启动加载项目
注册表的启动项目是病毒和木马程序的最爱,非常多的病毒木马的顽固性就是通过注册表来实现的,特别是在安装了新的软件程序,一定不要被程序漂亮的外表迷惑,一定要看清楚它的实质是不是木马的伪装外壳或者是捆绑程序,必要的时候可以根据备份来恢复注册表。 我们也可以通过手动的方法来检查注册表中相应的位置,注意同安全、清洁的系统注册表相应键进行比较,如果发现不一致的地方,一定要弄清楚它是什么东西!不要相信写在外面的 “system”、 “windows”、“programfiles”等名称,尤其是如果你仔细观察的话,有些字符是不一样的,比如0和o的区别,1和l的区别等,如果经过详细的比较,可以确定它是不明程序的话,不要手软,马上删除。 主要的启动加载键值有 “Explorer\Run”键值——在HKEY_CURRENT_USER\Software\Microsoft\Windows\CurrentVersion\Policies\Explorer\Run〕和〔HKEY_LOCAL_MACHINE\Software\Microsoft\Windows\CurrentVersion\Policies\Explorer\Run〕下。 “RunServicesOnce”子键——在〔HKEY_CURRENT_USER\Software\Microsoft\Windows\CurrentVersion\RunServicesOnce〕和〔HKEY_LOCAL_MACHINE\Software\Microsoft\Windows\CurrentVersion\RunServicesOnce〕下。 “RunServices”子键——在〔HKEY_CURRENT_USER\Software\Microsoft\Windows\CurrentVersion\RunServices〕和〔HKEY_LOCAL_MACHINE\Software\Microsoft\Windows\CurrentVersion\RunServices〕下。 “RunOnce”子键——在〔HKEY_CURRENT_USER\Software\Microsoft\Windows\CurrentVersion\RunOnce〕和〔HKEY_LOCAL_MACHINE\Software\Microsoft\Windows\CurrentVersion\RunOnce〕下。 “Run”子键——在 〔HKEY_CURRENT_USER\Software\Microsoft\Windows\CurrentVersion\Run〕和〔HKEY_LOCAL_MACHINE\Software\Microsoft\Windows\CurrentVersion\Run〕下。
3、“启动”项目
在windows的“开始”中有自带的启动文件夹,它是最常见的启动项目。如果在安装程序时设置成开机既启动,这个程序就装入到这个文件夹中,系统启动就会自动地加载相应程序。 具体的位置是“开始”菜单中的“所有程序”-“启动”选项。 在硬盘上的位置是:C:\Documents and Settings\你的用户名\「开始」菜单\程序\启动。 在注册表中的位置是: HKEY_CURRENT_USER\Software\Microsoft\Windows\CurrentVersion\Run。 这里最好为空,而且用户要不时地检查一下这里有什么不明的东西。
4、boot.ini
当用户的电脑有ghost备份、dos工具或者是双系统时,在开机后就出现个让用户选择,如果不选择就以默认的启动的窗口,(屏幕底部是F8高级启动),boot.ini就控制这个地方。 里边的内容一般是 timeout=x (x一般在1-5就可以了) default=multi(0)disk(0)rdisk(0)partition(1)\WINDOWS [operating systems] multi(0)disk(0)rdisk(0)partition(1)\WINDOWS="Microsoft Windows XP Professional" /noexecute=optin /fastdetect………… BOOT.INI是一个非常重要的系统文件,是系统启动时,需要查询的一个系统文件,它告诉启动程序本计算机有几个操作系统、各系统的位置在哪里等信息。没有它或者误删了,系统还能进行引导,但是一个是只能引导默认的系统,不在有你的备份系统的引导选择,在一个是每次开机重启时都显示两行字:“boot.ini文件是非法的,现在正从C:/Windows/下启动”,但是速度明显慢了。所以我们平时除了要对其作必要的备份之外,还要编辑它的方法。特别是在安装多系统时,如果没有按照从低到高(Windows 98、Windows 2000、Windows XP、Windows 2003)的安装顺序,该文件往往会被损坏。如果我们掌握修改和编辑它的办法,就不会到时候无计可施了。
5、非法关机以后的“启动”
相信很多人都碰到过电脑开机后出现 “Checking file system on E: The type of the file system is NTFS……然后是一些数字的变化,最后一行是类似的“?(问号代表数字) allocation units available on disk”,然后就进入系统桌面了”的情况吧。 这就是非正常关机,如断电、按热启动键启动、或强制按电源键关机在开机造成的。 由于关机的时候E盘里面的程序还在运行,每次开机硬盘都会自动自检,消除错误信息等,而如果非正常关机这些程序没有正常退出,那么下次在开机电脑就要从新执行自检,以便消除消除错误信息,正常的电脑有一次就好了,下次启动就不会出现这种情况了。 如果每次开机都出现这样的情况有2个可能:一个是硬盘出现坏道了,硬盘在工作时突然关闭电源,可能会导致磁头与盘片猛烈磨擦而损坏硬盘,还会使磁头不能正确复位而造成硬盘的划伤,从而在硬盘留下了坏道,但是电脑还能勉强使用,出现这种情况一般只能更换硬盘了。一个是硬盘没有问题,但是留下了记忆的信息,结果每次都自检,消除的办法就是:开始-运行中输入chkdsk E: /x/f 回车,然后就出现个自动运行的dos窗口,等他运行完毕就没有问题了。 chkdsk E: /x /f的意思是Windows发现在E盘里文件系统有问题 ,运行CHKDSK <使用选项/x /f> 来更正这些问题 。 对于FAT文件系统,可以使用win自己的磁盘修复来操作,方法是:右击你要操作的盘符,属性-工具,选择查错,把自动修复错误的勾打上,点击开始就可以了。
6、其他情况的“启动”
当用户打开电源开关后从“启动”到进入桌面以及可以登录网络后,如果花费的时间很长,而且打开、关闭、拖动一个程序文件的时候显得拖拖拉拉的,有时候还有莫名其妙的从“启动”,这样的“启动”往往说明:(1)加载的启动项目过多,(2)电脑中毒了,(3)系统盘的空间不足了,(4)机箱该打扫一下了,(5)有关的硬件性能欠佳了……
编辑本段常用启动
常用的启动——系统配置文件 在Windows的配置文件(包括Win.ini、System.ini和wininit.ini文件)也会加载一些自动运行的程序。
1、Win.ini文件
使用“记事本”打开Win.ini文件,在[windows]段下的“Run=”和“LOAD=”语句后面就可以直接加可执行程序,只要程序名称及路径写在“=”后面即可。 小提示 “load=”后面的程序在自启动后最小化运行,而“run=”后程序则会正常运行。
2、System.ini文件
使用“记事本”打开System.ini文件,找到[boot]段下“shell=”语句,该语句默认为“shell=Explorer.exe”,启动的时候运行Windows外壳程序explorer.exe。病毒可不客气,如“妖之吻”病毒干脆把它改成“shell=c:\yzw.exe”,如果你强行删除“妖之吻”病毒程序yzw.exe,Windows就会提示报错,让你重装Windows,也有客气一点的病毒,如将该句变成“shell=Explorer.exe其他程序名”,看到这样的情况,后面的其他程序名一定是病毒程序如所示。
3、wininit.ini
wininit.ini文件是很容易被许多电脑用户忽视的系统配置文件,因为该文件在Windows启动时自动执后会被自动删除,这就是说该文件中的命令只会自动执行一次。该配置文件主要由软件的安装程序生成,对那些在Windows图形界面启动后就不能进行删除、更新和重命名的文件进行操作。若其被病毒写上危险命令,那么后果与“C盘杀手”无异。 小提示 如果不知道它们存放的位置,按F3键打开“搜索”对话框进行搜索; 单击“开始→运行”,输入sysedit回车,打开“系统配置编辑程序”,如图2所示,在这里也可以方便的对上述文件进行查看与修改。
编辑本段常见项目
常见的启动项-系统ctfmon用户输入技术支持 internat.exe输入法指示器程序 LoadPowerProfileWin98/Me电源管理 PCHealthWinMe系统自愈功能 ScanRegistry启动时检查并备份注册表 SchedulingAgent系统计划任务程序 SynchronizationManagerWin2000同步管理 SystemTray系统托盘,管理内存驻留程序 TaskbarDisplayControls屏幕-属性-设置-高级-在任务栏中显示图标 TaskMonitor任务检测程序,记录使用软件情况 *StateMgrWinMe系统还原常见的启动项-软件CnsMin3721网站的中文域名 KingsoftAntiVirus金山毒霸的启动项 McAfeeVirusScanService杀毒软件McAfeeVirusScanVPTRAY诺顿杀毒软件的启动项ccapp也是诺顿的东西 msmsgsWindowsMessenger NDetectICQ的启动程序 popproxy瑞星防火墙 RavMon瑞星杀毒软件 RavTimer瑞星杀毒软件 RealTrayRealplay的启动项 TkBellExeRealOnePlayer的启动项补充:IMSCMIG.EXE微软IME输入法的组件IMJPMIG,TINTSETP,TINTSETP这三项。这三项是日文,韩文等输入法的启动项目,一般我们都不会使用日文,韩文这些输入法,所以可以禁止这三项随机启动
电脑开机老是自检c盘怎么办
遇到系统文件丢失的问题,不要慌张!本文将为你提供多种解决方案,帮助你轻松解决问题。
1?个别文件丢失
如果只是个别系统文件丢失,别担心!你可以从网上下载或从相同系统的电脑里复制一个,然后放到正确的系统文件夹里即可。
2?多个文件丢失
如果系统文件丢失较多,你可以重启电脑,开机自检一过,迅速按下F8键,进入安全模式,进行系统还原。
修复小技巧如果你想修复系统文件错误,可以插入原版安装光盘,打开“开始”菜单,找到“附件”里的“命令提示符”,右键点击“以管理员身份运行”,在弹出的窗口中输入“SFC /Scannow”命令。
使用光盘或U盘启动盘如果没有创建系统还原点,你可以使用光盘或U盘启动盘,引导电脑进入WinPE,用原版镜像或安装光盘进行修复安装。或者,你还可以使用系统备份恢复系统。如果以上方法都尝试过了,那么,你可能需要重新安装操作系统了。
分享给更多需要的朋友如果你觉得这篇帖子对你有帮助,别忘了及时采纳并分享给更多需要的朋友哦!
1.电脑开机后总是硬盘自检怎么办
自检有很多原因引起,粗略介绍一下: 一,不正确关机,比如直接按电源键关机,或者直接拔电源插头; 二,突然断电引起; 三,程序运行时突然强行中断,或者在同一时间运行好几个大的程序,使CPU满负荷运行,很容易告成磁盘读写错误,就会造成系统文件目录的损坏或丢失,出现这样的情况,往往会在屏幕右下角提示“文件或目录已损坏且无法读取,请运行Chkdsk工具”; 四,磁盘自然老化后,出现的物理坏道; 如果是第四种情况,如果磁盘坏道不严重,可以用隔离坏道方法勉强用一用,但也用不了多久,如果比较严重,赶紧备份数据,更换硬盘。
如果是第一,二种情况,改掉不正确关机习惯,尽量避免突然断电。 如果是第三种情况,运行磁盘的查错功能,就能解决问题,查错方法,提示损坏的文件在哪个盘,就在哪个本地磁盘上右键->属性->工具->开始查错,勾选窗口中那两项,如果是非系统盘,会立即进行查错,如果是系统盘,因为查错要独占文件,只有在下次开机时才能进行查错(也叫自检)。
如果上面的原因都处理了,没有不正确关机或者磁盘有坏道,也没损坏文件的提示,那就是系统设置出了问题,可以手动关掉磁盘自检,本篇介绍四个关闭自检的方法。取消磁盘自检的第一个方法:修改注册表1,此方法是要修改注册表来取消磁盘自检,所以先要进入注册表,方法,在开始菜单中打开“运行”程序,然后在运行框中输入regedit命令。
2,进入注册表编辑器后,按此路径HKEY_LOCAL_MACHINE\SYSTEM\CurrentControlSet\Control\SessionManager定位,然后在右侧窗口找到BootExecute这一项,双击。3,在弹出的框中定位到“数据数值”下的编辑框。
然后将这个值删除掉,按确定,再按F5刷新一下注册表,就把磁盘自检给关闭了。取消磁盘自检的第二个方法:DOS命令去掉自检1,同样在开始菜单中打开运行程序,然后输入cmd命令,打开命令提示符窗口。
2,然后在命令提示符窗口中输入CHKNTFS /T:0这个命令,按回车,即可取消磁盘自检等待时间,这个CHKNTFS为检查的意思,T为等待时间,0为零秒,也就是不用检查的意思。3,还有单独取消某个磁盘自检的方法,同上面一样,从开始->运行->输入cmd命令,然后在命令提示符中输入chkntfs /x X:命令,就能取消对某个磁盘的自检,解释一下,chkntfs为磁盘检查命令,/x表示取消命令,X:为参数,代为某个磁盘。
这条命令中间在两个空格,是不能少的,否则命令格式不对,可以直接在这里复制,然后粘贴到命令框即可。 例如:如果取消C盘自检,其命令格式为:chkntfs /x C: 例如:如果取消D盘自检,其命令格式为:chkntfs /x D: 例如:如果取消E盘自检,其命令格式为:chkntfs /x E:如果要恢复对某个盘的自检,可使用“chkntfs /d X:”命令,其它的都不要改,只改X:,例如:要恢复C盘自检,把X:改为e69da5e887aa7a686964616f31333337623430C:就可以了。
取消磁盘自检的第三个方法:取消磁盘保护1,有的电脑是带有硬盘数据保护的,如果用户采取了不正确的关机方法,系统就会自动产生硬盘保护措施,把命令写入系统文件msdos.sys中,每次开机都会进行磁盘检查,要如何关闭这种保护,先要去除系统的隐藏属性,才能看到这个名为msdos.sys文件,一般在系统盘根目录下。 去除系统隐藏方法,在系统窗口,点击工具->文件夹选项->查看,去掉“隐藏受保护的操作系统文件(推荐)”勾选,然后单选“显示所有文件和文件夹”这一项,按“应用”与“确定”,就能显示系统隐藏文件。
2,然后进入系统盘(一般都为C盘),在根目录下,就能看到这个文件,先要把它的“只读”属性去掉,后面才能对此文件进行修改,方法,在这个文件上右键->属性->去掉“只读”的勾选->按“应用”与“确定”。3,去掉只读属性后,右键,用记事本打开这个文件,就能看到这条内容:[options] bootmulti=1bootgui=1 autoscan=1 要将“autoscan=1”改为“autoscan=0”,然后保存,以后就不会扫描了。
解释一下:autoscan为自动扫描的意思,1为执行扫描,0为不执行扫描。 提示:修改后,仍要把文件改回为只读属性啊。
取消磁盘自检的第四个方法:磁盘整理1,这个情况有点特殊,一般是软件安装在D盘,因为操作的原回,把D盘文件目录损坏了,开机卡在某个位置,就算重新安装了系统,还是出现自检现象,解决方法,自检时,按回车,跳过自检,先进入系统再说。 进入系统后,在我的电脑中选择D盘,然后在右键菜单中选择“属性”,2,进入D盘属性窗口后,在“工具”界面里,选择“磁盘整理”下的“开始整理”按钮。
3,进入磁盘整理窗口,先按“分析”按钮,等几分种,让它分析完,然后会弹出提示窗口,告诉是否要进行磁盘整理,按“碎片整理”,磁盘整理的时间会很长,需要有耐心等下去,直到整理完成, 其实在整理时,就会把磁盘目录错误给处理掉,以后也就不会出现自检了。注意事项 由于磁盘文件系统很脆弱,所以在使用时,最好按正确的方法操作,不要随便按电源,拔插头,或者有程序在运行时强制终止等等。
有时间的话,一定要定期进行磁盘整理,。
2.电脑开机老是D盘自检,怎么办
一:对于使用FAT32文件系统的硬盘分区,用户可以依次展开:右键“我的电脑”→“管理”→“设备管理器”→“IDE ATA/ATAPI控制器”→分边右键“主要IDE通道”和“次要IDE通道”→“属性”→“高级设置”→将“自动检测”设置“无”→“确定”,设置完成后重新启动电脑系统则不会再进行硬盘自检。
二:NTFS文件系统: 对于使用NTFS文件系统的硬盘分区,用户可以通过以下方法关闭:
1.依次展开:“开始”→“运行”→键入“chkntfs /t:0”→“确定”,则将磁盘扫描等待时间设置为0。
2.依次展开:“开始”→“运行”→键入“chkntfs /x 'X':”,其中'X'代表需要在系统启动时需要忽略扫描磁盘分区,重启电脑后系统则不会对设置的盘符进行扫描,若要恢复对'X'盘的扫描,则使用“chkntfs /d 'X':”命令,即可还原相关设置。
3.电脑开机后一直自检怎么办
显卡故障
显卡的bios损坏或agp通讯电路故障时,就会出现显卡初始化时无法完成,导致主机在启动时画面长时间停留在显卡bios自检处不能通过而死机。
注意:使用两三年的主板,特别是在网吧里使用的机器,因为机器长时间高温工作,cpu周围的滤波电容因烘烤而失容,造成cpu供电电源中交流成份增加,表现为机器在启动不易,需要多次开机偶尔才能正常启动进入桌面,经常在自检过程中死机,故障表现不稳定多变。
bios自检维修
系统在完成显卡的自检后,才会开始bios代码检查,显示器上通常会显示bios的版本号,主板的型号。
cpu的l2或l1cache不完全损坏或cpu其它电路出现老化
当主机完成显卡的初始化后,接下来开始检测cpu自检。当cpu的l1或l2出现故障时,就会长时间停滞在“check nvram。。”处。出现此故障时,部分机器还能够进入cmos设置,我们可以手动的关闭cpu的l1和l2,再试着观察机器能不能通过自检。如果可以,该cpu基本还能够降速使用。如果不可以,则只能更换cpu解决问题。
多数当cpu出现部分损坏时经常表现为系统报bios错误(类以cih病毒破坏),l1或l2错误,不能通过自检,只能进入安全模式,在启动过程中自动重启等现象。
内存条维修故障
系统完成cpu检测后,就进行内存测试阶段。如果我们关闭了post快速检测选项,我们开机时就看不到长时间的内存测试界面(连续三遍),只有一遍测试。
内存芯片有故障或内存插槽变形与内存接触不良,内存条金手指氧化,内存插槽金属簧片变形或断裂,内存供电电压偏低或偏高都会出现内存自检无法通过而死机。
bios芯片故障或bios被病毒破坏
主机加电后最初要完成bios代码程序的加栽,首先系统把bios中的第一条指令读入内存并解释执行。该指令无论是award还是ami都是一样的,为一条3字节的跳转指令。接下来就是读入bios自举块,以完成bios自身的检测和加载。只有系统把bios代码读入内存后,cpu才会按代码程序开始执行自检和启动过程。
bios出现的故障不多,偶尔会出现bios芯片因为老化而部分存储单元失效,致使程序代码不全,无法正常完成系统功能调用而出现不能正常启动现象。还有,像cih之类的病毒,恶意的改写主板的bios代码,造成主机不能启动,开机后主机能够正常加电,风扇工作,但是无法完成自检过程,同时显示器有文字显示,主机还有报警声;当然严重的可能是只能加电,显示器没有图像,主机也无报警声。
4.电脑开机总是检测C盘,该怎么办
电脑开机总是检测C盘解决步骤如下:(演示使用华硕F441UV7200电脑,其他品牌电脑操作大致相同)
1丶按Win + X组合键调出以下菜单, 单击运行。
2丶在运行中输入cmd之后按回车。
3丶在CMD窗口中输入:chkntfs /x c:, 之后按回车,直到出现文件系统的类型是ANTFS。
4丶继续在CMD窗口中输入chkntfs /t:0并按回车,重启即可。
5.电脑开机总是自动检测C盘,怎样取消
1,每次关机时最好按程序来,该关的程序全部都关了,最好不要直接按电源关机,这样开机时一般就不会自检了
2,每次刚进入自检界面时快速按ESC 就可以取消自检 不过 下次电脑一般还是会自检
3,试试更改注册表
点击开始,运行,输入regedit 进入注册表
找到: HKEY_LOCAL_MACHINE\SYSTEM\CurrentControlSet\Control\Session Manager
打开右边的BootExecute,将其中的值删除就OK。
6.电脑每次开机自检c盘,应该怎样解决
是开机蓝屏数数字检查吗?如果是看看下面,不是在说一下。
1)这是系统在扫描你的硬盘,可能是你自己操作的问题,如果你非法关机,直接断电或者直接按电源关电,电脑开机的时候会对你的硬件做检查,包括你的硬盘。
还有就是你的电脑真的硬盘有问题了,建议你使用电脑自己带的磁盘扫描工具进行扫描修复,如果比较严重用下面软件进行修复。
2)如果也没有非法关机,硬盘也没有问题,开机还是扫描,可以用下面的方法去掉系统扫描硬盘:
单击“开始/运行”,输入“regedit”回车打开注册表编辑器,依次选择“HKEY_LOCAL_MACHINE\SYSTEM\CurrentControlSet\Control\Session Manager”子键,然后在右侧窗口中找到“BootExecute”键值项并将其数值清空,重启即可。
3)也可以开始运行输入CMD 回车打开命令提示符输入”chkdsk /x c: d:”回车(c: d:是要解除扫描的盘符)。
系统自带的磁盘修复方法:
具体步骤如下(以Windows XP为例),在我的电脑中选中盘符后单击鼠标右键,在弹出的驱动器属性窗口中依次选择 “工具→开始检查”并选择“自动修复文件系统错误”和“扫描并恢复坏扇区”,然后点击开始,扫描时间会因磁盘容量及扫描选项的不同而有所差异。
硬盘坏道将导致电脑系统文件损坏或丢失,电脑无法启动或死机。硬盘坏道可以采用NDD磁盘工具或Scandisk来修复。
还解决不了问题,还原一下系统或重装系统。
7.电脑每次开机都自检C盘
第一种解决方案:
在C盘上点右键,选属性,然后选“工具”选项,点查错项中的“开始检查”,勾√选两个选项,然后会提示文件正在使用,下次开机进行扫描,点击是。下次开机后,在出现扫描对话框,有数字在跳动时,不要按其它键,等它自动扫描完。提示有损坏文件的对话框就不会出现了。
第二种解决方案:
①执行“开始”→“运行”→“cmd”→“确定”(弹出MS-DOS窗口);
②在c:\盘盘符根目录下输入chkdsk /r 然后回车。(要检测修复其它的盘符请转到相应的重新盘符输入chkdsk /r) ;
③系统会提示你卸下卷标;
④提示你下次启动是会自动检查此卷标;
⑤重新启动;
此方法成功率为80%,如果还有问题那就是硬盘有硬伤。
第三种解决方案:
进入系统后可以执行“开始”→“运行”,在输入框中输入:SFC /scannow(SFC与/之间有一空格),同时在光驱里插入系统盘,此操作起到修复受保护的系统文件的作用。
知识扩展:
一、如果Windows XP系统所在分区是FAT32的,请转换为NTFS的,能大幅度减少各种原因导致的开机自检,转换方法为:
①单击『开始』菜单中的“运行”并键入“CMD”(不包括双引号)后单击“确定”按钮;
②在命令行下键入命令:
convert x:/FS:NTFS (X为你的系统所在分区)
③系统会提示在下一次的重启进行转换操作,重启即可。
二、如果Windows XP系统所在分区已是NTFS的,仍然出现开机自检的问题,那么:
①单击『开始』菜单中的“运行”并键入“CMD”(不包括双引号)后单击“确定”按钮;
②在命令行下键入命令:
Fsutil dirty query X: (X为你的系统所在分区)
检查该磁盘是否设置了Dirty Bit。如果是的话,可能是硬盘本身的问题,请联系硬盘厂商或者计算机经销商进行检测。
③防止系统自动检测标记Dirty Bit的卷,可以运行以下命令进行排除:
chkntfs /x X: (X为你的系统所在分区)
④检查任务计划、启动项里有没有相应的加载项,有的话删除即可。
上述都试光了,问题依旧,说明硬盘病入膏肓,应该重新安装操作系统,或者说,硬盘真的有问题!为避免数据损失,请重新购买新硬盘或将重要数据保存到其他计算机或移动存储设备。
声明:本站所有文章资源内容,如无特殊说明或标注,均为采集网络资源。如若本站内容侵犯了原著者的合法权益,可联系本站删除。