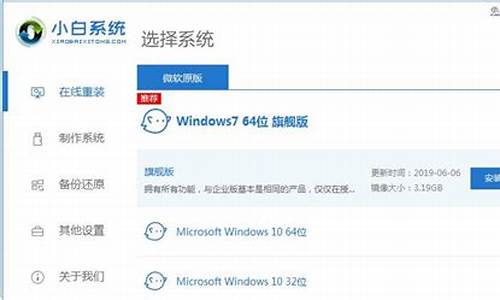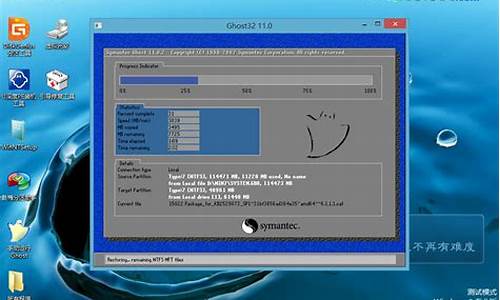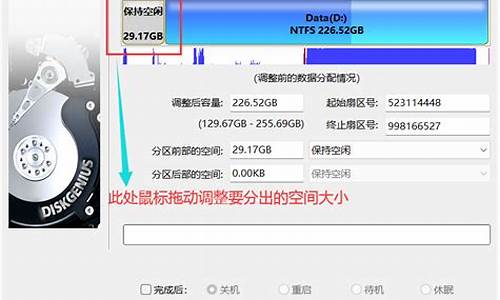系统重装后一直读取,重装电脑系统读取失败
1.重装系统,但无法识别u盘!
2.装系统时出现获取硬盘分区失败怎么办?

1.电脑主机故障引起的黑屏故障
(1)主机电源引起的故障
主机电源损坏或主机电源质量不佳引起的黑屏故障很常见。例如,当你添加了一些新设备之后,显示器便出现了黑屏故障,排除了配件质量及兼容性问题之后电源的质量不好动力不足是故障的主要起因,这时你也许还可听到机内喇叭连续报警12声,更换大功率质优电源是这类故障的最好解决办法。此外,有的主板上有AT/ATX双电源接口,其选择跳线设置不对也可引起这类故障。
(2)配件质量引起的故障
电脑配件质量不佳或损坏,是引起显示器黑屏故障的主要成因。例如主板(及主板的CMOS),内存,显示卡等等出现问题肯定可能引起黑屏故障的出现。其故障表现如显示器灯呈橘**,这时用替换法更换下显示卡,内存,甚至主板,CPU试试,是最快捷的解决办法
(3)配件间的连接质量
内存显卡等等与主板间的插接不正确或有松动造成接触不良是引发黑屏故障的主要原因。而且显示卡与显示器连接有问题也可能引发这类故障,直至AT电源插接不正确更有甚者如你的硬盘或光驱数据线接反也有可能引发启动黑屏故障。
(4)超频引起的黑屏故障
过度超频或给不适合于超频的部件进行超频不仅会造成黑屏故障的产生,严重时还会引起配件的损坏。还有就是过度超频或给不适合于超频的部件超频后散热不良或平常使用中散热风扇损坏根本就不转等等都会造成系统自我保护死机黑屏。
(5)其它原因引起的黑屏
其它如主板CMOS设置不正确及主板清除CMOS跳线不正确都可引起黑屏故障,这时你可对照主板说明更改其设置。此外软件冲突如驱动程序有问题安装不当,DIY不当如BIOS刷新出错,电源管理设置不正确,恶毒引起硬件损坏(如CIH)等等都有可能引起显示器黑屏故障的出现。大家在遇到这类故障时不妨多仔细想想多考虑一下故障的成因,做到解决故障知己知彼事半功倍。
(6)如果软驱有软盘,很多的时候会造成电脑开机或重起的时候,电脑就会出现黑屏,而无法进入系统。为避免此类情况也可以在BIOS中取消软盘启动项。
2.显示器自身故障引起的黑屏故障
(1)交流电源功率不足
外部电源功率不足,造成一些老显示器或一些耗电功率大的显示器不能正常启动,是显示器自身故障引起的黑屏故障原因之一。或者外部电源电压不稳定,过高过低都可能造成显示器不工作。
(2)电源开关电路损坏
显示器开关电路出现故障是引起显示器黑屏故障的主要成因。简单的如电源开关损坏如内部短路,常见的如开关管损坏或其外围电路元器件出现损坏等等。
(3)行输出电路的损坏。
行输出电路或显像管及其供电电路出现故障也是引起显示器黑屏故障的主要成因。特别是高压包的损坏在一些使用多年或品质较劣的杂牌显示器中造成无显示黑屏故障更为常见。
3.显卡接触不良导致黑屏
1.显示器“黑屏”且电源指示灯不亮 这类故障多为显示器本身故障。首先应检查显示器电源线是否接好,电源插头与220V交流插座是否接触良好,显示器电源开关是否打开。在确认220V交流电正确送人显示器内部后,可判定为显示器故障。
2.显示器“黑屏”且电源指示灯亮 这类故障现象定位较复杂,故障可能发生在显示器、显示卡、主板或信号电缆等部位。检测时首先调节亮度、对比度旋钮,观察屏幕有无明暗变化,排除把亮度、对比度关死而“黑屏”的现象。若调节亮度、对比度旋钮屏幕仍为“黑屏”,则应检查主机至显示器信号电缆是否插接完好,有无断头、断线故障;在确认信号电缆完好后,进行POST(POWER ON SELF TEST上电自检)检测。 POST检测是计算机在每次打开电源开关后,便自动开始执行POST诊断程序来检测计算机各系统部件正常与否的过程。检测中一发现问题就向操作者提供出错信息或一系列蜂鸣声。在显示器“ 黑屏”这一故障中,POST检测的屏幕信息我们看不到,但可以通过一系列蜂鸣声来判断故障的部位。
3.一声长、二声或三声短蜂鸣声 这种信号(可能会重复)表明显示卡有问题,应关断主机电源,打开机箱,检查显示卡与扩展槽是否接触良好。如怀疑扩展槽问题,可以用插拔法更换显示卡所在扩展槽来排除。如故障仍未排除,可把显示卡换接到其它相匹配的微机上检查,若其它微机换卡后也为“黑屏”,则判断故障在显示卡上;若显示卡在其它微机上工作正常,则故障就在主板上。
4.二声短蜂鸡声 这种故障可能在主板和显示卡或显示器本身(可能性很小)。关掉电源,断开显示器,拆去显示卡,重新启动系统。如果二声短音还存在,说明问题出在主板上,应维修主板。但如果声音变成一声长、一声短,则也许正确的POST过程注意到显示卡不存在,应关断电源,重新安装显示卡,但不连接显示器。重新启动系统,如果二声短嘟嘟信号在POST中依然存在,则为显示卡故障:但如果听到只有一声短音,则显示卡是好的,是显示器本身引起了这种错误信号,应检修显示器。在显示器脱离主机、主机进行上电测试期间,要确保POST过程一直有电,这期间可以观察驱动器A的操作,判断其系统功能。在POST过程完成后,A驱指示灯会亮。当驱动器停止时,键人DIR A:命令,驱动器应再次旋转,指示灯再亮,这表明系统功能正常,主机系统板完好。 经过上述检测可以判定显示器“黑屏”的故障部位
重装系统,但无法识别u盘!
电脑重装系统失败是在安装系统的时候最棘手的问题,其实问题出在系统以及你的硬件设备上,解决起来也并不麻烦,今天就给你们带来了电脑重装系统失败解决方法,快来一起看看吧。
电脑重装系统失败怎么办:
1、你的电脑配置过低无法匹配这个系统导致的失败,建议你升级一下你的电脑配置。
2、如果你是用U盘安装的话,安装完成后要将U盘拔下,不然会导致无法重启。
3、系统安装好后没有做引导而导致的无法启动,记得想要引导。
4、没有使用U盘来作为启动盘,游戏主板是必须要使用U盘做启动盘才能安装的。
5、最后就是你安装的系统出现了问题导致的安装失败,建议你换一个系统重新安装。
win10正版原装系统下载
正版的原装系统能够让你很好的去完成安装,很多的特色功能都能够让你用到爽。
一键即可完成安装几分钟让你进入系统开始使用,特别的出色,喜欢的话一定别错过。
win10快速装系统下载
这款系统有着十分快速的特点,安装起来特别的方便好用,还有着很多的亮点。
几分钟就能够完成安装,特别的出色给力集成了许多必备好用的软件和驱动,方便省力。
装系统时出现获取硬盘分区失败怎么办?
方法一:
1、首先我们要检查制作的U盘启动盘是否成功,可以通过小白重装系统工具制作u盘启动盘。
2、将U盘启动盘插入电脑的USB接口,若是台式电脑,建议大家插到后置USB更为保险。
3、重启电脑,出现开机画面时迅速按下BIOS启动快捷键进入BIOS设置,大家要注意一点,不同机型的快捷键不一样,具体的自行查询。
4、进入BIOS界面后,找到“USB Storage Legacy Support”或“USB Storage Function”选项,将其设置为“Enabled”。
5、完成上述操作后,若依然没能找到U盘启动项,我们则切换到Boot界面,选择“Hard Disk Drives”并回车;进入后通过键盘方向键将第一选项设置成U盘。将1st Drive设置为U盘,比如Kingston DataTrave;
6、按ESC键返回,选择“Boot Device Priority”回车进入,同样通过键盘方向键将第一选项设置成U盘。
7、最后按下F10保存并退出即可。
方法二:
还有另外一种情况,现在绝大部分新出厂的系统默认为win10,且通常都会启用安全启动模式,同时会禁用U盘启动项。
1、进入BIOS设置界面,找到“Secure Boot”后回车将其设置成“Disabled”。
2、再将“UEFI/Legacy Boot”设置成“Legacy only”或“Legacy first”。
3、最后按下F10保存并退出即可。
一、获取硬盘信息失败的可能原因:
1. U盘制作工具不兼容:某些U盘制作工具可能不支持某些硬盘型号或接口,导致无法正确获取硬盘信息。
2. U盘制作过程出错:在U盘制作过程中,可能由于各种原因导致制作失败,进而导致无法获取硬盘信息。
3. 硬盘故障:硬盘本身可能存在问题,例如接口损坏、驱动程序故障等,导致无法获取硬盘信息。
二、获取硬盘分区信息失败的可能原因:
1. 硬盘分区表错误:硬盘分区表可能存在错误,例如分区表被损坏或丢失,导致无法正确读取分区信息。
2. 硬盘分区格式不支持:某些U启动工具可能不支持某些硬盘分区格式,导致无法获取分区信息。
3. 硬盘分区被病毒感染:某些病毒可能会感染硬盘分区,导致分区信息被修改或隐藏,从而无法获取。
针对这些问题,我们可以尝试以下解决方法:
1. 检查U盘制作工具:确保使用的U盘制作工具兼容硬盘型号和接口,建议使用官方推荐的制作工具。
2. 重新制作U盘:如果U盘制作过程中出现错误,可以尝试重新制作U盘,确保制作过程正确无误。
3. 检查硬盘连接和驱动程序:确保硬盘连接正常,驱动程序已正确安装,可以尝试重新连接硬盘或更新硬盘驱动程序。
4. 检查硬盘分区表:使用专业的硬盘工具,如磁盘管理工具,检查硬盘分区表是否正确,修复错误的分区表。
5. 格式化硬盘分区:如果硬盘分区格式不支持,可以尝试将硬盘分区格式化为支持的格式,然后重新获取分区信息。
6. 扫描病毒:使用可信赖的杀毒软件对硬盘进行全面扫描,清除可能存在的病毒,并修复被感染的分区。
获取硬盘信息失败或获取硬盘分区信息失败可能是由于U盘制作工具不兼容、制作过程出错、硬盘故障、硬盘分区表错误、硬盘分区格式不支持或硬盘分区被病毒感染等原因造成的,我们可以通过检查U盘制作工具、重新制作U盘、检查硬盘连接和驱动程序、检查硬盘分区表、格式化硬盘分区或扫描病毒等方法来解决这些问题。
硬盘无法分区怎么解决?
修复坏扇区,更改BIOS设置,初始化硬盘这3种方法来解决硬盘无法分区的问题,在对电脑进行任何设置或更改之前,建议你提前备份磁盘中的重要数据,避免数据丢失。
方法1. 使用chkdsk命令修复坏扇区
chkdsk命令主要用于检测文件系统的完整性和磁盘坏扇区情况,能够快速查找并修复坏扇区以解决硬盘无法分区的问题。步骤1. 按“Windows + R”键,在弹出的运行对话框中输入“cmd”,并按“回车”键打开命令提示符窗口。
步骤2. 输入“chkdsk F: /f /r /x”并按“回车”键执行查找修复任务(F为你想要检测的目标磁盘驱动器号)。
注意:命令中的/f表示使chkdsk修复它发现的任何错误,/r表示使chkdsk定位驱动器上的坏扇区并恢复可读信息。/x表示在进程开始之前强制卸载驱动器。
方法2. 更改BIOS设置
步骤1. 重新启动电脑,按特定键,进入BIOS设置。步骤2. 通过方向键选择“Security”(安全设置),找到“Boot Sector Virus Protection”(引导扇区病毒保护)选“Enabled”,然后按“F10”,保存退出,再重新启动电脑查看硬盘无法分区问题是否解决。
进BIOS修改启动模式,把UEFI启动模式改为Legacy模式;Security项SecureBOOT将Enabled改为Disabled;Boot项:bootmode里面改成LegacyFirst或legacysupport或AUTO;csm项:改成enabled。
方法3. 初始化硬盘
步骤1. 按“Win+R”输入“diskmgmt.msc”并按“回车”键打开磁盘管理工具。
步骤2. 在主界面中找到你的未初始化磁盘,然后右键单击并选择“初始化磁盘”。
步骤3. 在弹出窗口中选择你想要将其初始化为的磁盘分区形式,然后单击“确定”即可开始执行初始化任务,初始化完成后查看硬盘无法分区问题是否解决。
使用分区助手分区硬盘
步骤1. 使用Windows自带的磁盘管理分区硬盘有诸多限制条件导致硬盘无法分区,可以使用免费专业的分区管理软件-傲梅分区助手,在它的帮助下,可以轻松无损地执行调整分区大小,移动分区位置,合并分区,拆分分区、迁移操作系统等操作。步骤1. 打开傲梅分区助手,在主界面中右键单击同一硬盘中存在可用空间的分区,然后选择“分配空闲空间”。
步骤2. 在弹出窗口中选择您想要分配多少空间给哪个分区,然后单击“确定”。
步骤3. 返回主界面,单击左上角“提交”按钮以预览即将进行的任务,确认无误后单击“执行”以开始执行分配空间任务。
结语:以上就是3种解决硬盘无法分区的方法,如果你也遇到了这个问题,可以尝试使用上述方法解决,希望本文对你有所帮助。建议大家在使用电脑的时候要注意保养与维护,以延长硬盘寿命。
声明:本站所有文章资源内容,如无特殊说明或标注,均为采集网络资源。如若本站内容侵犯了原著者的合法权益,可联系本站删除。