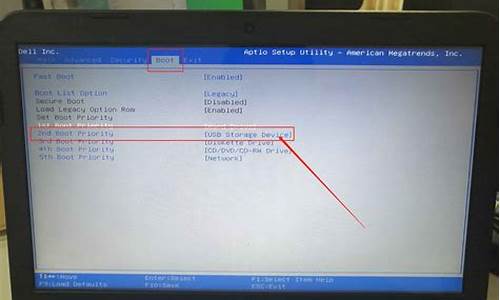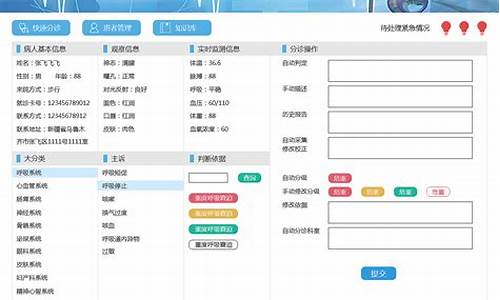电脑系统启动器怎么启动不了,电脑系统启动器怎么启动
1.这台联系台式电脑怎么选择启动U盘安装系统按
2.重启按F8进入安全模式开机或者制作U盘启动器开机
3.如何把系统安装到U盘里,使用U盘启动操作系统

开机按Del键进入该BIOS设置界面,选择高级BIOS设置Advanced BIOS Features,如图:
不同BIOS下的U盘启动设置方法
2
高级BIOS设置(Advanced BIOS Features)界面,首先选择硬盘启动优先级:Hard Disk Boot Priority,如图:
不同BIOS下的U盘启动设置方法
3
硬盘启动优先级(Hard Disk Boot Priority)选择:使用小键盘上的加减号“+、-”来选择与移动设备,将U盘选择在最上面。然后,按ESC键退出,回到上图的设置界面。
不同BIOS下的U盘启动设置方法
4
再选择第一启动设备(First Boot Device):该版本的BIOS这里没有U盘的“USB-HDD”、“USB-ZIP”之类的选项,经尝试选择移动设备“Removable”不能启动,但选择“Hard Disk”可以启动电脑。
不同BIOS下的U盘启动设置方法
END
旧的Award BIOS(2009年电脑主板)
1开机按Del键进入该BIOS设置界面,选择高级BIOS设置:Advanced BIOS Features,如图:
不同BIOS下的U盘启动设置方法
2高级BIOS设置(Advanced BIOS Features)界面,首先选择硬盘启动优先级:Hard Disk Boot Priority 。
不同BIOS下的U盘启动设置方法
3硬盘启动优先级(Hard Disk Boot Priority)选择:使用小键盘上的加减号“+、-”来选择与移动设备,将U盘选择在最上面。然后,按ESC键退出,回到上图的设置界面。
不同BIOS下的U盘启动设置方法
4在第一启动设备(First Boot Device)这里,有U盘的USB-ZIP、USB-HDD之类的选项,我们既可以选择“Hard Disk”,也可以选择“USB-HDD”之类的选项,来启动电脑。
不同BIOS下的U盘启动设置方法
2启动优先级设备选择(Boot Device Priority)在第一启动设备(1st Boot Device)里选择U盘。
3硬盘驱动器“Hard Disk Drives”选择:选择U盘为第一启动设备“1st Drive”。如果先在“Hard Disk Drives”里面选择U盘为第一启动设备,那么这里就会显示有U盘,那就选择U盘为第一启动设备:
4当我们首先在硬盘驱动器“Hard Disk Drives”中选择U盘为第一启动设备“1st Drive”以后,启动优先级设备选择(Boot Device Priority)里面才会显示U盘,然后我们优先选择U盘作为第一启动设备(1st Boot Device)。
这台联系台式电脑怎么选择启动U盘安装系统按
步骤方法:
方法⑴:
一.首先把已经使用U启动软件制作好启动盘的U盘插入电脑USB接口,重新启动电脑,开机画面出现以后连续按“del”键进入BIOS设置主界面。
二.然后依次找到并确定进入:“Integrated
peripherals”(集成周边设备)
-
“Onboard
device"(板载设备)
-
“USB
Configuration”(USB配置)
-
“USB2.0
Controller”(USB2.0控制器),将“Disabled”(禁止)修改为“Enabled”(启用),再按“F10”键保存退出并自动重启电脑。
三.当电脑重启进入开机画面时,按Esc键进入第一启动顺序的选择菜单,此时会发现原来只能选择“硬盘”和“光驱”两个的选项现在变成三个了,多出一个“USB”移动设备的选项了。
四.按方向键将光标移动到USB处,选中后并按回车键Enter,电脑会自动重新启动然后进入U启动U盘启动盘主菜单界面,接下就可以进行U盘装系统了。
注意事项①:当U盘拔出以后,即便刚才我们设置了“USB2.0
Controller”为“Enabled”开启状态,进入启动顺序选项的时候,还会是只有“硬盘”跟“光驱”两个选项的,而USB的选项则会消失,所以,要设置U盘启动为优先启动之前,一定要先将U盘插入电脑主机的USB接口处。
注意事项②:当在WinPE下重启电脑,第一启动设备的顺序将自动回到硬盘为第一启动的状态,电脑再次打开后展示的不是U启动主界面,而是进入windows系统。
方法⑵:
1、首先将U启动U盘插入主机USB接口处,然后重新启动电脑,按Del键进入BIOS设置主菜单界面,再依次选择并打开“Advanced
BIOS
Features”(高级BIOS功能)
-
“Hard
Disk
Drives”(硬盘驱动器),里面的选项有:“1st
Drive”和“2nd
Drive”两个选项,解释:USB跟硬盘相互选择其一即可。
2、选择“1st
Drive”为USB实际显示的是U盘的品牌型号,那么“2nd
Drive”将自动选为硬盘实际显示的是硬盘的品牌型号,再按“Esc”后退打开“Boot
Device
Priority”菜单界面,原来的两个选项“1st
Boot
Device”跟“2nd
Boot
Device”都将从原先的“硬盘/光驱,选择变成了“U盘/光驱”选择。
3、当“1st
Boot
Device”选为USB后,按F10键保存退出并自动重启,电脑就自动读取U盘从U盘启动了,不过启动时会比较慢,可以耐心等待,如果用此方法进入U启动的WinPE系统,在WinPE系统里面重启电脑后,依旧会回到U启动U盘启动的主菜单。
重启按F8进入安全模式开机或者制作U盘启动器开机
台式电脑用U盘安装系统有两种方法(以联想台机为例):
第一种方法:
1、将做好系统的U盘插入自己电脑的USB口,开机时按F2键或者DEL键,进入BIOS系统;
注:机器型号不同,进入BIOS的按键可能有所不同,具体可参看左下角的屏幕提示。
2、选择Security选项卡,选择Secure Boot,按回车键——选择Disabled,按回车键;
3、选择UEFI/Legacy Boot,按回车键——选择Both,按回车键;
选择UEFI/Legacy Boot Priority,按回车键——选择Legacy First,按回车键;
4、选择Startup,选择Boot,按回车键;
5、选择USB HDD SanDisk Cruzer Edge,用+或者-,将该行移到序号1上;
6、按F10键保存退出。
第二种方法:
1、将做好系统的U盘插入自己电脑的USB口;
2、开机时按F12键,进入启动菜单,选择带USB字样的那一行,按回车键,然后就是按系统提示,完成安装。
如何把系统安装到U盘里,使用U盘启动操作系统
愿我的答案能够解决您的烦忧。
显卡不兼容可能是您的显卡不兼容锁导致的蓝屏,建议您在安全模式下卸载显卡驱动,并安装电脑显卡附赠驱动盘上的驱动。
软件冲突可能是软件冲突锁导致,您可以在桌面--右击--属性--高级选项---硬件加速调到最大或最小。
清除系统沉淀垃圾如果上述可以解决您的蓝屏,我建议您安装腾讯电脑管家,进行一个安全体检,清除系统沉淀垃圾(因为系统垃圾也有可能导致您的电脑崩溃蓝屏)。
自动检索最新驱动在安装驱动中,可以打开腾讯电脑管家---工具箱---硬件检测--安装驱动,由腾讯电脑管家自动检索您电脑硬件最新驱动,保证您电脑驱动的正常使用。
系统安装到U盘的大致步骤和操作要领:
1.先将U盘插到Windows 7电脑上,接着用管理员身份启动CMD命令提示符。
2.打开Diskpart,这是因为平时我们看到的系统都是字母盘符,我们需要让其变为最原始的数字。
(在CMD中输入“diskpart”,然后按回车,切换为DISKPART>之后输入“list disk”按回车)
3.现在屏幕上应该会显示出所有电脑上正在使用的储存设备,根据容量就能看出哪一个是我们插入的U盘,3856 MB那个当然就是4GB的U盘,让我们选中它吧。
(在CMD中输入“select disk 3”,U盘所在的位置)接下来运行的每一个步骤都不能有错,另外你还需要确保一件事,那就是在第3步中你已经成功选择了U盘所在位置,不然其他硬盘数据可就清空。
(在CMD中输入“clean”清空U盘,输入“create partition primary”创建主分区,输入“select partition 1”选择分区1,输入“active”将选中分区标记为活动分区,输入“format fs=ntfs”格式化U盘的分区1,输入“assign”给所选分区分配一个驱动器号,输入“exit”退出Diskpart)(输入“assign”时U盘有可能断开重新连接,这很正常,请不要惊慌)
4.我们需要将Windows 7的安装内容装进U盘内,请将你的Windows 7光盘插入到光驱内(本次案例光驱所在位置为E盘,U盘所在位置为H盘,诸君请自动替换适用盘符)(插入光盘后在CMD中输入“e: cd boot”改为光盘启动,输入“bootsect.exe /nt60 h:”使其安装至U盘)
5.接下来电脑会将Windows 7的安装内容全部储存到U盘内,这需要等待10分钟左右,在那之后U盘就可以在任何电脑上安装Windows 7了,不过首选当然需要在BIOS中设置为U盘启动。好了,U盘安装制作完毕!!!!!!
声明:本站所有文章资源内容,如无特殊说明或标注,均为采集网络资源。如若本站内容侵犯了原著者的合法权益,可联系本站删除。