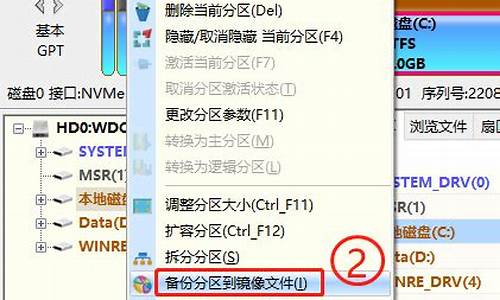如何清理电脑系统变量,如何清理电脑系统变量数据
1.电脑瘦身:让你的电脑焕然一新
2.清理系统垃圾的命令?
3.怎样彻底清除电脑c盘数据
4.win10电脑物理内存怎么清理
5.如何快速清理笔记本电脑中的系统垃圾

清理系统缓存的方法
Win10如何清理系统临时文件?win10已经使用一段时间了,系统使用久了之后会产生大量的临时文件和一些无用的系统缓存,而win10系统也是一样的,这些垃圾文件的存在会在一定程度上影响系统的运行速度,在以往的Windows中我们已经了解到如何清理,那么在Win10系统中我们如清理系统缓存和临时文件呢?接下来是小编为大家收集的Win10清理系统缓存方法。
Win10清理系统缓存方法
1、点击开始菜单,点击设置
Win10清理系统缓存方法
2、进入设置页面,点击系统
Win10清理系统缓存方法
3、进入系统设置,点击左侧的存储,再单击右侧的c盘,
Win10清理系统缓存方法
4、进入c盘存储设置,下拉看到临时文件,点击临时文件
电脑在使用的过程中会堆积很多缓存垃圾,必须要经常清理不然会导致系统运行速度变慢、内存不足等问题。也有很多win7专业版系统的新用户不知道如何清理电脑内的缓存文件,小编在这里整理一些清理缓存文件的方法,接下来请大家跟小编一起学习一下win7系统清理电脑缓存文件的方法。
清理系统缓存:
在C盘中有一个临时存放缓存垃圾的缓存文件夹,名字通常是“temp”,如果想删除里面的缓存文件,可以在“C:\Users\Administrator.USER-20150303VR\AppData\Local\Temp”目录找到,如果该文件夹被隐藏,可以在“工具--文件夹选项--查看”,取消“隐藏受保护的操作系统文件”即可。
win7系统清理电脑缓存文件的方法
网页缓存清理:
1、首先点击“开始”按钮打开“开始”菜单,点击进入控制面板,查看方式为“类别”的话,可以改成“大图标”,点击“Internet 选项”;
win7系统清理电脑缓存文件的方法
2、在Internet属性窗口,点击“浏览历史记录”下的“删除”按钮,接着会来到“删除浏览的历史记录”窗口,勾选所有选项,然后按“删除”即可。
win7系统清理电脑缓存文件的方法
磁盘清理:
1、进入“计算机”,右键点击系统盘打开菜单,选择“属性”;
win7系统清理电脑缓存文件的方法
2、进入磁盘的属性窗口后,点击“磁盘清理”按钮;
win7系统清理电脑缓存文件的方法
3、在磁盘清理窗口下选择要清理的项目,不需要清理的取消勾选,选择完成后,点“确定”即可开始清理。
win7系统清理电脑缓存文件的方法
清理qq缓存文件:
1、首先登录qq,然后在主面板下方,点击齿轮图标打开菜单,选择系统设置;
win7系统清理电脑缓存文件的方法
2、来到系统设置界面后,在左侧点击“文件管理”,然后在右侧找到“前去清理”,点击即可启动qq缓存文件的清理程序。
win7系统清理电脑缓存文件的方法
以上就是小编整理的几个关于win7系统清理电脑缓存文件的方法的全部内容了,不明白怎么清理电脑缓存文件的用户可以学习一下,希望此教程对大家有所帮助。
你的电脑使用的时间过长就会出现卡机的现象,这个大家都有遇到过吧,如果是手机我们可以恢复出厂设置或者采取刷机的方法,但是电脑我们应该怎么去处理呢?很简单,对于电脑我们可以清除下,你就会发现你的电脑神奇般的速度快了好多!下边就跟着小编一起来看看吧,我们应该如何操作去电脑的缓存!
工具/材料:
腾讯电脑管家
电脑在使用一段时间后,势必会产生一些缓存的垃圾,导致电脑的运行速度变慢,内存减少,但是手动清理这些垃圾缓存的话,第一是比较浪费时间,第二清理很麻烦,而且容易误删重要的文件,导致系统或者软件无法正常的去运行,那么针对电脑中的垃圾缓存,应该如何进行清理呢?今天写这篇经验就是和大家分享一些方法。
磁盘清理
1,首先打开我的电脑,然后右击你要清理的盘符,例如C/D/E/F这几个我们常用的分区,然后选择属性按钮
2,打开属性按钮后,从中选择磁盘清理功能,然后会弹出一个清理的窗口,在这个窗口中就可以对电脑的磁盘垃圾进行清理了
3,清理完成后,再去选择工具,然后在工具中会有一个磁盘碎片清理功能,打开这个功能,然后对磁盘碎片进行分析
4,等待分析完成后,再去对这些碎片进行二次的清理整理就可以完成了一部分清理了哦,虽然不彻底,但是也是需要经常做的
彻底清理缓存
1,清理缓存比较彻底的安全的方法还是要借助第三方软件,例如腾讯电脑管家,打开这个软件选择清理垃圾选项
2,打开清理垃圾选项后,再去对电脑中的垃圾缓存进行清理,就可以解决电脑缓存垃圾过多导致的问题了。
注意事项
1,电脑使用中肯定是会不断产生垃圾缓存的,所以需要定期的进行清理
2,清理了电脑的垃圾缓存之后,还会有深度清理可以进一步的对电脑垃圾缓存进行清理删除
以上就是对于电脑清楚缓存的方法
电脑瘦身:让你的电脑焕然一新
大家有没有发现,无论电脑配置如何,用一点时间后,电脑的运行就会慢下来,是因为电脑中的垃圾缓存无法清理的原因。下面是我整理的电脑该怎么正确清理垃圾,欢迎大家阅读分享借鉴。
更多电脑相关内容推荐↓↓↓
计算机与电脑的区别是什么
30个电脑实用的技巧
电脑都有什么系统
电脑的基本操作知识大全
如何清理电脑垃圾
磁盘清理法这个估计很多小伙伴都知道的清理 方法 ,那么如果你不知道可以一起看下操作步骤。操作步骤:1、鼠标右击需要清理的磁盘选择属性,然后在属性界面点击磁盘清理按钮。
2、选择清理系统文件按钮,等待一会出现清理界面,然后在要删除的文件列表勾选需要删除的文件,特别是windows更新文件,然后点击确定。
3、然后弹出确认删除的提示,点击删除文件,接着开始清理文件,具体清理看电脑垃圾的多少,最后清理完成提示会消失。
清理上网痕迹缓存日常除了使用软件产生的缓存,基本就是浏览器上网的痕迹缓存积压太多。
操作步骤:(浏览器为例)
1、打开浏览器,然后打开菜单,点击工具,选择Internet选项进入。
2、然后在浏览历史记录下方点击删除即可。
清理QQ及微信缓存不得不说QQ和微信使用久了,产生的垃圾的体积非常大,如果清理了马上舒服了。操作步骤:1、打开电脑文档,找到Tencent Files和WeChat Files,分别是QQ和微信的文件。
2、很多朋友不知道如何删除哪些文件,那么最好的办法就是打开QQ或者微信,然后找到清理的功能。微信清理方法:登录微信后点击左下角更多选择设置,接着选择通用设置,找到清空聊天记录
QQ清理方法:登录QQ后点击左下角更多,选择设置,在基本设置界面下方找到文件管理,右侧找到定期清理文件前去清理,然后选择需要清理的选项勾选,点击立即清理。
一键清理垃圾bat上面的三个方法基本能够清理大部分的系统垃圾,那么这个方法可以清除系统更深的软件垃圾。操作步骤:1、桌面新建文档,打开输入下方的代码然后保存,更改名称以及后缀为一键垃圾文件清除.bat代码如下:@echo offecho 正在清除系统垃圾文件,请稍等......del /f /s /q %systemdrive%_.tmpdel /f /s /q %systemdrive%_._mpdel /f /s /q %systemdrive%_.giddel /f /s /q %systemdrive%_.chkdel /f /s /q %systemdrive%_.olddel /f /s /q %windir%_.bakdel /f /s /q %windir% emp_._del /f /a /q %systemdrive%_.sqmdel /f /s /q %windir%SoftwareDistributionDownload_._del /f /s /q "%userprofile%cookies_._"del /f /s /q "%userprofile% ecent_._"del /f /s /q "%userprofile%local settings emporary internet files_._"del /f /s /q "%userprofile%local settings emp_._"echo 清除系统垃圾文件完成!echo. & pause
2、双击打开一键垃圾文件清除.bat直接运行,等待一会提示清理完成。
清除电脑里面的垃圾的方法
1、单击“开始”菜单中“程序”的“附件”,单 击“系统工具”再单击“清理磁盘”,选择C 盘,确认后,选中所有的“口”,再确认; 再在“系统工具”中点击“磁盘碎片整理程 序”,这需要花很长时间,请耐心等待。一 些程序删除了,但并非完全删除,在计算 机的注册表中仍然保留安装信息,如不及 时删除这些无用的信息,时间久了,注册 表就会变得越来越大,影响系统的工作性 能。你可利用下述方法将其彻底删除。
2、在多次安装和反安装后,系统保留了 很多无用的DLL文件,应将其删除。单 击“开始”菜单,单击“运行”,在文本框内键 入“regedit”,打开“注册表编辑器”窗口, 依次打开 HKEY_LOCAL_MACHINE\Software\Micos oft\Windows\CurrentVersion\SharedDLL s分支。在对话框的右侧,其键值数据后面 的括号中都有一个数字,如果数字为0, 说明该DLL文件已成为垃圾,将其删除。
3、将不要的程序卸载时,应在“控制面 板”中的“添加/删除程序”选择确定删除,这 才是彻底的删除方法。在磁盘分区中删除 效果不好,有时有些程序是删除不掉的。 即使在“控制面板”中的“添加/删除程序”卸 载了,但有的程序在注册表中仍有这些程 序的名称,成为垃圾。用上述方法打开“注 册表编辑器”窗口,依次打开 HKEY_LOCAL_MACHINE\Software\Micos oft\Windows\CurrentVersion\Uninstall分 支。Uninstall主键下的每一个文件夹对应 一个应用程序,打开某一文件夹,即可看 到程序反安装的内容,包括程序名 DisplayName和UninstallString。找到你 删除过的程序名后,右键单击其上层文件 夹,选择“删除”。
4、一些不带Uninstall程序或不用安装(复 制到计算机中的)即可在Windows中直接 运行的程序,如许多小型游戏等,注册表 记录程序运行的参数。如果删除了这样的 程序,仍要在注册表中删除这些无用的信 息。依次打开 HKEY_CURRENT_USER\Software分支。 从各子键中找到相应程序的文件夹后,将 其删除。你也可单击“编辑”|“查找”命令逐 一查找包含这些软件信息的子键或键值 项,进行彻底清理
------------------------------------------
winkey+d :
这是高手最常用的第一快捷组合键。 这个快捷键组合可以将桌面上的所有窗口 瞬间最小化,无论是聊天的窗口还是游戏 的窗口……只要再次按下这个组合键,刚才 的所有窗口都回来了,而且激活的也正是 你最小化之前在使用的窗口!
-
这个就是winkey
winkey+f :
不用再去移动鼠标点“开始→搜索→文件和 文件夹”了,在任何状态下,只要一按 winkey+f就会弹出搜索窗口。
winkey+r :
在我们的 文章 中,你经常会看到这样的操 作提示:“点击‘开始→运行’,打开‘运行’对 话框……”。其实,还有一个更简单的办 法,就是按winkey + r!
alt + tab :
如果打开的窗口太多,这个组合键就非常 有用了,它可以在一个窗口中显示当前打 开的所有窗口的名称和图标●,选中自己 希望要打开的窗口,松开这个组合键就可 以了。而alt+tab+shift键则可以反向显示 当前打开的窗口。
winkey+e :
当你需要打开资源管理器找文件的时候, 这个快捷键会让你感觉非常“爽”!再也不 用腾出一只手去摸鼠标了!
小提示:
winkey指的是键盘上刻有windows徽标的 键●。winkey主要出现在104键和107键的 键盘中。104键盘又称win95键盘,这种键 盘在原来101键盘的左右两边、ctrl和alt键 之间增加了两个windwos键和一个属性关 联键。107键盘又称为win98键盘,比104 键多了睡眠、唤醒、开机等电源管理键, 这3个键大部分位于键盘的右上方。
再补充点.....
F1 显示当前程序 或者windows的帮助内容。
F2 当你选中一个 文件的话,这意味着“重命名”
F3 当你在桌面上 的时候是打开“查找:所有文件” 对话框
F10或ALT 激活当前程序 的菜单栏
windows键或CTRL+ESC 打开开始菜 单
CTRL+ALT+DELETE 在win9x中 打开关闭程序对话框
DELETE 删除被选择的 选择项目,如果是文件,将被放入回收站
SHIFT+DELETE 删除被选择 的选择项目,如果是文件,将被直接删除 而不是放入回收站
CTRL+N 新建一个新 的文件
CTRL+O 打开“打开文 件”对话框
CTRL+P 打开“打印”对 话框
CTRL+S 保存当前操 作的文件
CTRL+X 剪切被选择 的项目到剪贴板
CTRL+INSERT 或 CTRL+C 复制被选择 的项目到剪贴板
SHIFT+INSERT 或 CTRL+V 粘贴剪贴板 中的内容到当前位置
ALT+BACKSPACE 或 CTRL+Z 撤销上一步 的操作
ALT+SHIFT+BACKSPACE 重做上一步 被撤销的操作
Windows键+D: 最小化或恢复windows 窗口
Windows键+U: 打开“辅助工具管理器”
Windows键+CTRL+M 重新将恢复 上一项操作前窗口的大小和位置
Windows键+E 打开资源管理 器
Windows键+F 打开“查找: 所有文件”对话框
Windows键+R 打开“运行”对 话框
Windows键+BREAK 打开“系统属 性”对话框
Windows键+CTRL+F 打开“查 找:计算机”对话框
SHIFT+F10或鼠标右击 打开当前活动 项目的快捷菜单
SHIFT 在放入CD的时 候按下不放,可以跳过自动播放CD。在打 开wo
rd的时候按下不放,可以跳过自启动的宏
ALT+F4 关闭当前应用 程序
ALT+SPACEBAR 打开程序最 左上角的菜单
ALT+TAB 切换当前程序
ALT+ESC 切换当前程序
ALT+ENTER 将windows 下运行的MSDOS窗口在窗口和全屏幕状态 间切换
PRINT SCREEN 将当前屏幕 以图象方式拷贝到剪贴板
ALT+PRINT SCREEN 将当前活动 程序窗口以图象方式拷贝到剪贴板
CTRL+F4 关闭当前应用 程序中的当前文本(如word中)
CTRL+F6 切换到当前应 用程序中的下一个文本(加shift 可以跳到 前
一个窗口)
在IE中:
ALT+RIGHT ARROW 显示前一页 (前进键)
ALT+LEFT ARROW 显示后一页 (后退键)
CTRL+TAB 在页面上的 各框架中切换(加shift反向)
F5 刷新
CTRL+F5 强行刷新
教你们怎样清除电脑里面的垃圾
1、单击“开始”菜单中“程序”的“附件”,单击“系统工具”再单击“清理磁盘”,选择C盘,确认后,选中所有的“口”,再确认;再在“系统工具”中点击“磁盘碎片整理程序”,这需要花很长时间,请耐心等待。一些程序删除了,但并非完全删除,在计算机的注册表中仍然保留安装信息,如不及时删除这些无用的信息,时间久了,注册表就会变得越来越大,影响系统的工作性能。你可利用下述方法将其彻底删除。 ?
2、在多次安装和反安装后,系统保留了很多无用的DLL文件,应将其删除。单击“开始”菜单,单击“运行”,在文本框内键入“regedit”,打开“注册表编辑器”窗口,依次打开 HKEY_LOCAL_MACHINE\Software\Micosoft\Windows\CurrentVersion\SharedDLLs分支。在对话框的右侧,其键值数据后面的括号中都有一个数字,如果数字为0,说明该DLL文件已成为垃圾,将其删除。 ?
3、将不要的程序卸载时,应在“控制面板”中的“添加/删除程序”选择确定删除,这才是彻底的删除方法。在磁盘分区中删除效果不好,有时有些程序是删除不掉的。即使在“控制面板”中的“添加/删除程序”卸载了,但有的程序在注册表中仍有这些程序的名称,成为垃圾。用上述方法打开“注册表编辑器”窗口,依次打开HKEY_LOCAL_MACHINE\Software\Micosoft\Windows\CurrentVersion\Uninstall分支。Uninstall主键下的每一个文件夹对应一个应用程序,打开某一文件夹,即可看到程序反安装的内容,包括程序名DisplayName和UninstallString。找到你删除过的程序名后,右键单击其上层文件夹,选择“删除”。 ?
4、一些不带Uninstall程序或不用安装(复制到计算机中的)即可在Windows中直接运行的程序,如许多小型游戏等,注册表记录程序运行的参数。如果删除了这样的程序,仍要在注册表中删除这些无用的信息。依次打开HKEY_CURRENT_USER\Software分支。从各子键中找到相应程序的文件夹后,将其删除。你也可单击“编辑”|“查找”命令逐一查找包含这些软件信息的子键或键值项,进行彻底清理 。
电脑该怎么正确清理垃圾相关文章:
★ 如何清理电脑里的垃圾
★ 怎么清理电脑垃圾
★ 电脑怎么清理垃圾
★ 电脑怎么清理程序垃圾
★ 电脑C盘内存快满了怎么清理垃圾
★ 怎样清理笔记本电脑系统垃圾
★ 电脑运行慢怎么清理垃圾
★ win7系统如何清理电脑垃圾
★ 电脑快速清理垃圾运行命令方法
var _hmt = _hmt || []; (function() { var hm = document.createElement("script"); hm.src = ""; var s = document.getElementsByTagName("script")[0]; s.parentNode.insertBefore(hm, s); })();
清理系统垃圾的命令?
电脑运行缓慢,是不是因为程序装得太多啦?来,我们一起为电脑瘦瘦身!本文将为你介绍一些简单易行的电脑清理技巧,让你的电脑焕然一新。
清理垃圾首先,清理电脑里的垃圾,可以有效地释放硬盘空间,提高电脑运行速度。
杀毒防护其次,杀毒防护也是电脑维护的重要环节。及时更新杀毒软件,定期进行全盘扫描,可以有效地保护电脑安全。
系统优化接下来,我们可以进行一些系统优化,让电脑运行更加流畅。比如,将用户变量中的TEMP和TMP改为其他盘,调整虚拟内存到其他非系统分区等。
文件转移此外,将重要文件转移到其他盘,可以避免电脑崩溃时数据丢失的风险。可以将“我的文档”和Internet临时文件等转移到其他盘。
小技巧以上这些小技巧,可以帮助你轻松地为电脑瘦身,让电脑焕然一新。如果你还有其他问题,欢迎随时提问。
怎样彻底清除电脑c盘数据
方法/步骤:
1、首先在桌面新建一个txt文件,右键空白处打开菜单,选择“新建--文本文档”;
2、打开刚刚新建的txt文件,复制如下命令代码到txt文件中;
@echo off
echo 正在清除系统垃圾文件,请稍等。。。。。。
del /f /s /q %systemdrive%\*.tmp
del /f /s /q %systemdrive%\*._mp
del /f /s /q %systemdrive%\*.log
del /f /s /q %systemdrive%\*.gid
del /f /s /q %systemdrive%\*.chk
del /f /s /q %systemdrive%\*.old
del /f /s /q %systemdrive%\recycled\*.*
del /f /s /q %windir%\*.bak
del /f /s /q %windir%\prefetch\*.*
rd /s /q %windir%\temp & md %windir%\temp
del /f /q %userprofile%\cookies\*.*
del /f /q %userprofile%\recent\*.*
del /f /s /q “%userprofile%\Local Settings\Temporary Internet Files\*.*”
del /f /s /q “%userprofile%\Local Settings\Temp\*.*”
del /f /s /q “%userprofile%\recent\*.*”
echo 清除系统LJ完成!
echo. & pause
3、然后点击“文件”打开菜单,选择“另存为”,如图所示;
4、打开“另存为”窗口后,把“保存类型”更改为“所有文件”,将“文件名”改为“文件名.bat”的形式,然后点击“保存”;
5、然后桌面出现了一个bat格式的文件;
6、点击“一键清理.bat”即可开始清理系统垃圾,等待清理完成后按任意键退出。
win10电脑物理内存怎么清理
使用电脑一段时间后是否发现系统c盘空间会越来越小,那么就需要清理C盘无用文件来解决了。网上也有不少清理的方法,例如运行复制的代码在后台删除等,但这些方法都太麻烦,清理的不彻底。那么C盘怎么清理到最干净?不用着急,小编就来分享清理C盘的详细步骤。
c盘空间分析:
1,首先,我们来看看C盘有哪些文件夹吧,打开我的电脑,找到C盘。上图是我的电脑的C盘里的文件夹。基本上就Perflogs,Program Files,ProgramData,windows和users(用户)这几个。剩下的都是你安装软件后留下来的。如我这里有个QQdownload,是旋风下载文件夹,我用它下载了个lol,占用空间3.6G。
电脑C盘怎么清理到最干净?高手教你清理C盘的详细步骤
电脑C盘怎么清理到最干净?高手教你清理C盘的详细步骤
2,Perflogs这个基本没占用多大空间。
Program Files是你安装的软件
ProgramData是软件的数据部分
windows是系统内部文件
users电脑用户文件
如何清理c盘:
1,首先,在C盘上右击,选择属性。
电脑C盘怎么清理到最干净?高手教你清理C盘的详细步骤
2,在弹出的属性中选择磁盘清理,这是会自动扫描能清理的文件。
电脑C盘怎么清理到最干净?高手教你清理C盘的详细步骤
电脑C盘怎么清理到最干净?高手教你清理C盘的详细步骤
3,选择占用空间大的,清理掉。
电脑C盘怎么清理到最干净?高手教你清理C盘的详细步骤
4,接着点击清理系统文件,这里边的文件站用空间是比较大的,有系统错误报告,系统更新等。选择你要清理的直接清理即可。这里可以全选,因为它列出来的都是可以清理的,不会影响系统的稳定性的。
电脑C盘怎么清理到最干净?高手教你清理C盘的详细步骤
电脑C盘怎么清理到最干净?高手教你清理C盘的详细步骤
5、点击删除文件。
电脑C盘怎么清理到最干净?高手教你清理C盘的详细步骤
电脑C盘怎么清理到最干净?高手教你清理C盘的详细步骤
6,清理完成一半了,现在我们用一个工具,是魔方里的磁盘分析,百度搜索下载魔方,找到魔方的清理大师,选择磁盘空间分析。
电脑C盘怎么清理到最干净?高手教你清理C盘的详细步骤
电脑C盘怎么清理到最干净?高手教你清理C盘的详细步骤
电脑C盘怎么清理到最干净?高手教你清理C盘的详细步骤
6,点击大文件管理,选择C盘。点击开始分析,这是会自动为你分析你C盘文件的占用空间大小,方便我们查看是什么占用了C盘的空间。
电脑C盘怎么清理到最干净?高手教你清理C盘的详细步骤
7,分析完成你可以看到哪些文件是占用量比较大的,可以直接删除非系统内的文件。我这里是下载得lol占用了很大的空间,将近4G
8,查看你的大文件是否是下载的或者是不是你安装的别的大软件导致的,将其删除或者移植到其他的盘里。
9,这样下来你的电脑C盘容量就会有了更多的可用空间了。
如何预防c盘容量变小:
1,不要再C盘里装大的软件
你玩的游戏如lol或者cf,请装载其他的盘里,不要装载C盘。默认是C盘,需要修改的其他盘符。
2,定期清理系统垃圾
系统垃圾很多都是缓存在C盘的,所以你要定期清理磁盘,用软件或者手动清理即可。
电脑C盘怎么清理到最干净?高手教你清理C盘的详细步骤
3,下载文件保存路径不要设置在C盘。
如果win7的小伙伴们发现这篇文章教程无法清理c盘的话,可以查看查看其他方法:win7深度清理c盘方法介绍。
C盘空间不足会让电脑反应速度慢,还容易出现崩溃等问题,所以电脑C盘可以参考上文教程清理到最干净,希望对大家有所帮助。
如何快速清理笔记本电脑中的系统垃圾
方法一:结束“占用内存高且不再使用”的进程。
在“任务管理器”界面中,切换到“进程”选项卡,点击“内存”属性项,让所有进程按占用内存大小进行排序,选中占用内存高且不再使用进程,点击“结束任务”按钮。
占用内存高系统软件图解1
方法二:利用“360加速球”清理系统。
点击“360加速球”,从其“加速”界面中,勾选要结束的进程,点击“一键加速”按钮即可结束占用内存的进程,从而加速Win10运行速度。
内存系统软件图解2
方法三:增大“虚拟内存”,将硬件充当内存来更流程的运行程序。
虽然虚拟内存比物理内存在速度上要慢许多,但对于释放物理内存是有效果的。
右击Win10桌面左下角的“Windows”按钮,从其扩展面板中选择“系统”项进入。
占用内存高系统软件图解3
打开的“系统”窗口中,点击左上角的“高级系统设置”按钮。
win10系统软件图解4
并从打开的“系统属性”窗口中,切换到“高级”选项卡,点击“性能”栏目中的“设置”按钮。
win10系统软件图解5
待打开“性能选项”窗口后,切换到“高级”选项卡,点击“虚拟内存”栏目中的“设置”按钮。
win10系统软件图解6
最后在打开的“虚拟内存”界面中,根据实际需要手动设置每个磁盘的虚拟内存,建议将虚拟内存设置为实际物理内存的2至4倍大小。
win10系统软件图解7
最后根据实际情况,保存相关设置,重启一下计算机,让有关“虚拟内存”的相关设置生效。
电脑系统软件图解8
方法四:利用“360优化加速”功能来提升Win10正式版运行速度。
打开 “360安全卫士”-“优化加速”程序主界面,确保勾选“系统加速”项,点击“立即扫描”按钮。
win10系统软件图解9
待扫描完成后,勾选要进行优化的项,点击“立即优化”按钮,即可完成内存的释放以及开机加速、网络优化等功能。
win10系统软件图解10
此外,我们还需要关闭“SuperFetch”
按“Windows+R”打开“运行”窗口,输入“services.msc"进入”服务“窗口。
电脑系统软件图解11
从打开的“系统服务”窗口中,找到“SuperFetch”右击选择“停止”项,或者在选中此服务的情况下,点击工具栏中的“停止此服务”按钮将此服务停止掉。即可有效减少Win10系统的内存占用量。
win10系统软件图解12
以上就是win10电脑占用内存高的解决方法。
在开始菜单搜索程序那儿输入msconfig,或者去C盘找到这个文件。双击打开
进去选中第二个菜单“引导”然后高级选项
勾选“最大内存”数字填写“已安装”那里的数字(你显示是多少就填多少)!!!!
注意:一定要更改成下图红色框的那个数字,千万别让它是0或者很小,否则无法启动电脑(我之前就是没改,然后根本就没法启动,慢的一比! 一定要注意这一块!)
点击“确定”----“应用”-----
很多人做到这一步就结束了(当初我也是,重启后检查内存那块发现还是没有变化),所以很多人都说设置msconfig就没有用。
第一次重启电脑后,按之前的方法(本篇经验的第一步,第二步)继续打开“msconfig”进行设置。
取消勾选“最大内存”。如图
8
点击“确定”----“应用”-----“确定”后重启电脑
9
打开资源管理器后看看“为硬件保留的内存”是不是变少了
要轻松流畅上网你是否注意到你的电脑系统磁盘的可用空间正在一天天在减少呢?是不是像老去的猴王一样动作一天比一天迟缓呢?下面我就说说如何快速清理笔记本中的电脑垃圾。
新建记事本
我们知道在Windows在安装和使用过程中都会产生相当多的垃圾文件,包括临时文件(如:*.tmp、*._mp)日志文件(*.log)、临时帮助文件(*.gid)、磁盘检查文件(*.chk)、临时备份文件(如:*.old、*.bak)以及其他临时文件。特别是如果一段时间不清理IE的临时文件夹“Temporary Internet Files”,其中的缓存文件有时会占用上百MB的磁盘空间。这些LJ文件不仅仅浪费了宝贵的磁盘空间,严重时还会使系统运行慢如蜗牛。这点相信你肯定忍受不了吧!所以应及时清理系统的LJ文件的淤塞,保持系统的“苗条”身材,轻松流畅上网!朋友来吧,现在就让我们一起来?快速清除系统垃圾?吧。下面是步骤很简单就两步。
首先,在电脑屏幕的左下角按“开始→程序→附件→记事本”,把下面的文字复制进去,点“另存为”,路径选“桌面”,保存类型为“所有文件”,文件名为“清除系统LJ.bat”,就完成了。记住后缀名一定要是.bat,ok!你的.垃圾清除器就这样制作成功了,双击它就能很快地清理垃圾文件,大约一分钟不到。
@echo off
echo 正在清除系统垃圾文件,请稍等......
del /f /s /q %systemdrive%*.tmp
del /f /s /q %systemdrive%*._mp
del /f /s /q %systemdrive%*.log
del /f /s /q %systemdrive%*.gid
del /f /s /q %systemdrive%*.chk
del /f /s /q %systemdrive%*.old
del /f /s /q %systemdrive%recycled*.*
del /f /s /q %windir%*.bak
del /f /s /q %windir%prefetch*.*
rd /s /q %windir%temp & md %windir%temp
del /f /q %userprofile%cookies*.*
del /f /q %userprofile%recent*.*
del /f /s /q %userprofile%Local SettingsTemporary Internet Files*.*
del /f /s /q %userprofile%Local SettingsTemp*.*
del /f /s /q %userprofile%recent*.*
echo 清除系统LJ完成!
echo. & pause
以后只要双击运行该文件,当屏幕提示“清除系统LJ完成!就还你一个“苗条”的系统了(由于格莱富更改了系统路径,所以图中出现了找不到路径的状况),到时候再看看你的电脑,是不是急速如飞呢?
3步骤教你合并N个TXT文档
为了方便日后浏览,很多朋友都喜欢将电脑中已储存下来的多个文本文档合并成一个文档,以前我们操作时都是利用复制粘贴功能来完成,但这种方法使用起来比较繁琐。很多网友都在问,难道就没有更简便的法子吗?当然有了,其实利用WinRAR压缩软件便能轻松解决以上难题。
步骤1:首先选中需要合并的多个TXT文档,然后单击鼠标右键,在弹出的菜单中选中“Win-RAR—添加到压缩文件”命令,这时会出现“压缩文件名和参数”窗口,在“常规”标签页中对压缩文件进行命名,并将“压缩方式”下拉框中的“存储”一项选中,点击“确定”按钮退出。
步骤2:文件压缩完毕后,再用鼠标右键单击该压缩文件,在弹出菜单中选中“重命名”命令,接着把该压缩文件的扩展名rar更改为txt,单击“回车键”,此时系统会出现“如果改变文件扩展名,可能会导致文件不可用。确定要更改吗?”的提示对话框,直接单击“是”。
步骤3:扩展名更改好之后,双击并打开已完成合并的该TXT文档,把文档上头的几行乱码删除掉,再次“保存”,这样便大功告成了。
声明:本站所有文章资源内容,如无特殊说明或标注,均为采集网络资源。如若本站内容侵犯了原著者的合法权益,可联系本站删除。