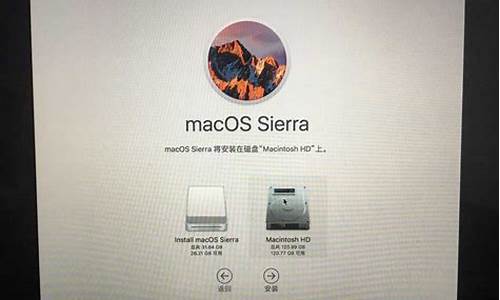个人账户怎么添加电脑系统账户,个人账户怎么添加电脑系统
1.自己组装电脑如何装系统
2.电脑重装系统教程

Windows10 系统创建管理员账户步骤如下:
1.如下图所示,这是当前在 Windows10 系统中控制面板里的用户界面中,可以看到系统并没有为提供新增用户的选项
2.又比如在 Windows10 系统中的设置里的用户管理界面中,也并没有为提供用于添加本地用户的选项,只有添加微软账户的选项
3.如果想要添加一个新的本地用户的话,可以通过在系统中的计算机管理中实现。如下图所示,选择“此电脑”以后,右键点击并选择“管理”选项
4.接着在计算机管理窗口中,请点击左侧的“本地用户和组”选项,如图所示
5.随后请选择“用户”一栏,并点击右键选择“新用户”选项即可,如图所示
6.接下来便可以输入用户的名称,密码,然后创建一个新用户了。此外在创建用户时,建议选择一下用户更改密码的方式,即密码永不过期的模式
7.当在这里创建添加好一个新用户以后,它只是一个标准普通用户,如果想把它设置为管理员的话,可以在控制面板中实现。如下图所示,在控制面板的用户管理中,选择新用户,点击“更改用户类型”选项
8.随后再选择为“管理员”类型即可,如图所示
自己组装电脑如何装系统
如果你对电脑充满热情,想要体验不同版本的操作系统,那么,从低到高安装系统是一个不错的选择。这样做不仅能让你的电脑运行更加流畅,还能让你充分体验每个系统的独特魅力。
分区安装为了确保系统的稳定运行,建议将每个系统安装在不同的分区中。例如,你可以选择将Windows 9x安装在C盘,而Windows 2000或Windows XP则安装在D盘。
文件格式选择不同的系统版本需要不同的文件格式支持。对于Windows 9x,FAT16或FAT32是理想的选择;而对于Windows 2000和Windows XP,NTFS则能更好地发挥系统的性能。
全新安装在Windows 9x上安装Windows 2000或Windows XP时,记得选择“全新安装”,而非“升级安装”。这样能确保系统的纯净与稳定。
电脑重装系统教程
自己组装电脑需要装系统。下面是自己组装电脑如何装系统的步骤
准备安装介质首先需要一张合法的操作系统安装光盘或者一个可启动的操作系统安装U盘。
设置启动顺序进入BIOS设置界面,将启动顺序设置为首先从光盘或U盘启动。
插入安装介质将安装光盘插入光驱或者将U盘插入电脑的USB接口。
重新启动电脑保存BIOS设置并重新启动电脑,确保电脑从安装介质启动。
安装系统在系统安装界面选择合适的语言和地区设置,然后按照提示完成系统安装。
驱动安装系统安装完成后,需要安装相应的硬件驱动程序,以确保电脑的各项功能正常运行。
更新系统安装完成后,及时进行系统更新,以获取最新的安全补丁和功能更新。
安装常用软件根据个人需求,安装常用的软件和工具,以提高电脑的使用体验。
个性化设置根据自己的喜好,进行个性化的桌面设置、系统设置等。
系统用久,电脑运行肯定会慢,不是电脑配置不行,而是电脑垃圾和插件过多,开机启动项目过多,造成的电脑卡,以及慢的情况,这个时候,最好的选择就是重装系统,重装系统,只会改变电脑C盘里的系统,像电脑D和E和F盘里面的文件和东西一个都不会少。
电脑重装系统的好处电脑重装系统可以解决电脑运行慢的问题,让电脑恢复到出厂设置,让电脑更加流畅。
WIN7系统下载根据你的电脑配置,完全可以装WIN7的操作系统。用电脑硬盘安装系统,可以安装WIN7的系统,具体操作如下:1.到系统下载基地去www.xiazaijidi.com/win7/ylmf/3012.html下载WIN7的操作系统。
解压文件到D盘将下载的WIN7的操作系统,解压到D盘,千万不要解压到C盘。
点击安装打开解压后的文件夹,双击“AUTORUN”,在打开的窗口中,点击“安装”.即可
选择需要还原到的分区在出现的窗口中,ghost映像文件路径会自动加入,选择需要还原到的分区,默认是C盘,点击“确定”按钮即可自动安装。
声明:本站所有文章资源内容,如无特殊说明或标注,均为采集网络资源。如若本站内容侵犯了原著者的合法权益,可联系本站删除。