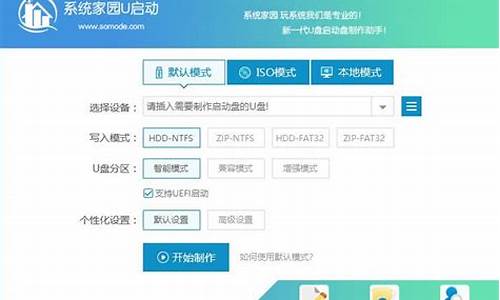电脑分辨率不适配_电脑系统已适配分辨率
1.轻松调整电脑屏幕分辨率
2.解决电脑启动和分辨率问题的全方位指南
3.正常电脑屏幕分辨率是多少?怎么设置?
4.电脑显示太大怎么办
5.电脑屏幕不能全屏显示的问题
6.如何解决分辨率异常问题
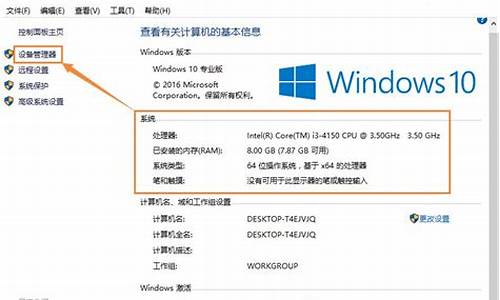
一般电脑屏幕分辨率是19120X1080,1366X768,1440X900,1600X900。
电脑调节分辨率方法如下:
1,以win7系统为例来演示。以前的xp系统是在桌面点击右键然后选择属性,在属性里设置分辨率的。而win7则有点不同,首先右键点击桌面,在右键菜单中直接显示了屏幕分辨率的选项,用鼠标点击一下这个选项。
2,在分辨率设置选项页面中,有一个分辨率的选项,点击一下这个选项,上面默认显示的数值是你现在的屏幕的分辨率。点击之后出现了一系列的设置选项,其中有一个推荐的选项,你可以装将滑块调节到这个地方试试看。
3,调节之后点击确定按钮,如果是液晶显示器则不用调节刷新率,如果你的显示器是crt显示器,则需要调节一下刷新率,因为会感觉屏幕闪烁,眼睛不舒服。还是在此页面,点击高级设置选项。
4,在高级设置的选项页面中,默认显示的栏是适配器一栏,在适配器的最下方有一个列出所有模式的按钮。用鼠标点击一下这个选项。
5,接下来会列出所有的可用的分辨率的模式。请选择刚才你设置的分辨率选项,然后要注意一下后面的刷新率,crt显示器的默认刷新率为75hz,选择这个选项,然后确定就可以了。
屏幕分辨率是指屏幕显示的分辨率。屏幕分辨率确定计算机屏幕上显示多少信息的设置,以水平和垂直像素来衡量。屏幕分辨率低时(例如 640 x 480),在屏幕上显示的像素少,但尺寸比较大。屏幕分辨率高时(例如 1600 x 1200),在屏幕上显示的像素多,但尺寸比较小。
显示分辨率就是屏幕上显示的像素个数,分辨率160×128的意思是水平方向含有像素数为160个,垂直方向像素数128个。屏幕尺寸一样的情况下,分辨率越高,显示效果就越精细和细腻。
点距详解:
像素间距(pixel pitch)的意义类似于CRT的点距(dot pitch),一般是指显示屏相邻两个象素点之间的距离。 我们看到的画面是由许多的点所形成的,而画质的细腻度就是由点距来决定的,点距的计算方式是以面板尺寸除以解析度所得的数值。
以LCD为例,14英寸液晶显示器的可视面积一般为300mm×190mm,分辨率为1280×800,从而计算出此LCD的点距是300/1280=0.2344mm或者190/800=0.2375mm。点距越小,图像越细腻。
16:10比例的22(21.5)与20(20.1)英寸宽屏液晶显示器的最佳分辨率是:1680×1050。
16:9比例的23与22(21.5)英寸宽屏液晶显示器的最佳分辨率是:1920×1080。
液晶显示器的刷新频率,就使用操作系统默认的60Hz,不要改(不管系统默认多少都不要改)。LCD不是CRT显示器,它的内部不是阴极射线管,不是靠电子枪去轰击显像管上的磷粉产生图像。
轻松调整电脑屏幕分辨率
不同显示器的适合分辨率也不同,但是可以通过查看系统推荐的最佳分辨率来设置。查看和设置的方法如下。
1,首先,在电脑桌面的空白处点击右键,注意不要点击到任何其他图标。
2,点击之后,会弹出菜单。在弹出的菜单中选择“显示设置”一项。
3,打开显示设置的窗口之后,找到“显示分辨率”需要,点击打开下拉菜单。
4,此时,在下拉菜单中,找到带有“推荐”字样的分辨率,设置为该分辨率即可。
解决电脑启动和分辨率问题的全方位指南
想要更好的视觉体验和更高的使用效率?调整电脑屏幕分辨率就是一个不错的选择。下面,我们来看看如何轻松调整电脑屏幕分辨率。
找到显示设置首先,找到你的显示设置。Windows用户可以右键点击桌面空白处,选择“显示设置”。Mac用户则前往“系统偏好设置”中的“显示器”选项。
选择分辨率接下来,你会看到一堆分辨率选项。这些通常以像素数表示,比如1920x1080。想要文字图像更清晰?选高点的分辨率!想要它们更大?选低点的分辨率!
应用新设置选好后,别忘了点击“应用”或“保存”哦!有时,电脑可能需要重启才能完全应用新的设置。
自定义分辨率最后,有些电脑会自动调整分辨率,但你也可以自定义!在显示设置中,你可以找到“缩放”或“布局”等高级选项,进一步调整屏幕元素的大小和位置。
提高舒适度和效率调整分辨率不仅能改善视觉体验,还能提高使用电脑的舒适度和效率哦!快来试试吧!
正常电脑屏幕分辨率是多少?怎么设置?
电脑启动和分辨率问题是电脑使用过程中常见的问题。本文将为您提供全方位的解决方案,帮助您轻松解决这些问题。
进入VGA模式开机时按下F8键不动,选择进入“VGA模式”后登录系统。这样可以解决一些启动问题。
设置分辨率右键点击桌面属性,设置分辨率为你所需要的分辨率,例如1024*768,并选择合适的颜色深度和刷新率。记得应用确定并重启电脑。
重新安装操作系统如果问题并非由软件问题引起,你可以尝试重新安装操作系统,同时不要安装可能导致问题的软件、补丁或驱动。
检修硬件硬件问题也可能导致这些问题。如果上述方法都不能解决问题,可能是硬件问题引起的。在这种情况下,我们建议进行检修。
避免不当操作回想一下在关机前是否有进行不当操作,如长时间玩游戏、看视频等。如果这些行为可能导致电脑卡顿、蓝屏或突然关机等问题,可以尝试通过反复开关机、等待一段时间或者重装系统来解决问题。如果自己无法解决,可以寻求专业维修人员的帮助。
电脑显示太大怎么办
对于日常长时间使用电脑的朋友都会知道,电脑的屏幕分辨率是决定电脑画质的关键因素。因此为了我们能够舒适的使用电脑,就需要了解正常电脑屏幕分辨率是多少?电脑屏幕分辨率怎么设置?下面大家就跟随我们一起来了解一下吧。
正常电脑屏幕分辨率是多少?
1、笔记本电脑屏幕分辨率标准:
一般来说笔记本电脑的分辨率与笔记本电脑的屏幕尺寸有直接关系,如果是12.1寸的小型笔记本,则只需要将分辨率调到1280*800就好;如果是13.3寸的笔记本电脑,1024*600或者1280*800的分辨率都是比较合适的;如果是14.1寸的笔记本电脑,则需要将分辨率调到1366*768;如果是15.4寸的笔记本(目前市场上这个尺寸的笔记本电脑有很多),屏幕分辨率调为1440*900是比较舒服的;如果是15.6寸的笔记本电脑,则1600*900比较好。
2、台式电脑屏幕分辨率标准:
台式电脑的显示器有显像管的和液晶的两种,不同的显示器分辨率也不同的。如果是14寸显像管显示器,则分辨率800*600比较好;如果是17寸液晶的,则要将屏幕分辨率调为1024*768。总的来说,如果是液晶显示器,则需要将电脑的分辨率调到最高,最高分辨率的画质看着是最舒服的。
3、根据用途选择电脑屏幕分辨率:
一般来说,在不同的使用条件下,分辨率需求也不相同,比如说从事建筑规划绘图工作的电脑,就需要超高的电脑分辨率,因为那样色彩辨识度高,做出来效果图就不会失真,而如果只是一般的家庭,则分辨率只需要适中就好了,过高的分辨率对眼睛也有一定的刺激。
电脑屏幕分辨率怎么设置?
1、以win7系统为例来演示。以前的xp系统是在桌面点击右键然后选择属性,在属性里设置分辨率的。而win7则有点不同,首先右键点击桌面,在右键菜单中直接显示了屏幕分辨率的选项,用鼠标点击一下这个选项。
2、在分辨率设置选项页面中,有一个分辨率的选项,点击一下这个选项,上面默认显示的数值是你现在的屏幕的分辨率。点击之后出现了一系列的设置选项,其中有一个推荐的选项,你可以装将滑块调节到这个地方试试看。
3、调节之后点击确定按钮,如果是液晶显示器则不用调节刷新率,如果你的显示器是crt显示器,则需要调节一下刷新率,因为会感觉屏幕闪烁,眼睛不舒服。还是在此页面,点击高级设置选项。
4、在高级设置的选项页面中,默认显示的栏是适配器一栏,在适配器的最下方有一个列出所有模式的按钮。用鼠标点击一下这个选项。
5、接下来会列出所有的可用的分辨率的模式。请选择刚才你设置的分辨率选项,然后要注意一下后面的刷新率,crt显示器的默认刷新率为75hz,选择这个选项,然后确定就可以了。
6、如果你的电脑没有上述的那么多可供选择的选项,说明你的视频卡缺少驱动程序,要根据你的显卡型号下载相应的驱动软件。
以上就是小编为您带来的正常电脑屏幕分辨率是多少?怎么设置?的全部内容。
电脑屏幕不能全屏显示的问题
如果电脑显示太大,可能是分辨率设置太低或放大比例过大的缘故。下面是解决方法:
调整分辨率在Windows系统中,右键点击桌面空白处,选择“显示设置”,然后调整分辨率。一般情况下,分辨率设置为1920x1080或更高(取决于显示器的最大分辨率)可以获得清晰的显示效果。
调整放大比例还可以在“显示设置”中找到“缩放和布局”选项,然后调整缩放比例。如果放大比例过大,可以将其减小到100%或更低。
更新显卡驱动程序如果在调整分辨率和放大比例后问题依然存在,可能是显卡驱动程序过期。可以访问显卡制造商的官方网站,并下载最新的驱动程序。
调整显示器设置如果以上方法仍无法解决问题,可以尝试调整显示器本身的设置。例如,对于某些电视或投影机,可能需要在选项中启用图像自适应模式。
多种解决方法综上所述,电脑显示太大的问题可以通过调整分辨率、放大比例和更新显卡驱动程序等方法来解决。如果问题依然存在,有可能需要调整显示器本身的设置。
如何解决分辨率异常问题
如果你的电脑屏幕不能全屏显示,可能是以下几个问题导致的。
系统分辨率问题如果是第一种分辨率问题的话,我们只需要将分辨率挑高点就可以全屏显示了,首先点击桌面空白的地方然后右键,点击屏幕分辨率设置。
显卡驱动问题显卡没有显卡驱动或者驱动有问题,那么也可能导致电脑屏幕不能全屏显示的问题,具体操作就是你下载后安装一个驱动人生或者驱动精灵,更新下显卡驱动即可。
显示器图像比例问题我们只要到显示器菜单按钮那里调到图像比例,一般有4:3跟16:9的。你调试到16:9即可。
你是否遇到过分辨率异常的问题?这可能是由于驱动故障引起的。下面将为你介绍如何解决这个问题。
找到“计算机”图标打开Windows 8系统,找到“计算机”图标。
选择“管理”右键点击“计算机”,选择“管理”。
找到“显示适配器”在管理界面,点击“设备管理器”,找到“显示适配器”。
检查显卡驱动是否正常检查是否有叹号或问号,如果有,说明显卡驱动不正常。
重新安装显卡驱动重新安装显卡驱动。如果自己没有驱动,可以使用第三方软件,如“驱动精灵”。
使用“驱动精灵”升级驱动打开“驱动精灵”,软件会自动检测驱动。选择显卡并点击“升级”。根据需要选择相应的驱动,点击“下一步”和“立即解决”。
重新启动电脑等待下载和安装完成,重新启动电脑。
检查显示数据线如果数据线和显卡驱动都正常,但分辨率仍有问题,可以尝试更换显示器数据线。
声明:本站所有文章资源内容,如无特殊说明或标注,均为采集网络资源。如若本站内容侵犯了原著者的合法权益,可联系本站删除。