电脑系统锁屏如何取消_电脑系统锁屏如何取消设置
1.如何取消电脑锁屏
2.Win10系统下取消锁屏界面直接进入登录界面详细步骤
3.如何关闭Windows 7操作系统的自动休眠功能
4.电脑频繁自动锁屏怎么取消
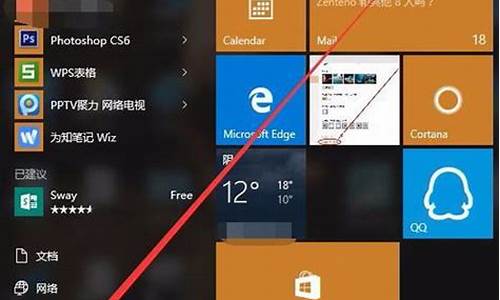
1、在界面左下角搜索栏搜索“控制面板”,并打开
2、打开控制面板后,查看方式选择“大图标”
3、选择电源选项
4、界面左侧选择“更改计算机睡眠时间”
5、使计算机进入睡眠状态改为"从不"
6、保存修改
如何取消电脑锁屏
1、以Win10系统为例,返回桌面,点击左下角的“开始”选项;
2、接下来在开始菜单中选择“设置”选项;
3、接下来在设置界面,选择“个性化”设置;
4、接下来在个性化界面左侧菜单栏选择“锁屏界面”选项;
5、接下来在锁屏界面下拉,找到“屏幕保护程序设置”功能;
6、接下来可以看到图示选择框显示当前屏幕保护样式;
7、接下来在图示选择框选择“无”,然后点击“确定”按钮,这样屏保就取消了;
Win10系统下取消锁屏界面直接进入登录界面详细步骤
本文将介绍如何取消电脑锁屏,让您的电脑更加便捷。
打开电脑先打开电脑进行开机,开机后在电脑桌面的空白处单击鼠标右键,此时,会弹出一个快捷菜单,再点击“个性化”。
打开个性化设置面板打开个性化设置面板,会看到面板里的很多的设置,选择屏保的设置,再点击“锁屏界面”。
取消锁屏使用鼠标在锁屏的界面里拉动滚动条直至底部,寻找“屏幕超市设置”并点击,会看到“屏幕时间设置”。最后一步,点击屏幕下方的下拉菜单,选择“从不”选项,这样已经取消锁屏了。
如何关闭Windows 7操作系统的自动休眠功能
不少刚刚使用win10系统电脑的用户表示对win10锁屏功能十分不习惯,因为感觉这个功能让系统登陆变得更加繁琐更加麻烦。那么,有没有能够取消锁屏让我们可以直接进入登录界面的方法呢?接下来,小编就向大家分享Win10系统下取消锁屏界面直接进入登录界面详细步骤。
方法一:“组策略”设置
1、打开“本地组策略编辑器”窗口,依次定位到“计算机配置_管理模板_控制面板_个性化”,然后在右侧窗口中找到“不显示锁屏”配置项。
2、双击该配置项打开配置窗口,选中“已启用”,确定,关闭窗口。
3、这样就取消了锁屏界面,即使按Win+L快捷键锁屏也不再显示锁屏界面,而是直接显示登录界面。
如果想要恢复锁屏界面,只需把组策略中的该配置项重新配置为“未配置”或“已禁用”即可。
方法二:修改注册表
1、打开注册表编辑器,定位(HKEY_LOCAL_MACHINE\SOFTWARE\Policies\Microsoft\Windows\
注:建议修改前备份注册表
2、在Windows项下新建一名为Personalization的项。
3、选中Personalization项,然后在右侧窗口中新建一名为NoLockScreen的DWORD(32位)值,并把数值数据设置为1。
我们可以使用上面两种方法实现在Win10系统下取消锁屏界面直接进入登录界面,不过需要注意的是这两种方法都涉及到Windows系统重要数据库,用户操作时要特别小心。
:
Win10技术预览版9926新版登录锁屏画面怎么开启?
电脑频繁自动锁屏怎么取消
操作系统为了节省能源,会设置一个自动进入休眠的时间,当操作系统无人为操作时间达到这个设置时,系统就会关闭大部分功能进入省电休眠状态。操作系统休眠时间可以在系统电源管理设置中修改,以Windows 7操作系统为例,具体步骤如下:
打开电源选项打开控制面板下的电源选项。
修改休眠时间打开电源选项窗口后,点击窗口左边的“选择关闭显示器的时间”或“更改计算机睡眠时间”(这两个选项其实是同一个),将关闭显示器和使计算机进入睡眠的时间都改成“从不”。
保存修改修改完成后点击窗口下方的保存修改,以后电脑就不会自动进入睡眠了。
方法如下:
工具/原料:机械革命S3Pro、Windows10、控制面板
1、点击开始菜单,打开控制面板。
2、在控制面板找到外观和个性化进入。
3、在外观和个性化设置页面点击更改屏幕保护程序。
4、将屏幕保护程序的等待时间改大到合适的分钟数,如果不想要屏幕保护程序了,直接选择无。
5、这个时候,还得检查下电源设置,点击更改电源设置。
6、选择选择关闭显示器的时间或者更改计算机睡眠时间进入更改电源设置。
7、将关闭显示器和使计算机进入睡眠状态的时间调大到合适的分钟数或者直接选择从不。这样就能延长自动锁屏时间或者关闭自动锁屏了。
声明:本站所有文章资源内容,如无特殊说明或标注,均为采集网络资源。如若本站内容侵犯了原著者的合法权益,可联系本站删除。












