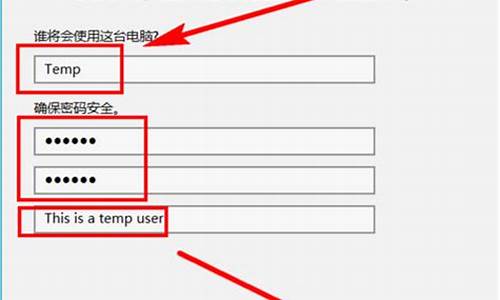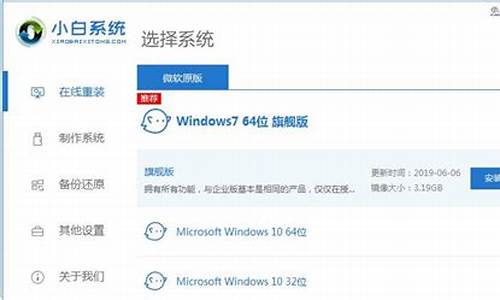系统限制无法连接wifi怎么办,电脑系统限制怎么办
1.Win7设置C盘提示本次操作由于这台计算机限制而被取消怎么办
2.电脑系统无法进入?这些方法可以帮你解决问题
3.windows7进入系统时间被限制怎么办
4.电脑win8的系统提示:“本次操作由于这台计算机的限制而被取消”是怎么回事?
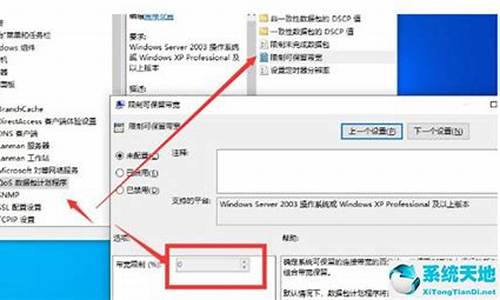
打开计算机管理窗口,在左侧树形菜单中找到“本地用户和组”。点击展二级菜单,再点击进入“用户”,在用户里找到administrator,如果是禁用状态,双击打开把里面的“账号已禁用”取消勾选就不会弹出权限问题了,详细步骤:
操作设备:戴尔电脑。
操作系统:win10。
操作软件:计算机管理窗口。
1、在进行一些软件安装、系统设置等操作时就会弹出此对话框。以下操作都是在被远程的电脑上操作。
2、在桌面上右击“此电脑”,打开“管理”菜单。
3、打开计算机管理窗口,在左侧树形菜单中找到“本地用户和组”。
4、点击展二级菜单,再点击进入“用户”,在用户里找到administrator,查看是否为关闭禁用状态。
5、如果是禁用状态,双击打开把里面的“账号已禁用”取消勾选。
6、点击开始图标打开菜单,点击账号图标进行账号注销切换或重新启动电脑,后用administrator登录,再来远程控制就不会弹出权限问题了。
7、如果administrator账号启动后还无法使用,可以试试进入控制面板把“用户账号控制设置”改成从不通知。
Win7设置C盘提示本次操作由于这台计算机限制而被取消怎么办
用户们在windowsxp系统电脑上安装一些软件过程中,总会遇到点问题。比如,有朋友在安装软件时,发现xp系统会提示“管理员设置了系统策略,禁止进行此安装”,最终导致无法安装此软件。这该怎么办呢?下面小编就和大家说一下该问题的具体解决方法。
推荐:winxp系统下载
方法一:
1、在开始菜单窗口中单击运行命令;
2、在打开框中键入gpedit.msc命令,单击确定按钮;
3、在左侧控制台树窗口定位到计算机配置→管理模板→Windows组件→WindowsInstaller;
4、在右侧的细节窗口双击禁用WindowsInstaller项目;
5、弹出的属性窗口,将其改成未配置或已禁用。
方法二:
1、在运行对话框键入regedit命令,单击确定按钮,打开注册表编辑器;
2、在左侧注册表树窗口定位到以下分支:
HKEY_CLASSES_ROOT\Installer\Products\4080110900063D11C8EF10054038389C。
将这整个项删除掉。
方法三:
1、单击开始菜单,单击控制面板命令;
2、在控制面板中依次打开管理工具——本地安全策略;
3、在左侧控制台树窗口点击软件限制策略项,如果出现提示“没有定义软件限制策略”;
4、右击软件限制策略项,打开的菜单选择创建新的策略命令;
5、在右侧的细节窗口双击强制项,将软件限制策略应用到下列用户修改为除本地管理员以外的所有用户,单击确定按钮。
关于XP提示“系统管理员设置了系统策略禁止进行此安装”问题的三种解决方法就为大家讲解到这里了。我们按照上面步骤操作后,安装软件就不会出现被限制的情况了。
电脑系统无法进入?这些方法可以帮你解决问题
在公共场所操作win7系统的时候经常会受到限制,特别是系统C盘,C盘文件都是受保护的。Win7系统用户在双击打开系统C盘的时候被限制,提示“本次操作由于这台计算机的限制而被取消。请与您的系统管理员联系”,怎么回事呢?这种情况一般是电脑主人特备设置,限制了其他用户的操作权限所致。有什么办法取消呢?具体方法如下:
推荐:win764位旗舰版系统
解决方法:
1、打开我的电脑找到系统分区。一般是C盘,我们就设置限制C盘不能访问;
2、打开开始运行---输入gepdit.msc命令打开组策略编辑器;
3、进入组策略设置,依次找到用户配置---管理模板---windows资源管理器,右侧防止我的电脑访问驱动器;
4、设置组策略规则,如图,设置组策略规则,启用,同时设置选择仅仅限制磁盘驱动器C;
5、确认规则/刷新规则,设置好之后保持,再次确认已经配置成功。然后通过gpupdate或者注销马上生效规则;
6、再次访问我的电脑里面的C盘,你会发现提示本次操作由于这台计算机限制而取消。
特别提醒:对于当前这个经验的配置,仅仅适用于测试模拟环境,多用户使用登陆加强安全作用。
注意:如果当前电脑还需要安装软件到C盘或者只有一个用户,不要设置该设置。
以上就是Win7设置C盘提示“本次操作由于这台计算机限制而被取消”的方法,其实取消的方法很简单,为系统安全起见,小编不建议大家取消提示。
windows7进入系统时间被限制怎么办
当你的电脑系统出现问题,无法正常进入时,不要慌张。本文将为你介绍几种解决方法,帮助你快速找到问题所在并解决它。
冷静阅读屏幕提示当电脑系统无法进入时,首先要冷静地阅读屏幕上的内容,并根据提示进行操作。只有这样,你才能准确地找到问题所在并解决它。
尝试F8键修复如果你遇到电脑系统无法进入的困扰,可以尝试按下F8键,然后选择“最后一次正确的配置”,这样就可以尝试修复问题了。
进入安全模式如果上述方法仍然无法解决问题,可以进入安全模式,然后回想一下在出现问题之前,你做过哪些操作,比如安装了新软件或驱动程序。如果是的话,进入相应的程序将其卸载,然后重启电脑。
备份数据如果屏幕提示“检测不到系统启动盘”或“系统文件丢失”,那么这些方法可能无法解决问题。如果系统文件丢失,可以使用电脑自带的一键备份还原工具进行还原操作。但在还原之前,请务必备份你的数据,以防止数据丢失。
使用启动盘如果你确定只是系统文件丢失,可以尝试使用U盘启动盘进入其他相同操作系统的电脑中,拷贝相应的系统文件。然后,将拷贝的文件拷贝到你的电脑中相应的目录,重新启动电脑即可。
电脑win8的系统提示:“本次操作由于这台计算机的限制而被取消”是怎么回事?
一、系统时间被修改
1、比如在登录2345账号时会出现如下错误提示,在桌面右下角处找到时间显示。
2、双击右下时间后会打开如下时间设置页面,将页面切换到Internet时间选项。
3、勾选如下时间同步选项,并点击立即更新,时间更新成功后即可以正常登录账号了。
二、修改系统时间
1、首先打开电脑,显示桌面之后,点击桌面下方的“时钟、日期”的显示框!
其它的系统版本步骤差不多!
2、在弹出的时钟框中选择“更改日期和时间设置...”,进入到设置窗口!
进入到时间调整设置框之中了,点击其中的“更改日期和时间”,便可对日期和时间进行设置了。
3、进入到设置窗口,其中可以对日期和时间进行设置,手动输入即可!设置完成之后点击“确定”以保存设置。当然还可以进行网络的对时更新,这样更准确!
4、首先选择“时间和日期”框中的“internet时间”,进行调整!点击其中的“更改设置”进行下一步!
5、进入到设置框!选择自己需要的时间标准网址,点击“立即更新”即可。网址一般默认即可,更新完后点击下方的“确定”完成更新!自动返回到“时间和日期”界面,点击下方的“确定”完成总的设置更新!
三、系统时间同步
1、校准时区,鼠标双击任务栏右下角时间栏或右键单击时间选择“调整日期/时间”——>在弹出的“日期和时间属性”窗口中选择“时区”选项卡——>将时区选择为“(GMT+08:00)北京,重庆,香港特别行政区,乌鲁木齐”——>点击“应用”,不要关闭“时间和日期属性”窗口。
2、在“日期和时间属性”窗口中选择“时间和日期”选项卡——>尽量将日期和时间调整为当前日期和时间,尽量接近,否则可能导致提示“链接PRC服务器不可用”的问题——>再选择“Internet 时间”选项卡——>将“自动与Internet时间服务器同步(S)”前面打上勾——>点击“确定”退出。
3、点击“开始”菜单——>选择“运行”——>输入“services.msc”(不含引号)——>在弹出的“服务(本地)”窗口中下拉滑动条,找到“Windows Time”服务——>右键点击“Windows Time”服务,选择“启动”——>关闭“服务(本地)”窗口。
4、双击任务栏右下角时间栏——>选择“Internet 时间”选项卡——>点击“立即更新”——>假如仍然提示“进行同步时出错”,可以将服务器更改为“210.72.145.44”(中国国家授时站服务器IP地址)或者点击服务器中的向下箭头,选择“Time.nist.gov”——>再尝试点击“立即更新”。
你好!出现这样的提示,通常是你的电脑组策略设置有误造成的。解决此问题的方法有很多,言简意赅的介绍其中几种方法:
A. 首先,运行用不了,那么你就直接从C盘启动组策略,操作如下:
依次打开C:\WINDOWS\system32,在该目录下,找到gpedit.msc项,并双击运行它,如果可以成功打开的话,那么问题就简单了,紧接着,你可以根据以下的步骤去操作就可以了!
双击运行gpedit.msc后,在组策略编辑窗口,依次展开“本地计算机策略”→“用户配置”→“管理模板”→“系统”,双击右侧窗格的“只运行许可的Windows应用程序”,在弹出的窗口将其设置为“未配置”。单击“确定”退出并关闭组策略编辑窗口即可。同样地,在组策略控制台中,依次展开“本地计算机策略”→“用户配置”→“管理模板”→“系统”,双击右侧窗格的“不要运行指定的windows应用程序”,看该策略是否启用,并添加了"运行"程序,如果是的话,请删除被添加的程序,并把该策略设置为“未配置”,应用即可。
B.如果上述操作不行,再作以下操作:
1:1.计划任务法
如果电脑的计划任务可以运行的话打开“控制面板”→“任务计划”,启动向导建立一个名为MMC的任务计划,执行的程序是“C:\Windows\System32\mmc.exe”。完成后,在任务计划窗口右击新建的MMC选择“运行”,在打开的控制台程序窗口,单击菜单栏的“文件”→“打开”,定位到“C:\Windows\System32\gpedit.msc”程序,打开组策略编辑窗口,依次展开“本地计算机策略”→“用户配置”→“管理模板”→“系统”,双击右侧窗格的“只运行许可的Windows应用程序”,在弹出的窗口将其设置为“未配置”。单击“确定”退出并关闭组策略编辑窗口,当系统弹出“是否将更改保存到gpedit.msc”询问窗口时,单击“是”确定保存,即可解锁。
2.安全模式法
其实组策略的这个限制是通过加载注册表特定键值来实现的,而在安全模式下并不会加载这个限制。重启开机后按住F8键,在打开的多重启动菜单窗口,选择“带命令提示符的安全模式”。进入桌面后,在启动的命令提示符下输入“C:\Windows\System32\mmc.exe”,启动控制台,再按照如上操作即可解除限制,最后重启正常登录系统即可解锁。此外,组策略的很多限制在安全模式下都无法生效,如果碰到无法解除的限制,不妨进入下寻找解决办法。
声明:本站所有文章资源内容,如无特殊说明或标注,均为采集网络资源。如若本站内容侵犯了原著者的合法权益,可联系本站删除。