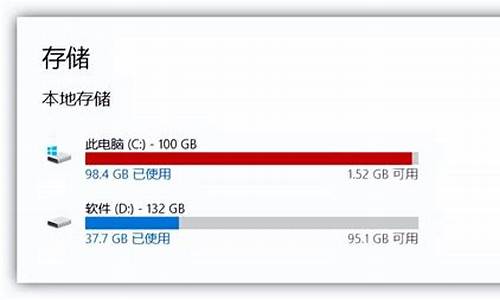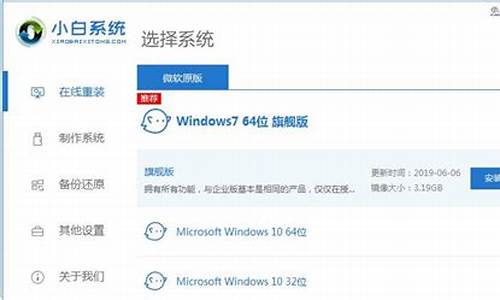电脑系统静音怎么办,电脑系统是静音怎么解决
1.电脑没有声音?别担心,我们有解决方法!
2.电脑声音禁用怎么解决
3.电脑无声?两种解决方案帮你搞定!

电脑无声是一个常见的问题,但是解决起来并不困难。本文将为你提供多种解决方案,帮助你轻松解决电脑无声的问题。
检查小喇叭或控制面板首先,检查一下小喇叭或在控制面板中看看是否设置为静音。这是一个常见的问题,但是很容易解决。
驱动问题如果是声卡驱动问题,试试用驱动精灵、驱动人生等软件安装声卡驱动。这些软件可以自动检测并安装最新的驱动程序。
最近一次的正确配置如果以上方法都不行,可以试试按住F8键,选择“最近一次的正确配置”并回车,看看是否能够解决问题。这个方法可以恢复系统到最近一次正常运行的状态。
系统还原使用系统自带的系统还原功能,还原到你没有遇到这个问题的状态。只需点击“开始”、“程序”、“附件”、“系统工具”、“系统还原”,然后按照提示操作即可。
重新安装驱动或重装系统如果问题依然存在,可能需要重新安装声卡驱动或甚至重装系统。这是最后的解决方案,但是也是最彻底的解决方案。
电脑没有声音?别担心,我们有解决方法!
电脑突然静音,让人十分苦恼。但是,不要担心,只要按照以下几个步骤,你就能轻松解决这个问题。
确认硬件正常首先,你需要确认硬件正常。如果喇叭和声卡都没问题,并且在其他机器上也能正常工作,那么,让我们继续深入。
检查连接接下来,你需要检查连接。请确保所有连接线都紧固、完好,同时打开音箱电源和音量开关。
驱动程序如果你是板载声卡用户,强烈建议安装主板驱动程序盘提供的驱动程序。驱动程序不正确,往往会导致无声问题。安装好后,你会发现在任务栏右下角有一个小喇叭图标,这是声音控制图标。
音量设置接下来,你需要进行音量设置。双击小喇叭图标,进入“音量控制”对话框。检查“音量控制”和“波形”两项,确保没有将音量调至最小或设为静音。如果对话框中缺少这两项,请点击“选项”-“属性”,并在“显示下列音量控制”中选中“音量控制”和“波形”,然后进行正确的音量设定。
电脑声音禁用怎么解决
电脑没有声音?不要惊慌,我们有几种解决方法!本文将为你详细介绍如何解决电脑无声的问题。
检查小喇叭或控制面板首先,检查一下小喇叭或在控制面板中查看是否设置为静音。如果是,取消静音即可。
检查连接线其次,检查电脑机箱的连接线是否都连接正常。如果有松动或者接触不良,重新插拔即可。
还原到正确配置如果以上方法都无法解决问题,可以尝试启动电脑时按下F8键,进入高级选项后选择“最近一次的正确配置”并回车进行修复。
下载驱动精灵如果以上方法都无效,可以尝试下载并安装驱动精灵,然后重新安装声卡驱动。
重装系统如果以上方法都无法解决问题,还有一个万能的方法:重装系统!
电脑无声?两种解决方案帮你搞定!
电脑声音禁用可能是因为多种原因引起的,下面介绍一些可能的解决方法:
1.检查音量设置:首先需要检查你的电脑是否被设置为静音或者音量过低。右键点击电脑任务栏上的音量控制器图标,在下拉菜单中确认“静音”选项是否被选中,如果是的话,请取消选中。同时,你也可以在这里调整音量大小,将其调到合适大小。
2.检查驱动程序:如果电脑声音问题还没有解决,那么就需要检查一下你的电脑声卡的驱动程序是否正常工作。你可以按下Win+X键,在弹出窗口中选择设备管理器,然后展开音频输入/输出节点,确认是否有**感叹号或问号。如果有的话,那么就需要重新安装或升级驱动程序。
3.检查音频设备:如果驱动程序没有问题,那么可以检查一下你的音频设备是否正常。你可以尝试用耳机或其他扬声器来测试一下声音是否正常。如果这些设备都没有声音或者声音异常,那么就可能是硬件问题,需要联系售后或检修。
4.安装音频管理软件:如果问题仍未解决,你可以尝试使用一些音频管理软件来解决问题。Windows系统自带了一些音频管理工具,你可以在控制面板中查找相关设置。
总之,以上是我认为比较简单有效的解决方法,希望能对你有所帮助。如果问题依然存在,建议联系专业人员帮忙处理。
电脑无声?别担心,我们为你提供了两种解决方案
修复系统或安装驱动首先,尝试修复系统,或者下载驱动精灵等软件安装声卡驱动。检查小喇叭或控制面板中的静音设置,并用耳机检查声音输出。如果是音箱或喇叭故障,或者声卡驱动损坏,请按照相应方法处理。
备份数据,修复系统如果问题依然存在,可能是硬件问题,建议检修。另外,记得备份重要数据,然后开机按F8不动,选择“最近一次的正确配置”进行修复。还可以使用系统自带的系统还原功能,还原到故障前的状态。
重装驱动或系统如果以上方法都不行,请重装声卡驱动或系统。最后,打开驱动精灵,自动检测硬件并更新声卡驱动。希望这些方法能帮助你解决电脑无声的问题!
声明:本站所有文章资源内容,如无特殊说明或标注,均为采集网络资源。如若本站内容侵犯了原著者的合法权益,可联系本站删除。