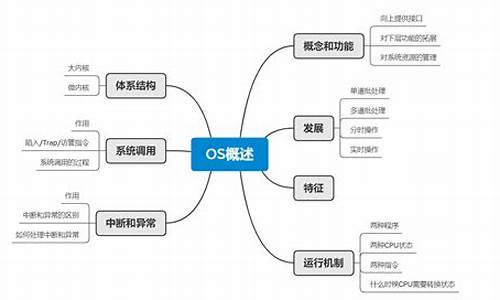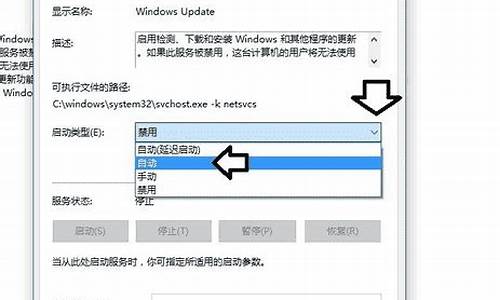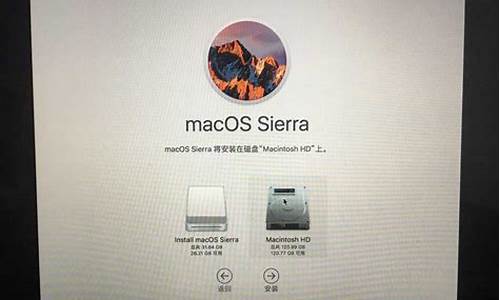电脑系统哪里还原好用点,电脑系统在哪里还原
1.台式电脑系统还原攻略
2.电脑系统崩溃?教你如何恢复系统最佳状态
3.电脑怎么恢复系统设置
4.电脑保护无忧:轻松还原系统
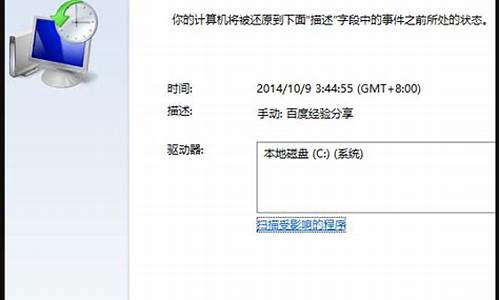
系统还原方法很多,主要有:
1、使用系统自带的系统还原,要创建还原点,可设多个还原点供使用;还有一种是用系统工具备份数据。这两种方法一是占用硬盘空间比较大,二是系统本身瘫痪进不了系统,它就无能力了,更要命的是它对木马病毒清除不了。正因如此,一般都使用系统恢复软件恢复系统,如一键还原、一键还原精灵等。
2、用硬件还原系统,如在主板上插入还原卡,只要关机整块硬盘就恢复到还原卡保存时状态。这种方法被用在网吧和公用电脑上;个人电脑一般不用它,因为关机还原不能保存文件。
3、用软件还原系统。有影子系统、雨过天晴、还原精灵等,它们的功能同还原卡;现在大家常用的是“一键Ghost还原”或“一键还原精灵”。这两个软件使用操作简便,它只将装有系C盘中的文件备份到硬盘的最后一个分区,备份文件是源文件的40%。在中毒或系统瘫痪时,启用还原,几分钟就恢复到备份时状态,而其它分区不会有什么变动。 这两个软件下载网站不少,同时还有使用方法。
台式电脑系统还原攻略
GOST、什么是Ghost ? Ghost(幽灵)软件是美国赛门铁克公司推出的一款出色的硬盘备份还原工具,可以实现FAT16、FAT32、NTFS、OS2等多种硬盘分区格式的分区及硬盘的备份还原。俗称克隆软件。 1、特点:既然称之为克隆软件,说明其Ghost的备份还原是以硬盘的扇区为单位进行的,也就是说可以将一个硬盘上的物理信息完整复制,而不仅仅是数据的简单复制;克隆人只能克隆躯体,但这个Ghost却能克隆系统中所有的东东,包括声音动画图像,连磁盘碎片都可以帮你复制,比克隆人还厉害哟:)。Ghost支持将分区或硬盘直接备份到一个扩展名为.gho的文件里(赛门铁克把这种文件称为镜像文件),也支持直接备份到另一个分区或硬盘里。 2、运行ghost:至今为止,ghost只支持Dos的运行环境,这不能说不是一种遗憾:(。我们通常把ghost文件复制到启动软盘(U盘)里,也可将其刻录进启动光盘,用启动盘进入Dos环境后,在提示符下输入ghost,回车即可运行ghost,首先出现的是关于界面 按任意键进入ghost操作界面,出现ghost菜单,主菜单共有4项,从下至上分别为Quit(退出)、Options(选项)、Peer to Peer(点对对,主要用于网络中)、Local(本地)。一般情况下我们只用到Local菜单项,其下有三个子项:Disk(硬盘备份与还原)、Partition(磁盘分区备份与还原)、 Check(硬盘检测),前两项功能是我们用得最多的,下面的操作讲解就是围绕这两项的。 3、由于Ghost在备份还原是按扇区来进行复制,所以在操作时一定要小心,不要把目标盘(分区)弄错了,要不将目标盘(分区)的数据全部抹掉就很惨的……根本没有多少恢复的机会,所以一定要认真、细心!但你也不要太紧张,其实Ghost的使用很简单,弄懂那几个单词的意思你就会理解它的用法,加上认真的态度,你一定可以掌握它的!一起来吧:) 这个备份软件很简单~ 名字叫 Ghost
电脑系统崩溃?教你如何恢复系统最佳状态
遭遇系统小插曲?台式电脑没有厂商设置也能搞定!只需轻松几步,就能让你的电脑恢复到最佳状态。
备份还原怀念曾经的那个备份点?通过备份还原,轻松回到过去!重装系统也能达到相同效果,让你的系统焕然一新。
高级启动选项重启电脑时,按下F8键进入高级启动选项。选择修复计算机-系统还原,一键还原你的电脑!
控制面板操作进入系统后,打开开始菜单,选择控制面板。点击备份和还原,轻松管理你的系统备份。
恢复系统设置在控制面板中,选择恢复系统设置或计算机。点击打开系统还原,选择还原点,再点击下一步。确认还原点后,点击完成,系统还原就在眼前!
电脑怎么恢复系统设置
电脑系统崩溃是一件让人十分头疼的事情。但是,只要你掌握了一些基本的恢复技巧,就能轻松解决问题。本文将为你介绍几种常见的系统恢复方法,帮助你恢复到系统最佳状态。
尝试重启电脑当你的电脑系统出现问题时,首先尝试重启电脑。有时候,这个简单的操作就能解决问题。
使用系统还原功能如果重启电脑无效,你可以尝试使用系统还原功能。如果你的F9、F11键还亮着,或是你之前曾为系统做过备份,那么这个功能能帮助你恢复到系统最佳状态。
备份重要文件在进行系统恢复之前,一定要备份重要文件。你可以使用PE系统备份C盘及桌面上的重要文件,以免数据丢失。
进入安全模式如果你无法进入系统,可以尝试进入安全模式。开机按F8键,看看能否进入安全模式。如果可以,你可以尝试修复系统问题。
重装系统如果以上方法都无效,那么你只能走上重装系统这条路了。你可以去外面买张Ghost版安装光盘,或是向朋友借电脑制作一个U盘启动盘。只需在主板BIOS中将它们设为开机第一启动项,你就能轻松一键安装新系统了。
寻求专业帮助
如果你觉得以上操作太过复杂,或是担心自己可能搞坏电脑,那么把电脑交给专业的维修店也是个不错的选择。他们收费大约30元,而且技术熟练的话,十分钟就能帮你解决问题了。
电脑保护无忧:轻松还原系统
鼠标右键“计算机”,选择属性,进入后点选“系统保护”选项卡
1、在刚才的“系统保护”界面中点击“系统还原”。
2、在弹出的系统还原提示窗口点击下一步。
3、点击显示更多还原点,还可看到系统在进行更新后自动创建的还原点。
4、先选择某个还原点,双击即可看到,在系统还原到该点之后会受到影响的程序、驱动。
5、若确认还原到该点,在如下页面单击选中还原点,点击下一步。
6、确认还原点,在点击完成后,会弹出提醒:一旦进行启动后,系统还原不能中断。点击“是”连接适配器,等待系统还原完成即可。
电脑系统是我们日常工作和生活的重要组成部分,系统出现问题会给我们带来很多麻烦。为了保障电脑系统的安全,我们需要学会如何进行系统还原。本文将介绍两种常见的系统还原方法,帮助您轻松保护电脑系统。
一键还原功能电脑一键还原功能,为您的系统安全保驾护航。无需担心系统被黑,只要做好备份,即可随时还原电脑。
四种还原方式电脑系统还原有四种方式:一键恢复系统、恢复出厂备份、用户备份恢复、冰点还原精灵。根据不同情况选择不同的还原方式,可以更好地保护电脑系统。
冰点还原精灵自带系统还原功能有其局限性,冰点还原精灵作为第三方软件,提供更完善、更强大的系统还原支持。无需复杂操作,安装完成后即可进行电脑恢复。
详细操作请参考官网资料无论是自带系统还原还是冰点还原精灵,都需要按照操作指南进行操作。如果您对操作流程不熟悉,可以参考官网资料,了解更多详细信息。
声明:本站所有文章资源内容,如无特殊说明或标注,均为采集网络资源。如若本站内容侵犯了原著者的合法权益,可联系本站删除。