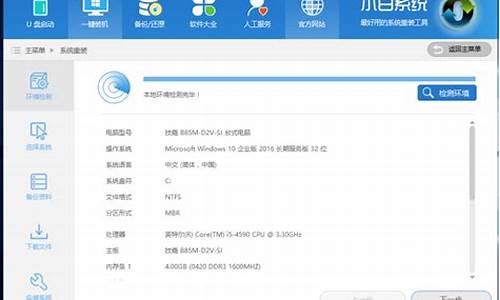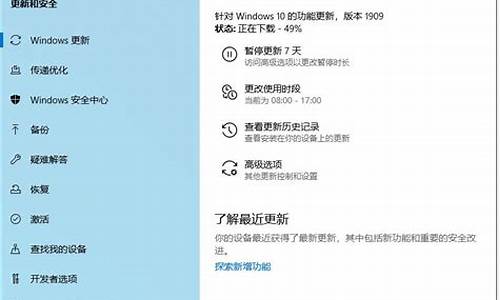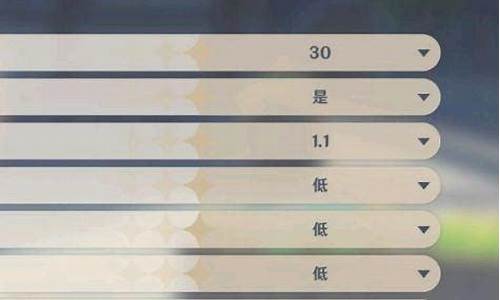电脑打开系统软件很慢_电脑系统打开太慢怎么办
1.电脑启动太慢怎么办
2.电脑开机缓慢,运行缓慢怎么办啊?
3.电脑开机速度太慢,基本上开机需要2分钟。我给怎么办啊?
4.电脑开机很慢怎么解决?

方法一 ? 快速启动
快速启动默认状态下就是开启的,手动开启方式:
Win+X打开菜单选项,点击“电源选项”—“其他电源设置”,
左侧点击"选择电源按钮功能",之后"更改当前不可用的设置",向下拉,就可以设置开启"快速启动"了哦。
方法二 ? 禁用开机启动项,善用任务计划
启动项的调整已经整合进了任务管理器,通过Ctrl+Shift+ESC或者直接右键点击任务栏打开任务管理器,切换到"启动"标签,将不需要的启动项直接禁用掉,简单粗暴。
拿不准是干嘛的启动项可以直接右键选择“在线搜索”。
可以使用任务计划。
直接在搜索框搜索并打开任务计划程序;
打开之后找到"创建任务",最关键的一点是把触发器设置成开机后的一段时间后,这样既不用赶开机时的“一窝蜂”,也可以顺利运行想要开启的任务。
方法三? 清理电脑桌面
其实,桌面上的无论是程序图标,还是文件的缩略图,加载起来还是费点时间的。哪怕已经有缓存thumb文件存在,也还是让这个界面清爽一些~试下建个文件夹吧。
另外Windows 10的搜索功能真的很好用!
方法四 卸载不需要的硬件
开机后,先是BIOS初始化,再是硬件自检,之后按照设定的顺序查看主引导记录,之后启动硬盘,最后才是启动操作系统。
电脑启动太慢怎么办
方法一 ? 快速启动
快速启动默认状态下就是开启的,手动开启方式:
Win+X打开菜单选项,点击“电源选项”—“其他电源设置”,
左侧点击"选择电源按钮功能",之后"更改当前不可用的设置",向下拉,就可以设置开启"快速启动"了哦。
方法二 ? 禁用开机启动项,善用任务计划
启动项的调整已经整合进了任务管理器,通过Ctrl+Shift+ESC或者直接右键点击任务栏打开任务管理器,切换到"启动"标签,将不需要的启动项直接禁用掉,简单粗暴。
拿不准是干嘛的启动项可以直接右键选择“在线搜索”。
可以使用任务计划。
直接在搜索框搜索并打开任务计划程序;
打开之后找到"创建任务",最关键的一点是把触发器设置成开机后的一段时间后,这样既不用赶开机时的“一窝蜂”,也可以顺利运行想要开启的任务。
方法三? 清理电脑桌面
其实,桌面上的无论是程序图标,还是文件的缩略图,加载起来还是费点时间的。哪怕已经有缓存thumb文件存在,也还是让这个界面清爽一些~试下建个文件夹吧。
另外Windows 10的搜索功能真的很好用!
方法四 ? 卸载不需要的硬件
开机后,先是BIOS初始化,再是硬件自检,之后按照设定的顺序查看主引导记录,之后启动硬盘,最后才是启动操作系统。
电脑开机缓慢,运行缓慢怎么办啊?
方法一 ? 快速启动
快速启动默认状态下就是开启的,手动开启方式:
Win+X打开菜单选项,点击“电源选项”—“其他电源设置”,
左侧点击"选择电源按钮功能",之后"更改当前不可用的设置",向下拉,就可以设置开启"快速启动"了哦。
方法二 ? 禁用开机启动项,善用任务计划
启动项的调整已经整合进了任务管理器,通过Ctrl+Shift+ESC或者直接右键点击任务栏打开任务管理器,切换到"启动"标签,将不需要的启动项直接禁用掉,简单粗暴。
拿不准是干嘛的启动项可以直接右键选择“在线搜索”。
可以使用任务计划。
直接在搜索框搜索并打开任务计划程序;
打开之后找到"创建任务",最关键的一点是把触发器设置成开机后的一段时间后,这样既不用赶开机时的“一窝蜂”,也可以顺利运行想要开启的任务。
方法三? 清理电脑桌面
其实,桌面上的无论是程序图标,还是文件的缩略图,加载起来还是费点时间的。哪怕已经有缓存thumb文件存在,也还是让这个界面清爽一些~试下建个文件夹吧。
另外Windows 10的搜索功能真的很好用!
方法四 ? 卸载不需要的硬件
开机后,先是BIOS初始化,再是硬件自检,之后按照设定的顺序查看主引导记录,之后启动硬盘,最后才是启动操作系统。
电脑开机速度太慢,基本上开机需要2分钟。我给怎么办啊?
方法一 ? 快速启动
快速启动默认状态下就是开启的,手动开启方式:
Win+X打开菜单选项,点击“电源选项”—“其他电源设置”,
左侧点击"选择电源按钮功能",之后"更改当前不可用的设置",向下拉,就可以设置开启"快速启动"了哦。
方法二 ? 禁用开机启动项,善用任务计划
启动项的调整已经整合进了任务管理器,通过Ctrl+Shift+ESC或者直接右键点击任务栏打开任务管理器,切换到"启动"标签,将不需要的启动项直接禁用掉,简单粗暴。
拿不准是干嘛的启动项可以直接右键选择“在线搜索”。
可以使用任务计划。
直接在搜索框搜索并打开任务计划程序;
打开之后找到"创建任务",最关键的一点是把触发器设置成开机后的一段时间后,这样既不用赶开机时的“一窝蜂”,也可以顺利运行想要开启的任务。
方法三? 清理电脑桌面
其实,桌面上的无论是程序图标,还是文件的缩略图,加载起来还是费点时间的。哪怕已经有缓存thumb文件存在,也还是让这个界面清爽一些~试下建个文件夹吧。
另外Windows 10的搜索功能真的很好用!
方法四 ? 卸载不需要的硬件
开机后,先是BIOS初始化,再是硬件自检,之后按照设定的顺序查看主引导记录,之后启动硬盘,最后才是启动操作系统。
电脑开机很慢怎么解决?
一、 如果您的机器开机速度慢,主要是开机自检时间长导致的,有可能是BIOS下未开启“快速引导”,建议您开启“快速引导”选项。(只有部分笔记本和台式机有该功能,如果您的机器没有该选项,请忽略此项的影响。)
部分笔记本有该功能,开启快速引导的方法如下:
进入BIOS界面,找到“Startup”选项,回车键选中“Boot Mode”选项,将该选项调为“Quick”(快速),之后F10保存退出。快速引导就开启成功了。
部分台式机有该功能,开启快速引导的方法如下:
进入BIOS界面,找到“Startup”选项,回车键选中“Quick Boot ”选项,将该选项调为“Enabled”(开启),之后F10保存退出。快速引导就开启成功了。
二、如果您的机器开机速度慢,主要在Windows界面时间长。建议您按照以下方案尝试。
1、尝试禁用部分启动项。
2 、如果是Win8及以上系统,请确认系统下是否开启了“快速启动”,如果没有开启,可以尝试开启该功能。
方法如下:系统下,找到“控制面板”,选择“硬件和声音”,之后打开“电源选项”→点击左上角的“选择电源按钮的功能”→然后看“启用快速启动”是否有勾选→如果没有勾选点击“更改当前不可用的设置”后勾选“启用快速启动”。
3、建议您可以尝试使用联想“系统优化加速工具”进行开机加速。
4、建议可以将系统下安装的优化软件卸载,比如360安全卫士、腾讯电脑管家、金山毒霸这些,一般保留一个即可,如果效果不明显,可以全部卸载后继续使用观察,尽量不要频繁使用此类软件优化系统。
5、如果以上操作无效,建议您备份数据,尝试重装系统。
6、如果机器开机慢的问题通过以上操作还是无法解决,建议您考虑升级硬件配置,比如升级内存、加装固态硬盘,或者考虑机器硬件的问题,可以尝试报修。
*了解更多电脑使用与维修的操作技巧,点击进入“联想商用服务”主页,获取更多帮助。
方法一? 快速启动
快速启动默认状态下就是开启的,手动开启方式:
Win+X打开菜单选项,点击“电源选项”—“其他电源设置”,
左侧点击"选择电源按钮功能",之后"更改当前不可用的设置",向下拉,就可以设置开启"快速启动"了哦。
方法二? 禁用开机启动项,善用任务计划
启动项的调整已经整合进了任务管理器,通过Ctrl+Shift+ESC或者直接右键点击任务栏打开任务管理器,切换到"启动"标签,将不需要的启动项直接禁用掉,简单粗暴。
拿不准是干嘛的启动项可以直接右键选择“在线搜索”。
可以使用任务计划。
直接在搜索框搜索并打开任务计划程序;
打开之后找到"创建任务",最关键的一点是把触发器设置成开机后的一段时间后,这样既不用赶开机时的“一窝蜂”,也可以顺利运行想要开启的任务。
方法三 清理电脑桌面
其实,桌面上的无论是程序图标,还是文件的缩略图,加载起来还是费点时间的。哪怕已经有缓存thumb文件存在,也还是让这个界面清爽一些~试下建个文件夹吧。
另外Windows 10的搜索功能真的很好用!
方法四 卸载不需要的硬件
开机后,先是BIOS初始化,再是硬件自检,之后按照设定的顺序查看主引导记录,之后启动硬盘,最后才是启动操作系统。
声明:本站所有文章资源内容,如无特殊说明或标注,均为采集网络资源。如若本站内容侵犯了原著者的合法权益,可联系本站删除。