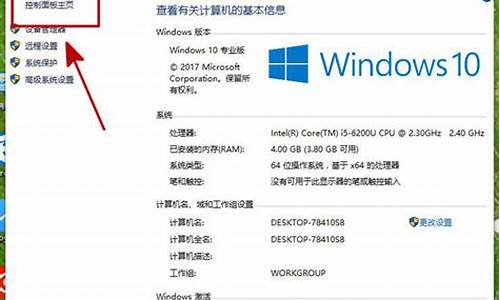电脑系统没有了,电脑系统消失了怎么办6
1.电脑频繁“罢工”?这6个软件问题可能是罪魁祸首!
2.电脑系统文件损坏开不了机怎么办 下面6个方法帮你解决
3.Win10此电脑的6个文件夹不见了怎么办?找回Win10此电脑6个文件夹的两种方法
4.电脑桌面消失怎么恢复?
5.电脑重启问题大揭秘:6大原因及解决方法!
6.电脑黑屏不用慌,这里给你6种解决方案
7.苹果电脑重置后开机怎么办

有二种可能:中毒,不小心隐藏了分区随便打开一个窗口,试试直接在地址栏输盘符能不能进入,如果能,一般是隐藏了,如不能,就是中毒了.建议解决办法:杀毒,然后用工具软件(比如360,优化大师,魔法兔子什么的)进行恢复(找到系统优化-隐藏驱动器一项,把前面的勾引消)
电脑频繁“罢工”?这6个软件问题可能是罪魁祸首!
1. 在吗我电脑重装系统失败怎么办
重装系统失败,只能继续使用正确方法和工具重装系统直到成功为止。
电脑重装系统有很多方法,以下所列可择一操作。 注意:在重装系统完成后,先安装安全软件如360安全卫士加360杀毒或者金山毒霸之类其它安全软件,进行全盘查杀木马、病毒,再打好系统补丁、安装常用软件,并使用一键还原工具进行系统备份,以备不时之需。
1.开机或重启后按F11键或F8键,看有没有安装一键GHOST(如果没有则可以“一键还原”作为关键词搜索下载安装该软件,并在系统重装之后或平时能够正常运行时运行该程序,选择“备份”并等待其重启后将当前正常的系统以GHO文件格式保存在硬盘非系统分区,这样以后再出现系统问题时就能随时一键还原了),有则选择一键还原按回车确定,进入一键还原操作界面后,再选择“还原”确定即可。如果以前刚装机时进行过一键备份,则能恢复到备份时的状态。
2.如果没有一键还原,则使用系统U盘重装系统。插入U盘后开机连按DEL键(笔记本一般为F2或根据屏幕底行提示字符)进入CMOS,进入BOOT选项卡设置USB磁盘为第一启动项。
重启进入U盘启动菜单,选择克隆安装,再按提示操作即可。 系统U盘制作及重装系统的操作步骤为: 1).制作启动U盘:到实体店买个4-8G的U盘(可以要求老板帮忙制作成系统U盘即可省略以下步骤),上网搜索下载老毛桃或大白菜等等启动U盘制作工具,将U盘插入电脑运行此软件制作成启动U盘。
2).复制系统文件:上网到系统之家网站下载WINXP或WIN7等操作系统的GHO文件,复制到U盘或启动工具指定的U盘文件夹下。 3).设置U盘为第一启动磁盘:开机按DEL键(笔记本一般为F2或其它)进入BIOS设置界面,进入BOOT选项卡设置USB磁盘为第一启动项(注:部分电脑需要在此时插入U盘进行识别才能设置)。
4).U盘启动并重装系统:插入U盘启动电脑,进入U盘启动界面之后,选择“将系统克隆安装到C区”,回车确定后按提示操作,电脑会自动运行GHOST软件将下载来的GHO文件克隆安装到C区,整个过程基本无需人工干预,直到最后进入系统桌面。 3.如果有系统光盘(没有也可以去电脑商店购买),则将系统光盘插入光驱,开机后按DEL键(笔记本一般为F2或根据屏幕底行提示字符)进入CMOS,并在BOOT选项卡中设置光驱(CD-ROM或DVD-ROM)为第一启动项。
重启进入光盘启动菜单,选择将系统安装到C区,再按提示操作即可。
2. 电脑重装系统遇到错误,windows无法继续怎么办
重装系统提示遇到错误Windows安装无法继续解决方法: 当出现如上提示的时候,按下shift+f10 会打开命令窗口,进入到C:\windows\system32\oobe文件夹,输入msoobe回车然后输入msoobe即可进入下一步操作,但错误提示框仍然在,不用理会按照屏幕提示输入相应的信息直至完成系统的安装.安装好后WIN7系统无任何问题. ----------------------------- 不会DOS命令请见下述: 按下shift+f10 会打开命令窗口,输入 CD\ 并按下回车键后将返回到根目录,此时屏幕上显示的是 C:\> ; 接下来输入 windows\system32\oobe\msoobe.exe 不会的朋友可实操一下:点击WIN7 系统左下角--开始--运行--输入 CMD 会跳出命令窗口,然后输入 CD\ 并按下回车键后将返回到根目录, 接下来输入 windows\system32\oobe\msoobe.exe 实操完后窗口关不掉可同时按下CTRL+ALT+DELETE调出任务栏,结束任务即可关闭窗口。
直接下一步下一步安装也不要紧,对系统唯一的影响是多建立了一个用户,还有就是输入法被还原成出厂设置了。 安装完成后若在进入桌面过程当中发生蓝屏,可重启按F8登陆进安全模式,成功登陆安全模式后再重启进入系统。
------------------------------ 注:在安装系统的过程当中,遇到任何类似的提示应该都可以用此法解决! U盘安装系统教程: 关于重装系统出现Windows安装错误无法继续安装的解决方法就介绍到这里了,无法该方法依然无法解决的话,那么建议使用U盘进入PE或磁盘分区工具将C盘格式化再重装系统,相信问题也很容易可以得到解决。
3. 电脑重装系统失败,不能开机了,怎么办
u盘或是光盘你得有一个啊,到可以正常上网的电脑制作u启动盘,然后下载一个系统镜像,就可以安装了:
1、将u盘制作成u深度u盘启动盘,接着前往相关网站下载win系统存到u盘启动盘,重启电脑等待出现开机画面按下启动快捷键,选择u盘启动进入到u深度主菜单,选取“02u深度WIN8 PE标准版(新机器)”选项,按下回车键确认
2、在pe装机工具中选择win镜像放在c盘中,点击确定
3、此时在弹出的提示窗口直接点击“确定”按钮
4、随后安装工具开始工作,我们需要耐心等待几分钟
5、完成后,弹跳出的提示框会提示是否立即重启,这个时候我们直接点击立即重启就即可。
6、此时就可以拔除u盘了,重启系统开始进行安装,我们无需进行操作,等待安装完成即可。
4. 电脑重装系统出现问题该怎么办
1.制作winpe启动盘。(windows7系需要4G以上的U盘,WindowsXP系统则需要2G以上U盘)下载老毛桃U盘制作软件,安装软件,启动,按提示制作好启动盘。
2.下载一个你要安装的系统,压缩型系统文件解压(ISO型系统文件直接转到U盘)到你制作好的U盘,启动盘就做好了。
3.用U盘安装系统。插入U盘开机,按DEL或其它键进入BIOS,设置从USB启动-F10-Y-回车。按提示安装系统。
4.安装完成后,拔出U盘,电脑自动重启,点击:从本地硬盘启动电脑,继续安装。
5.安装完成后,重启。开机-进入BIOS-设置电脑从硬盘启动-F10-Y-回车。以后开机就是从硬盘启动了。
6.安装完系统后,用驱动精灵更新驱动程序。
7.硬盘装系统如下(前提是有XP系统或WIN7系统)。
(1)网上下载个GHOST系统,记住后缀名是.iso,存到硬盘(除了C盘以外盘)。
(2)备份好C盘自己要用的资料。
(3)下载个虚拟光驱,点击解压好GHOST系统,在里面找到“setup.exe”,然后安装就可以了,十分钟就好。
5. 我电脑在重装系统时出现windows错误恢复怎么办
1.检查显示器和主机线、接头是否接通;
2.如果外接显示器看到系统已经正常启动,那么可以检查键盘上方用于显示屏合上时关闭供电的开关按键是否正常;
3.如果外接显示器和弹出显示屏断电开关都没问题的前提下,显示器不能显示,那么可能是系统问题;
4.如无条件外接显示器,请重新开机,关注系统启动之初,在dos引导状态下,显示器是否黑屏。如果dos引导时也黑屏,且无正常自检声发出,多为系统故障;
5.BIOS启动盘设置可能错误。解决方法:修改硬盘模式。开机按F2/F10/F12/Delete(视主板而定)进入BIOS将第一启动盘设置成光盘、软盘或U盘的改为硬盘(Harddisk);
6.硬盘MBR错误可以用DiskGenius重置MBR;
7.检查光驱、U盘、软盘等是否插入,如有可以取出并尝试开机;
8.进BIOS,修改硬盘模式,设置不同的模式后都尝试重新启动,看是否能启动;
9.按F8进入模式,选择最近一次正确配置或者正常启动
10.如果以上方法都不能解决。台式电脑请拆开机箱,将硬盘线拔了重新接上,再看是否可以启动;开机过程注意听听并用手触摸下硬盘转动是否正常;
11.万能方法:重装系统。
6. 重装系统失败,电脑无法开机,系统也没了
系统停止在启动界面、系统瘫痪、崩溃或者蓝屏的修复方法:
1、开机不断点击F8键,进入系统操作选单,选“最后一次正确配置”,重启电脑,看能否解决。
2、开机不断点击F8键,进入系统操作选单,选“安全模式”,如能成功进入,依次单击“开始”→“所有程序”→“附件”→“系统工具”→“系统还原”,出现“系统还原对话框”,选择“恢复我的计算机到一个较早的时间”。 这样可以用Windows系统自带的系统还原功能,还原到以前能正常开机的时候一个还原点。(如果有的话)
3、用系统安装光盘盘,放入光驱,重启电脑,进入光盘安装系统状态,等到启动界面闪过后,不要选安装系统,而是选修复系统,对目前系统进行修复(可能会运行很长时间,2-4小时都可能),耐心等待修复完成,看看是否能解决问题。
如以上3个方法都无效,只能重装系统。
建议你用”电脑店超级U盘启动盘制作工具V6.2(UEFI启动体验版)“制作U盘启动盘或者光盘启动盘来安装操作系统。
为了顺利安装系统,不会中途卡机和当机,你必须先把你的所要安装系统的分区进行格式化,如果硬盘内有一两个系统恢复和保护性分区,它会阻止安装非本机OEM的系统,解决方法:就是彻底删除系统分区,并删除所有恢复性或保护性的小分区(一般大小为100--500M),再安装系统。
最流行的的系统安装方法:用U盘做成系统启动安装盘
首先要下载一个操作系统镜像文件
可以在下面下载Windows各版本的操作系统,里面还有详细的电脑系统安装教程,:
ghost系统基地 这是目前最好的,最全的。资源最丰富,最安全的操作系统下载网站,下载你所需系统镜像文件(一般格式为:ISO)。
7. 电脑重装系统可能是出现错误了,然后一直在要重启重启,怎么办
你这是重装失败了,建议你用U盘重装:
1、下载快启动U盘启动盘制作工具,然后一键制作U盘
2、重新下载一个系统镜像文件,切记先下载到电脑再拷贝到U盘
3、把U盘插入电脑u *** 接口,重启电脑,开机时按住启动快捷键,不同的电脑快键是不一样的,这个要事先查一下匹配的快捷键,进入bios后设置U盘为启动项,一般会带有u *** 的字样,选择好后按enter进入快启动主菜单,在pe中一键安装即可,学会了以后电脑再出问题就可以轻松搞定了。
电脑系统文件损坏开不了机怎么办 下面6个方法帮你解决
你的电脑是否经常“罢工”,让你头疼不已?很多时候,电脑频繁死机都与软件问题有关。就来给大家揭秘电脑死机的6大软件原因,让你轻松应对!
病毒感染病毒可是电脑死机的“罪魁祸首”!它们会悄悄侵入你的电脑,让电脑的工作效率直线下降。这时,你需要一款强大的杀毒软件,比如终生免费的金山毒霸或者收费但高效的KV3000瑞星,进行全面查毒、杀毒。别忘了定时升级杀毒软件哦!
CMOS设置不当CMOS设置一旦出错,也可能导致电脑死机。所以,在设置时一定要小心哦!
系统文件误删误删系统文件可是个大忌!一不小心就可能让电脑陷入“瘫痪”。
初始化文件受损初始化文件对电脑来说至关重要,一旦受损,电脑就可能罢工。
DLL文件丢失DLL文件是电脑运行的关键,一旦丢失,后果不堪设想。
硬盘空间不足或碎片过多硬盘空间不足或碎片太多,也会让电脑“喘不过气”来。这时,你可以尝试使用金山毒性的系统清理功能,轻松解决系统碎片问题。
Win10此电脑的6个文件夹不见了怎么办?找回Win10此电脑6个文件夹的两种方法
1、尝试等待。等待20分钟这样,有时候可能只是正常进入但因为硬盘上一次可能因为突然关机的缘故要读取修复硬盘资料(再加上电脑过于老旧),如果20分钟左右甚至30分钟能进入主界面证明没问题。
2、安全模式进入。一般的主板电脑按F8也有按其它按键的,总之就是进入安全模式进行系统修复或者还原系统。
3、最后一次进入模式进入。正常模式或者安全模式情况下,选择上一次正常进入的选项进入。
4、重装——光盘重装系统法。如果1、2、3这几个方法都不行,可以用光盘重装系统,但是必须有光驱和系统光盘,按照提示重装即可。
5、重装——U盘重装系统法。这个是用专门的U盘系统盘进行电脑系统重新安装,如果想自己安装又不会可以百度经验了解,也可以直接去电脑维修点重装很快。
6、检修——硬件检查。最后不排除可能是因为电脑硬盘坏道或者硬盘其它故障问题引起开不了机,需要去电脑维修店进行检修才可。
电脑桌面消失怎么恢复?
默认情况下,Win10系统“此电脑”中会有6个私人文件夹,分别是视频、、文档、下载、音乐、桌面。不过,部分用户在开启此电脑后发现之前的6个文件夹突然不见了。这该怎么办呢?下面,小编就给大家介绍找回Win10此电脑6个文件夹的两种方法。
推荐:w10系统下载
方法一:下载或自己创建一个注册表文件进行导入即可
1、复制下面的注册表代码到记事本中,然后另存为Reg文件。
WindowsRegistryEditorVersion5.00
[HKEY_LOCAL_MACHINE\SOFTWARE\Wow6432Node\Microsoft\Windows\CurrentVersion\Explorer\MyComputer\NameSpace\{088e3905-0323-4b02-9826-5d99428e115f}]
[HKEY_LOCAL_MACHINE\SOFTWARE\Wow6432Node\Microsoft\Windows\CurrentVersion\Explorer\MyComputer\NameSpace\{1CF1260C-4DD0-4ebb-811F-33C572699FDE}]
[HKEY_LOCAL_MACHINE\SOFTWARE\Wow6432Node\Microsoft\Windows\CurrentVersion\Explorer\MyComputer\NameSpace\{24ad3ad4-a569-4530-98e1-ab02f9417aa8}]
[HKEY_LOCAL_MACHINE\SOFTWARE\Wow6432Node\Microsoft\Windows\CurrentVersion\Explorer\MyComputer\NameSpace\{374DE290-123F-4565-9164-39C4925E467B}]
[HKEY_LOCAL_MACHINE\SOFTWARE\Wow6432Node\Microsoft\Windows\CurrentVersion\Explorer\MyComputer\NameSpace\{3ADD1653-EB32-4cb0-BBD7-DFA0ABB5ACCA}]
[HKEY_LOCAL_MACHINE\SOFTWARE\Wow6432Node\Microsoft\Windows\CurrentVersion\Explorer\MyComputer\NameSpace\{3dfdf296-dbec-4fb4-81d1-6a3438bcf4de}]
[HKEY_LOCAL_MACHINE\SOFTWARE\Wow6432Node\Microsoft\Windows\CurrentVersion\Explorer\MyComputer\NameSpace\{A0953C92-50DC-43bf-BE83-3742FED03C9C}]
[HKEY_LOCAL_MACHINE\SOFTWARE\Wow6432Node\Microsoft\Windows\CurrentVersion\Explorer\MyComputer\NameSpace\{A8CDFF1C-4878-43be-B5FD-F8091C1C60D0}]
[HKEY_LOCAL_MACHINE\SOFTWARE\Wow6432Node\Microsoft\Windows\CurrentVersion\Explorer\MyComputer\NameSpace\{B4BFCC3A-DB2C-424C-B029-7FE99A87C641}]
[HKEY_LOCAL_MACHINE\SOFTWARE\Wow6432Node\Microsoft\Windows\CurrentVersion\Explorer\MyComputer\NameSpace\{d3162b92-9365-467a-956b-92703aca08af}]
[HKEY_LOCAL_MACHINE\SOFTWARE\Wow6432Node\Microsoft\Windows\CurrentVersion\Explorer\MyComputer\NameSpace\{f86fa3ab-70d2-4fc7-9c99-fcbf05467f3a}]
[HKEY_LOCAL_MACHINE\SOFTWARE\Microsoft\Windows\CurrentVersion\Explorer\MyComputer\NameSpace\{088e3905-0323-4b02-9826-5d99428e115f}]
[HKEY_LOCAL_MACHINE\SOFTWARE\Microsoft\Windows\CurrentVersion\Explorer\MyComputer\NameSpace\{1CF1260C-4DD0-4ebb-811F-33C572699FDE}]
[HKEY_LOCAL_MACHINE\SOFTWARE\Microsoft\Windows\CurrentVersion\Explorer\MyComputer\NameSpace\{24ad3ad4-a569-4530-98e1-ab02f9417aa8}]
[HKEY_LOCAL_MACHINE\SOFTWARE\Microsoft\Windows\CurrentVersion\Explorer\MyComputer\NameSpace\{374DE290-123F-4565-9164-39C4925E467B}]
[HKEY_LOCAL_MACHINE\SOFTWARE\Microsoft\Windows\CurrentVersion\Explorer\MyComputer\NameSpace\{3ADD1653-EB32-4cb0-BBD7-DFA0ABB5ACCA}]
[HKEY_LOCAL_MACHINE\SOFTWARE\Microsoft\Windows\CurrentVersion\Explorer\MyComputer\NameSpace\{3dfdf296-dbec-4fb4-81d1-6a3438bcf4de}]
[HKEY_LOCAL_MACHINE\SOFTWARE\Microsoft\Windows\CurrentVersion\Explorer\MyComputer\NameSpace\{A0953C92-50DC-43bf-BE83-3742FED03C9C}]
[HKEY_LOCAL_MACHINE\SOFTWARE\Microsoft\Windows\CurrentVersion\Explorer\MyComputer\NameSpace\{A8CDFF1C-4878-43be-B5FD-F8091C1C60D0}]
[HKEY_LOCAL_MACHINE\SOFTWARE\Microsoft\Windows\CurrentVersion\Explorer\MyComputer\NameSpace\{B4BFCC3A-DB2C-424C-B029-7FE99A87C641}]
[HKEY_LOCAL_MACHINE\SOFTWARE\Microsoft\Windows\CurrentVersion\Explorer\MyComputer\NameSpace\{d3162b92-9365-467a-956b-92703aca08af}]
[HKEY_LOCAL_MACHINE\SOFTWARE\Microsoft\Windows\CurrentVersion\Explorer\MyComputer\NameSpace\{f86fa3ab-70d2-4fc7-9c99-fcbf05467f3a}]
2、最后双击导入即可。
方法二:重新建立一个帐户登录即可
1、单击左下角开始菜单,选择设置。
2、进入设置后,点击“帐户”图标。
3、然后选择“其他帐户”,并点击右侧的“将其它人添加到这台电脑”选项。
4、此时如果电脑已经联网,系统则自动会让你添加微软帐户,这时我们要添加的是本地帐户,点击“我没有这个人登录信息”选项。
5、然后再点击“添加一个没有Microsoft帐户的用户”选项。
6、接下来输入你要创建的本地帐户名,然后点下一步。
7、创建完毕,我们还需要提升该帐户为“管理员”如果你需要的话,点击帐户后选择更改帐户类型,并设置成管理员。
到这里win10中本地帐户的添加就完成了,如果你马上想要使用该帐户登录,注销选择该帐户登录即可。
找回Win10此电脑6个文件夹的两种方法就介绍到这里了。
电脑重启问题大揭秘:6大原因及解决方法!
如果您的电脑桌面上的图标突然消失了,您可以尝试以下方法来恢复桌面上的图标:
方法一:通过显示桌面图标选项恢复
1. 右键点击桌面上的空白区域。
2. 在弹出的菜单中,找到并选择"查看"选项。
3. 在"查看"子菜单中,确保"显示桌面图标"选项被勾选。
多数情况下,您的桌面图标将重新出现。
方法二:重新创建快捷方式
如果上述方法无效,您可以尝试重新创建丢失的图标的快捷方式:
1. 打开"开始"菜单,找到丢失的程序或文件。
2. 右键点击程序或文件,然后选择"发送到"。
3. 在弹出的子菜单中,选择"桌面 (快捷方式)"。
4. 这样会在桌面上创建一个新的快捷方式,您可以将其拖放到所需的位置。
方法三:恢复系统默认设置
如果以上方法仍无法恢复桌面图标,您可以尝试将系统恢复到默认设置:
1. 打开"控制面板"。
2. 在控制面板中,选择"外观和个性化"(有些系统中可能称为不同的名称)。
3. 在外观和个性化选项中,选择"显示"。
4. 在显示选项中,点击"更改桌面图标"。
5. 在弹出的窗口中,确保所需的桌面图标被选中。
6. 点击"确定"来应用更改。
以上方法应该能帮助您恢复丢失的桌面图标。如果问题仍然存在,可能需要进一步检查和解决。如果您需要更详细的说明或遇到其他问题,请提供更多信息,我将尽力帮助您解决。
电脑黑屏不用慌,这里给你6种解决方案
电脑频繁重启是一个常见的问题,可能由多种原因导致。本文将为你揭示六大电脑重启的原因及解决方案,帮助你轻松解决这一烦恼。
电源故障电源故障是电脑重启的常见原因。当电源出现漏电或供电不足时,电脑可能会出现重启现象。解决方法是更换电源,确保供电稳定。
内存接触不良内存插槽和内存之间的接触不良可能导致重启。你可以尝试拔出内存条,用橡皮擦擦拭金手指部分,然后重新插入。如果问题依然存在,可能是内存条或主板上的内存插槽出现问题,需要进一步检查。
CPU过热CPU过热可能导致自动重启。检查风扇是否正常运转,卡子是否紧固。如果发现问题,及时更换风扇或重新安装散热器卡子。同时,为CPU涂抹硅脂膏以帮助散热。
显卡显存虚焊显卡的显存集成块存在虚焊问题可能导致重启。解决方案是给显存加焊或更换显卡。
电压不稳电压不稳定可能引发电脑重启。建议使用UPS(不间断电源)来稳定电压,同时确保电源符合规定范围(190V-240V)。
引导区和系统损坏病毒感染或误操作可能导致引导区和系统损坏,从而引发重启问题。解决方案是修复引导区并重新安装操作系统。同时,将BLOS恢复出厂设置也是不错的尝试。
苹果电脑重置后开机怎么办
电脑黑屏是很多人都遇到过的问题,但是很多人并不知道该怎么解决。本文将为大家介绍6种解决电脑黑屏的方法,希望能够帮助大家解决问题。
电源调整管坏了如果你的电脑显示屏黑屏,主机毫无反应,感觉不到风扇转动,那么可能是电源调整管坏了。你可以尝试更换一个新的电源调整管,这样问题就可以得到解决。
内存条问题如果你的电脑开机时发出长声报警,那么多半是内存条的问题。你可以拔下内存条,清洁金手指后重新插入,这样故障可能就会消失。
CPU接触不良如果你的电脑CPU风扇正常转动,屏幕毫无反应,也没有自检声,那么可能是由于CPU接触不良造成的。你可以试试重新安装CPU,也许就能解决问题。
显示信号线问题如果你的电脑屏幕不亮,据说是拔过后面的显示信号线,那么你可以检查一下,如果插针被顶弯了,修复它应该就能解决。
启动开关问题如果你的电脑屏幕不亮,机器不自检,那么你可以试试短接主板上的启动端,如果能正常启动,那可能是面板上的启动开关坏了。
光驱问题如果你的电脑还是黑屏,你可以试试最小系统法。如果拔掉光驱后机器能正常启动,再安上又出问题,那么可能是光驱引起的问题。
1.苹果笔记本恢复出厂设置后打不开怎么办
1. 接上充电器,开机时按下Option键。
2. 按mand+ R键。Mac自动联网恢复并进入“MacOS X实用工具”。
3. 打开“磁盘工具”。
4. 选择磁盘,选取“分区”标签,选择“分区布局”(1个分区)。
5. 更改“名称”,更改格式为“MacOS 拓展(日志式)”。
6. 点击“选项…”,选择“GUID分区表”。
7. 点击“应用”,在弹出的窗口点击“分区”。
8. 退出磁盘工具,回到MacOS X实用工具,选择“重新安装MacOS X”。
9. 点击“继续”,提示“若要下载并恢复MacOS X,Apple将验证您的电脑是否具备此资格”。 10. 点击“同意”。
11. 选择磁盘,点击“安装”。
12. 耐心等待电脑下载并恢复系统。
如果还不会,建议把恢复系统的工作交给苹果直营店的天才们完成(免费的)
2.苹果电脑设置了开机名称,但是忘了怎么办
方法一:找出电脑原配的系统盘,重新启动电脑(电脑启动的时候按C键),选好语言后进入安装的时候,点击“常用工具”,里面会有一项是“重设密码”,这时你就可以重新设定系统的管理员密码了。
方法二:开机,启动时按“cmd+S”。这时,你会进入Single User Model,出现像DOS一样的提示符 #root>;。请在#root>;下输入 (注意空格, 大小写)
fsck -y
mount -uaw /
rm /var/db/.AppleSetupDone
reboot
紧接着,苹果电脑会重启,并且在开机后出现新装机时的欢迎界面。你需要像第一次打开苹果电脑一样,重新建立一个新的管理员账号(数据会保留)。当开机完毕之后,在新的管理员下请打开系统预制-账户。打开最下面的锁,当跳出密码框时,输入新的管理员帐号密码。这时,你会看到出现至少两个账号,包括了新的管理员的帐号和你原来的帐号。你可以点中原来的账号, 选密码-更改密码。注意,你不需要有原先的密码就直接可以设定新密码了。下一步就是点下面的登陆选项 (小房子)。选中自动以右边的身份登陆,同时在下拉菜单中选你原先的账号。当重启或注销之后,你可以用新密码登陆原帐户了。当然,你也可以将刚刚新建的帐户删除。
3.mac重新启动时一直白苹果状态怎么办
解决步骤:
请先同时按下“电源和主屏Home”键,保持在10秒以上,强制重新启动手机。
如果屏幕上还是一直显示白苹果的话,需要先同时按下“主屏Home+电源”键,直到屏幕黑屏时就松开。
接下来请把 iPhone 与电脑连接起来,并打开电脑上的 iTunes 软件。如果电脑没有安装 iTunes 软件的话,请前往苹果官网下载。
按照上面的方法操作以后,此时苹果 iPhone 手机应该是处于关机状态。接着请按照下面的方法来操作:
一、先按住电源键开机,这时屏幕会出现苹果标志,不要松开电源键
二、随后再按住主屏 Home 键,直到屏幕黑屏。
三、当屏幕黑屏时,请松开电源键,主屏 Home 键不要松开,直到电脑端的 iTunes 出现检测到一个处于恢复模式的 iPhone。
随后请点击 iTunes 窗口中的“恢复 iPhone”按钮。
接着请等待 iTunes 连接网络检测当前适合手机最新的系统,并提示我是否要恢复。
随后就请耐心等待 iTunes 下载最新固件,并自动为 iPhone 恢复系统。然后重新开机。
4.苹果电脑开机很长时间,闪一下后又重新开机了,怎么办
1. 关闭电脑。
2. 在键盘上找到以下按键:mand、Option、P 和 R。您需要在步骤 4 中同时按下这些键。
3. 启动电脑。
4. 按住 mand-Option-P-R 键。必须在出现灰屏前按下此组合键。
5. 按住上述键,直到电脑重新启动,您会再次听到启动声。
6. 松开这些键。
此时,电脑的 PRAM 和 NVRAM 即已还原成其默认值。在某些机型上,时钟设置可能会还原成其默认日期。 重置 PowerBook 或 iBook 电脑上的 PMU 在某些故障诊断情况下,如果重置 PRAM 不能解决问题,接着可考虑重置 PMU。有关何时可进行此操作的信息以及如何重置 PowerBook 电脑中 PMU 的相关说明。
重置 PowerBook 和 iBook 的电源管理单元(PMU)
5.苹果电脑恢复出厂设置后无法安装系统应怎么办
1、如果出厂的时候安装了一键还原,开机后点一键还原,然后按照提示操作,(注意,一键还原后,安装的软件会消失,桌面上的文件会被删除)
2、如果没有一键还原只能通过重新做系统来恢复了。
3、BIOS是可以恢复出厂设置的方法如下:
(1)将电脑关机然后开机或者直接点击重启,然后按住"DELETE"键,这时,电脑会自动进入到BIOS
(2)电脑屏幕上会显示两个选项。其中一个选项是“Load Fail-Safe Defaults”选项(系统预设的稳定参数)。再一个选项是“Load Optimized Defaults”(系统预设的最佳参数)。
(3)选择“Load Optimized Defaults”选项:用方向键选中该选项,然后点击回车确定,这时系统会出现提示,点Y键,再次回车确定。
(4)最后别忘了保存之前的设置:点“Save&exit step”或者按F10。
6.苹果恢复设置后开机激活锁忘记了怎么办
一般APPLE ID都是用电子邮箱作为账号,楼主先查一查自己的邮箱,看有没有注册的邮件。如果有那就到苹果官网申请改密码。如果你是找不到原来的APPLE ID和密码的话,很不幸,你的手机只能卖给维修店,它只能拆机卖零件了。现在没有原APPLE ID解锁的话,绝对没解。
还有一个办法:只要你的机器是国行,有发票,有保修卡,那你可以到苹果官方店申请APPLE ID账号密码重置,但能不能成功就要看你的人品了。非国行就洗洗睡吧。
还有一个办法:只要你的机器是国行,有发票,有保修卡,那么就把机器搞成不能开机,到苹果官店换机。非国行也就洗洗睡吧。
请别相信那些所谓的重新申请一个APPLE ID再使用的朋友,那些人都没实际操作过就胡乱说话。
也别相信那些网上说能远程激活的人,很可能登录你的电脑,窃取你的个人资料。
7.苹果电脑首次开机设置
开机后选择国家-语言-apple id可以稍后注册-把开机密码的勾挑掉不然以后下载切换用户什么的总是提示密码-头像可以拍可以选-进入主页面点下面的偏好设置,-把触控板的自然方向的勾调掉,速度接近80%轻拍点按之类的都挑勾,因为苹果的电脑触控板是非常重要的,操作上会有很多人性化的手势-网络添加一个pppoe这个是你家里的宽带-如果有鼠标也是一样设置-蓝牙一栏把可被发现调勾-时间调一下,选择24小时制,显示秒针-自后看电脑的右上方,电量点右键,如果是触控板双指轻拍,显示百分比-下面小指南针点开苹果浏览器上方空白处双指轻拍(右键)偏好设置把主页拖到词条前面,缩放放到词条后面,点苹果左上方偏好设置可以把主页设成百度-点桌面第一个上面空白右键把删除拖出来。
哈哈,基本就这些,因为没在电脑旁边还真是有点费劲啊,。
8.当苹果电脑不能开机的时候怎么办
1、将电脑关机,如果插着电源线的话还要拔出电源线。
2、将后盖拆卸下来,再将电池拿下来。
3、按住电源键5秒,这会释放机器内部的所有电量。某些机型进行该操作后会自动将日期与时间恢复到出厂设置。
4、装上电池与后盖。
5、开机。
一、苹果电脑macbook怎样强制关闭软件
1,尝试快捷键mand+Q。选择当处于界面最前端的应用,同时按住mand+Q退出程序,并不代表强制退出应用,主要用于一些假死的应用。
2,通过快捷键mand+option+Shift+Ecs强制退出所有当前界面激活的应用。同时按住mand+Option+Shift+Ecs键组成的快捷键,按下2~3秒,你就会发现界面上的窗口一一关闭。
3,通过强制退出应用程序选择退出应用。强制退出所有界面激活软件,然而通过按住mand+Option+Ecs或者选择界面上方苹果菜单种的强制退出。,就可以在界面显示强制退出应用窗口,选中当前显示为未响应的应用,点击强制退出按钮就可以退出选中应用咯。
4,Dock双击选择或右键退出。在界面下方的众多应用图标种选择你当前未响应的应用,此时按住Option双击触摸板或者按住Option点击鼠标右键,可以在对应菜单中,找到强制退出选项。
声明:本站所有文章资源内容,如无特殊说明或标注,均为采集网络资源。如若本站内容侵犯了原著者的合法权益,可联系本站删除。