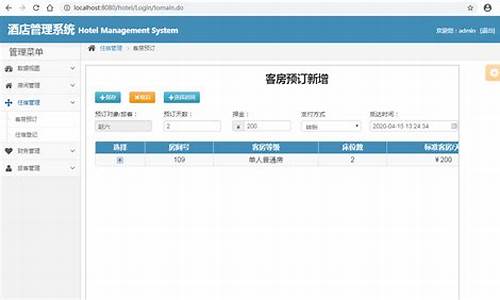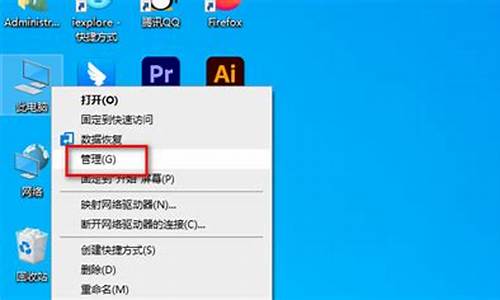电脑系统用什么硬盘比较好_电脑系统盘用什么固态
1.固态硬盘:让你的电脑启动更快、更稳定!
2.什么移动硬盘适合双系统
3.老电脑用什么固态硬盘?
4.电脑用固态硬盘做系统盘好吗?
5.电脑硬盘格式哪个更好用?FAT32还是NTFS

消费者在购买笔记本电脑的时候,笔记本硬盘是一个比较重要的选择因素,但是对于那些没有了解过的朋友就会一筹莫展,那么笔记本电脑硬盘哪个好?都有什么用?下面大家就跟随我们一起来了解一下吧。
什么是笔记本电脑硬盘?
笔记本硬盘是专为像笔记本电脑这样的移动设备而设计的,具有小体积、低功耗、防震等特点。但笔记本电脑硬盘现在最快的是10000转64MCache,盘片即使转速相同时,外圈的线速度也无法和3.5英寸盘片的台式机硬盘相比,笔记本电脑硬盘现在已经是笔记本电脑性能提高最大的瓶颈。
笔记本电脑硬盘哪个好?
1、2.5寸标准SATA接口机械硬盘。这种硬盘是大多数中低端笔记本电脑的标准配置,优点是价格便宜,容量大,缺点是读写速度慢,性能低。此类硬盘使用标准SATA接口,基本所有笔记本电脑都支持。
2、2.5寸标准SATA接口固态硬盘。这种硬盘常见于中高端笔记本电脑,也可由用户自行升级,其优点是读写速度快,性能高,但是价格相对昂贵。此类硬盘也使用标准SATA接口,基本所有笔记本电脑都支持。
3、用于狭小安装空间的微型固态硬盘。此类固态硬盘共同特点是体积小,但是接口类型繁多,常用的有mSATA接口,NGFF接口,M.2接口等。使用此类固态硬盘要求笔记本电脑提供相应的接口插槽,所以如果是自行安装,选购前必须确定自己的笔记本电脑是否提供相应的扩展插槽。
笔记本电脑硬盘厚度有哪些?
笔记本电脑硬盘有个台式机硬盘没有的参数,就是厚度,标准的笔记本电脑硬盘有9.5,12.5,17.5mm三种厚度。9.5mm的硬盘是为超轻超薄机型设计的,12.5mm的硬盘主要用于厚度较大光软互换和全内置机型,至于17.5mm的硬盘是以前单碟容量较小时的产物,现在已经基本没有机型采用了。
笔记本电脑硬盘有什么用?
笔记本电脑硬盘利用特定磁粒子的极性记录数据。磁头在读取数据时,将磁粒子的不同极性转换成不同的电脉冲信号,然后利用数据转换器将这些原始信号变成电脑可以使用的数据;写的操作正好与此相反。
另外,笔记本硬盘中还有一个存储缓冲区,是为协调硬盘与主机在数据处理速度上的差异而设。由于硬盘的结构比软盘复杂,所以其格式化也比软盘复杂,分为低级格式化、硬盘分区、高级格式化及建立文件系统。
笔记本电脑硬盘驱动器加电正常工作后,利用控制电路中的单片机初始化模块完成初始化,此时磁头置于盘片中心位置。初始化后,主轴电机将启动并以高速旋转,装载磁头的小车机构移动将浮动磁头置于盘片表面的00道,处于等待命令的启动状态。
当接口电路接收到电脑系统传来的命令信号后通过前置放大控制电路驱动音圈电机发出磁信号。根据感应阻值变化的磁头正确定位盘片数据信息,并将接收后的数据信息解码通过放大控制电路传输到接口电路,反馈给主机系统完成命令操作。结束硬盘操作的断电状态在反力矩弹簧的作用下将浮动磁头驻留到盘面中心。
以上就是小编为您带来的笔记本电脑硬盘哪个好?都有什么用?的全部内容。
固态硬盘:让你的电脑启动更快、更稳定!
者多个铝制或者玻璃制的碟片组成。这些碟片外覆盖有铁磁性材料。绝大多数硬盘都是固定硬盘,被永久性地密封固定在硬盘驱动器中。不过,现在可移动硬盘越来越普及,种类也越来越多。
绝大多数台式电脑使用的硬盘要么采用 IDE 接口,要么采用 SCSI 接口。SCSI 接口硬盘的优势在于,最多可以有七种不同的设备可以联接在同一个控制器面板上。由于硬盘以每秒3000—10000转的恒定高速度旋转,因此,从硬盘上读取数据只需要很短的时间。在笔记本电脑中,硬盘可以在空闲的时候停止旋转,以便延长电池的使用时间。老式硬盘的存储容量最小只有 5MB,而且,使用的是直径达12英寸的碟片。现在的硬盘,存储容量高达数十 GB,台式电脑硬盘使用的碟片直径一般为3.5英寸,笔记本电脑硬盘使用的碟片直径一般为2.5英寸。新硬盘一般都在装配工厂中经过低级格式化,目的在于把一些原始的扇区鉴别信息存储在硬盘上。
sata(serial ata),即串行ata接口,它作为一种新型硬盘接口技术于2000年初由intel公司率先提出。虽然与传统并行ata存储设备相比,sata硬盘有着无可比拟的优势。而磁盘系统的真正串行化是先从主板方面开始的,早在串行硬盘正式投放市场以前,主板的sata接口就已经就绪了。但在intel ich5、sis964以及via vt8237这些真正支持sata的南桥芯片出现以前,主板的sata接口是通过第三方芯片实现的。这些芯片主要是siliconimage的sil 3112和promise的pdc20375及pdc20376,它们基于pci总线,部分产品还做成专门的pci raid控制卡。
硬盘的保养
硬盘作为电脑各配件中非常耐用的设备之一,保养好的话一般可以用上个6~7年,下面给大家说一说怎样正确保养硬盘。
硬盘的保养要分两个方面,首先从硬件的角度看,特别是那些超级电脑DIY的玩家要注意以下问题。他们通常是不用机箱的,把电脑都摆在桌面一方面有利于散热,一方面便于拆卸方便,而这样损坏硬件的几率大大提高,特别是硬盘,因为当硬盘开始工作时,一般都处于高速旋转之中,放在桌面上没有固定,不稳定是最容易导致磁头与盘片猛烈磨擦而损坏硬盘。还有就是要防止电脑使用时温度过高,过高的温度不仅会影响硬盘的正常工作,还可能会导致硬盘受到损伤。
温度过高将影响薄膜式磁头的数据读取灵敏度,会使晶体振荡器的时钟主频发生改变,还会造成硬盘电路元件失灵,磁介质也会因热胀效应而造成记录错误。
温度过高不适宜,过低的温度也会影响硬盘的工作。所以在空调房内也应注意不要把空调的温度降得太多,这样会产生水蒸气,损毁硬盘。一般,室温保持在20~25℃为宜。接下来我们谈谈使用过程中硬盘的问题。
很多朋友在使用电脑是都没有养成好习惯,用完电脑,关机时还没有等电脑完全关机就拔掉了电源,还有人在用完电脑时直接关上开关,硬盘此时还没有复位,所以关机时一定要注意面板上的硬盘指示灯是否还在闪烁,只有当硬盘指示灯停止闪烁、硬盘结束读写后方可关闭计算机的电源开关,养成用电脑的好习惯。
有的朋友十分注意硬盘的保养,但是由于操作不得当,也会对硬盘造成一定程度的伤害。
一些人看到报刊上讲要定期整理硬盘上的信息,而他就没有体会到定期二字,每天用完电脑后都整理一便硬盘,认为这样可以提高速度,但他不知这样便加大了了硬盘的使用率,久而久之硬盘不但达不到效果,使得其反。
当然,如果您的硬盘长期不整理也是不行的,如果碎片积累了很多的话,那么我们日后在访问某个文件时,硬盘可能会需要花费很长的时间读取该文件,不但访问效率下降,而且还有可能损坏磁道。我们经常遇到的问题还不止这些。
还有就是有些朋友复制文件的时候,总是一次复制好几个文件,而换来的是硬盘的惨叫。要“定期”对硬盘进行杀毒,比如CIH会破坏硬盘的分区表,导致你的宝贵“财富”丢失。不要使用系统工具中的硬盘压缩技术,现在的硬盘非常大了,没有必要去节省那点硬盘空间,何况这样带来的是硬盘的读写数据大大地减慢了,同时也不知不觉影响了硬盘的寿命。
由此可见,养成良好的使用电脑的习惯是非常重要的,它会直接影响到电脑甚至硬盘的寿命。慢慢养成习惯,这样才能保证您的电脑长时间为您效力。
物理结构
1、磁头
磁头是硬盘中最昂贵的部件,也是硬盘技术中最重要和最关键的一环。传统的磁头是读写合一的电磁感应式磁头,但是,硬盘的读、写却是两种截然不同的操作,为此,这种二合一磁头在设计时必须要同时兼顾到读/写两种特性,从而造成了硬盘设计上的局限。而MR磁头(Magnetoresistive heads),即磁阻磁头,采用的是分离式的磁头结构:写入磁头仍采用传统的磁感应磁头(MR磁头不能进行写操作),读取磁头则采用新型的MR磁头,即所谓的感应写、磁阻读。这样,在设计时就可以针对两者的不同特性分别进行优化,以得到最好的读/写性能。另外,MR磁头是通过阻值变化而不是电流变化去感应信号幅度,因而对信号变化相当敏感,读取数据的准确性也相应提高。而且由于读取的信号幅度与磁道宽度无关,故磁道可以做得很窄,从而提高了盘片密度,达到200MB/英寸2,而使用传统的磁头只能达到20MB/英寸2,这也是MR磁头被广泛应用的最主要原因。目前,MR磁头已得到广泛应用,而采用多层结构和磁阻效应更好的材料制作的GMR磁头(Giant Magnetoresistive heads)也逐渐普及。
2、磁道
当磁盘旋转时,磁头若保持在一个位置上,则每个磁头都会在磁盘表面划出一个圆形轨迹,这些圆形轨迹就叫做磁道。这些磁道用肉眼是根本看不到的,因为它们仅是盘面上以特殊方式磁化了的一些磁化区,磁盘上的信息便是沿着这样的轨道存放的。相邻磁道之间并不是紧挨着的,这是因为磁化单元相隔太近时磁性会相互产生影响,同时也为磁头的读写带来困难。一张1.44MB的3.5英寸软盘,一面有80个磁道,而硬盘上的磁道密度则远远大于此值,通常一面有成千上万个磁道。
3、扇区
磁盘上的每个磁道被等分为若干个弧段,这些弧段便是磁盘的扇区,每个扇区可以存放512个字节的信息,磁盘驱动器在向磁盘读取和写入数据时,要以扇区为单位。1.44MB3.5英寸的软盘,每个磁道分为18个扇区。
4、柱面
硬盘通常由重叠的一组盘片构成,每个盘面都被划分为数目相等的磁道,并从外缘的“0”开始编号,具有相同编号的磁道形成一个圆柱,称之为磁盘的柱面。磁盘的柱面数与一个盘面上的磁道数是相等的。由于每个盘面都有自己的磁头,因此,盘面数等于总的磁头数。所谓硬盘的CHS,即Cylinder(柱面)、Head(磁头)、Sector(扇区),只要知道了硬盘的CHS的数目,即可确定硬盘的容量,硬盘的容量=柱面数磁头数扇区数512B。
硬盘逻辑结构简介
1. 硬盘参数释疑
到目前为止, 人们常说的硬盘参数还是古老的 CHS(Cylinder/Head/Sector)参数. 那么为什么要使用这些参数,它们的意义是什么?它们的取值范围是什么?
很久以前, 硬盘的容量还非常小的时候,人们采用与软盘类似的结构生产硬盘. 也就是硬盘盘片的每一条磁道都具有相同的扇区数.由此产生了所谓的3D参数 (Disk Geometry). 既磁头数(Heads), 柱面数(Cylinders),扇区数(Sectors),以及相应的寻址方式.
其中:
磁头数(Heads)表示硬盘总共有几个磁头,也就是有几面盘片, 最大为 255 (用 8 个二进制位存储);
柱面数(Cylinders) 表示硬盘每一面盘片上有几条磁道,最大为 1023(用 10 个二进制位存储);
扇区数(Sectors) 表示每一条磁道上有几个扇区, 最大为 63(用 6个二进制位存储).
每个扇区一般是 512个字节, 理论上讲这不是必须的,但好象没有取别的值的.
所以磁盘最大容量为:
255 * 1023 * 63 * 512 / 1048576 = 8024 GB ( 1M =1048576 Bytes )或硬盘厂商常用的单位:
255 * 1023 * 63 * 512 / 1000000 = 8414 GB ( 1M =1000000 Bytes )
在 CHS 寻址方式中, 磁头, 柱面, 扇区的取值范围分别为 0到 Heads - 1,0 到 Cylinders - 1, 1 到 Sectors (注意是从 1 开始).
2. 基本 Int 13H 调用简介
BIOS Int 13H 调用是 BIOS提供的磁盘基本输入输出中断调用, 它可以完成磁盘(包括硬盘和软盘)的复位, 读写, 校验, 定位, 诊断,格式化等功能.它使用的就是 CHS 寻址方式, 因此最大识能访问 8 GB 左右的硬盘 (本文中如不作特殊说明, 均以 1M = 1048576 字节为单位).
3. 现代硬盘结构简介
在老式硬盘中, 由于每个磁道的扇区数相等,所以外道的记录密度要远低于内道, 因此会浪费很多磁盘空间 (与软盘一样). 为了解决这一问题,进一步提高硬盘容量, 人们改用等密度结构生产硬盘. 也就是说,外圈磁道的扇区比内圈磁道多. 采用这种结构后, 硬盘不再具有实际的3D参数,寻址方式也改为线性寻址, 即以扇区为单位进行寻址.
为了与使用3D寻址的老软件兼容 (如使用BIOSInt13H接口的软件), 在硬盘控制器内部安装了一个地址翻译器,由它负责将老式3D参数翻译成新的线性参数. 这也是为什么现在硬盘的3D参数可以有多种选择的原因(不同的工作模式, 对应不同的3D参数, 如 LBA, LARGE, NORMAL).
4. 扩展 Int 13H 简介
虽然现代硬盘都已经采用了线性寻址, 但是由于基本 Int13H 的制约, 使用 BIOS Int 13H 接口的程序, 如 DOS 等还只能访问 8 G以内的硬盘空间.为了打破这一限制, Microsoft 等几家公司制定了扩展 Int 13H 标准(Extended Int13H), 采用线性寻址方式存取硬盘, 所以突破了 8 G的限制,而且还加入了对可拆卸介质 (如活动硬盘) 的支持.
基本参数
一、容量
作为计算机系统的数据存储器,容量是硬盘最主要的参数。
硬盘的容量以兆字节(MB)或千兆字节(GB)为单位,1GB=1024MB。但硬盘厂商在标称硬盘容量时通常取1G=1000MB,因此我们在BIOS中或在格式化硬盘时看到的容量会比厂家的标称值要小。
对于用户而言,硬盘的容量就象内存一样,永远只会嫌少不会嫌多。Windows操作系统带给我们的除了更为简便的操作外,还带来了文件大小与数量的日益膨胀,一些应用程序动辄就要吃掉上百兆的硬盘空间,而且还有不断增大的趋势。因此,在购买硬盘时适当的超前是明智的。目前的主流硬盘的容量为10G和15G,而20G以上的大容量硬盘亦已开始逐渐普及。
其实,硬盘容量越大,单位字节的价格就越便宜。例如火球10G的价格为1000元,每G字节的价格为100元;而火球15G的价格为1160,每G字节还不到80元。
硬盘的容量指标还包括硬盘的单碟容量。所谓单碟容量是指硬盘单片盘片的容量,单碟容量越大,单位成本越低,平均访问时间也越短。目前市面上大多数硬盘的单碟容量为6.4G以上,而更高的则已达到了10G。
二、转速
转速(Rotational speed 或Spindle speed)是指硬盘盘片每分钟转动的圈数,单位为rpm。
目前市场上主流IDE硬盘的转速一般为5200rpm或5400rpm,Seagate的“大灰熊”系列和Maxtor则达到了7200rpm,是IDE硬盘中转速最快的。至于SCSI接口的硬盘,一般都已达到了7200rpm的转速,而更高的则达到了10000rpm。
三、平均访问时间
平均访问时间(Average Access Time)是指磁头从起始位置到达目标磁道位置,并且从目标磁道上找到要读写的数据扇区所需的时间。
平均访问时间体现了硬盘的读写速度,它包括了硬盘的寻道时间和等待时间,即:
平均访问时间=平均寻道时间+平均等待时间。
硬盘的平均寻道时间(Average Seek Time)是指硬盘的磁头移动到盘面指定磁道所需的时间。这个时间当然越小越好,目前硬盘的平均寻道时间通常在8ms到12ms之间,而SCSI硬盘则应小于或等于8ms。
硬盘的等待时间,又叫潜伏期(Latency),是指磁头已处于要访问的磁道,等待所要访问的扇区旋转至磁头下方的时间。平均等待时间为盘片旋转一周所需的时间的一半,一般应在4ms以下。
四、传输速率
传输速率(Data Transfer Rate) 硬盘的数据传输率是指硬盘读写数据的速度,单位为兆字节每秒(MB/s)。硬盘数据传输率又包括了内部数据传输率和外部数据传输率。
内部传输率(Internal Transfer Rate) 也称为持续传输率(Sustained Transfer Rate),它反映了硬盘缓冲区未用时的性能。内部传输率主要依赖于硬盘的旋转速度。
外部传输率(External Transfer Rate)也称为突发数据传输率(Burst Data Transfer Rate)或接口传输率,它标称的是系统总线与硬盘缓冲区之间的数据传输率,外部数据传输率与硬盘接口类型和硬盘缓存的大小有关。
目前Fast ATA接口硬盘的最大外部传输率为16.6MB/s,而Ultra ATA接口的硬盘则达到33.3MB/s。
五、缓存
与主板上的高速缓存(RAM Cache)一样,硬盘缓存的目的是为了解决系统前后级读写速度不匹配的问题,以提高硬盘的读写速度。目前,大多数IDE硬盘的缓存在128K到256K之间,而Seagate的“大灰熊”系列则使用了512K Cache。
硬盘数据保护技术
硬盘容量越做越大,我们在硬盘里存放的数据也越来越多。那么,这么大量的数据存放在这样一个铁盒子里究竟有多安全呢?虽然,目前的大多数硬盘的无故障运行时间(MTBF)已达300,000小时以上,但这仍不够,一次故障便足以造成灾难性的后果。因为对于不少用户,特别是商业用户而言,数据才是PC系统中最昂贵的部分,他们需要的是能提前对故障进行预测。正是这种需求与信任危机,推动着各厂商努力寻求一种硬盘安全监测机制,于是,一系列的硬盘数据保护技术应运而生。
1、S.M.A.R.T.技术
S.M.A.R.T.技术的全称是Self-Monitoring, Analysis and Reporting Technology,即“自监测、分析及报告技术”。在ATA-3标准中,S.M.A.R.T.技术被正式确立。S.M.A.R.T.监测的对象包括磁头、磁盘、马达、电路等,由硬盘的监测电路和主机上的监测软件对被监测对象的运行情况与历史记录及预设的安全值进行分析、比较,当出现安全值范围以外的情况时,会自动向用户发出警告,而更先进的技术还可以提醒网络管理员的注意,自动降低硬盘的运行速度,把重要数据文件转存到其它安全扇区,甚至把文件备份到其它硬盘或存储设备。通过S.M.A.R.T.技术,确实可以对硬盘潜在故障进行有效预测,提高数据的安全性。但我们也应该看到,S.M.A.R.T.技术并不是万能的,它只能对渐发性的故障进行监测,而对于一些突发性的故障,如盘片突然断裂等,硬盘再怎么smart也无能为力了。因此不管怎样,备份仍然是必须的。
2、DFT技术
DFT(Drive Fitness Test,驱动器健康检测)技术是IBM公司为其PC硬盘开发的数据保护技术,它通过使用DFT程序访问IBM硬盘里的DFT微代码对硬盘进行检测,可以让用户方便快捷地检测硬盘的运转状况。
据研究表明,在用户送回返修的硬盘中,大部分的硬盘本身是好的。DFT能够减少这种情形的发生,为用户节省时间和精力,避免因误判造成数据丢失。它在硬盘上分割出一个单独的空间给DFT程序,即使在系统软件不能正常工作的情况下也能调用。
DFT微代码可以自动对错误事件进行登记,并将登记数据保存到硬盘上的保留区域中。DFT微代码还可以实时对硬盘进行物理分析,如通过读取伺服位置错误信号来计算出盘片交换、伺服稳定性、重复移动等参数,并给出图形供用户或技术人员参考。这是一个全新的观念,硬盘子系统的控制信号可以被用来分析硬盘本身的机械状况。
而DFT软件是一个独立的不依赖操作系统的软件,它可以在用户其他任何软件失效的情况下运行。
关于扩展分区
由于主分区表中只能分四个分区, 无法满足需求,因此设计了一种扩展分区格式. 基本上说, 扩展分区的信息是以链表形式存放的,但也有一些特别的地方.首先, 主分区表中要有一个基本扩展分区项,所有扩展分区都隶属于它,也就是说其他所有扩展分区的空间都必须包括在这个基本扩展分区中.对于DOS / Windows 来说, 扩展分区的类型为 0x05. 除基本扩展分区以外的其他所有扩展分区则以链表的形式级联存放, 后一个扩展分区的数据项记录在前一个扩展分区的分区表中,但两个扩展分区的空间并不重叠.
扩展分区类似于一个完整的硬盘, 必须进一步分区才能使用.但每个扩展分区中只能存在一个其他分区. 此分区在 DOS/Windows环境中即为逻辑盘.因此每一个扩展分区的分区表(同样存储在扩展分区的第一个扇区中)中最多只能有两个分区数据项(包括下一个扩展分区的数据项).
什么移动硬盘适合双系统
想升级你的硬盘吗?固态硬盘是一个不错的选择。它与普通硬盘在接口规范、功能及使用方法上都一样,只是在形态上更小巧。本文将介绍固态硬盘的优点和使用方法,帮助你更好地了解这个产品。
优秀性能固态硬盘的优秀性能使得它在DIY市场上也有一席之地。它的芯片工作温度范围很宽,从-40°C到85°C,这意味着它在各种环境下都能稳定运行。
启动更快固态硬盘的启动速度比机械硬盘快得多,让你的电脑启动更快、更稳定!
硬盘升级如果你想升级你的硬盘,固态硬盘是一个不错的选择。你可以先拆掉机械硬盘,然后在固态硬盘上安装系统。接着,把机械硬盘装回去,并删除其中的系统,这样就省去了进BIOS的麻烦。系统会自动识别带有系统文件的硬盘作为启动盘。
适用于多种领域
固态硬盘在军事、车载、工控、视频监控等领域都有广泛应用,甚至在航空和导航设备中也可见到它的身影。
老电脑用什么固态硬盘?
安装双系统选择3.0u盘还是ssd移动硬盘好
你好,
1,ssd移动硬盘好一些。
2,U盘虽然方便,小巧,可是的质量不如移动硬盘,不耐用,易坏。
关于希捷移动硬盘哪款更适合mac和xp双系统
楼主买移动硬盘
建议不要太大,你是苹果和微微的双系统,要选择个转速快
发热量小的啊,关键是质量要好。建议还是去大型的数码广场去买,网上有很多都是不太真的
应该是移动固态硬盘比移动硬盘运行速度更快一些,都可以装系统运行的。
苹果笔记本装了双系统,win系统那边可以使用移动硬盘吗?可以的话望推荐一个。需要下载离线电视剧看的
苹果电脑安装双系统,使用windows系统时,可以使用普通的移动硬盘。
虽然是苹果电脑,其实硬件配合和现在的主流PC机,是没有区别的,所以安装windows系统后,使用上也和普通笔记本电脑没有本质区别。
移动硬盘的选择没有什么具体限制,建议选择USB3.0接口,速度更快。小白的话,建议选择希捷或者西数的品牌移动硬盘,品质更有保证。
双系统,一个在电脑固态硬盘上,一个安装在移动硬盘上可以吗
双系统,一个在电脑固态硬盘上,一个安装在移动硬盘上可以的。双系统是指一台电脑拥有两个不同的操作系统,不同的操作系统不允许同时启动,但是是允许同时安装的,一个在电脑固态硬盘上,一个安装在移动硬盘上是可以的。
苹果MAC和WIN7双系统的硬盘可以共用吗?
可以,FAT32格式的盘两个系统都可以读写,HFS苹果只能读。
1、如果OSX9以下的系统,需要在苹果机上安装HFSMounter。通过此软件访问HFS格式的移动硬盘。HFS格式的移动硬盘可以在Windows系统中使用。
2、OSX9以上的系统,只需在OSx下把硬盘格式化成为dos格式即可macintosh和windows通用。实用工具文件夹打开磁盘工具找到的移动硬盘盘符,右边点选格式化及选择格式即可。
扩展资料
MACdrive可以实现对苹果的分区盘win系统下的读写,但是这个操作都是经过这个程序实现的,也就是说开机需要加载,程序假死就有读写危险,造成某些苹果盘符里的文件变成无敌状态。
苹果系统也有一个类似的程序能读写NTFS盘,基本说最好还是不要在不同系统下用别的系统类型分区进行日常作业,移动硬盘用的exFAT可以在两个系统下读写。
只要内存达到1GB以上,显卡支持10以上,硬盘有40GB以上的都可以装XP、WIN7双系统了,XP最多占6GB空间,WIN7也是10来GB,问题就是双系统会出现好多兼容或其它问题,严重的会出现蓝屏、死机、进不了系统等。所以建议非必要时请尽量不要装双系统。
电脑用固态硬盘做系统盘好吗?
你的电脑用了多少年,还能再战吗?在这智能时代,电脑更新换代虽然没有手机快,但变化也是很大的。相信很多伙伴们的电脑使用3-5年后,就有换掉的冲动了。
但换新的旧电脑不用又可惜,使用这么久也有感情了,但不换,运行速度有时让人发狂。今天我们就来聊一聊如何挽救你的老电脑?
我的电脑是10年前花了5000多DIY组装的电脑,单运行启动几乎要1分钟,而且随着使用时间的增加,电脑中安装软件的增多,电脑是越来越慢,让人抓狂。最近用较经济的方法对这电脑升了一次级,运行速度提升了n个档次,貌似又可继续用几年了!其实这次升级主要是入手了一款雷克沙(Lexar)NS100系列 512GB SATA3 固态硬盘作系统盘,让这老电脑开机只需10几秒,下面我们一起来看看!
开箱外观
Lexar NS 100包装比较简洁,采用挂式盒装,正面印有SSD的渲染图,最上面是Lexar Logo和产品型号、尺寸等。
包装背面有相关说明、读取速率及相关的安规认证等。
将包装打开,里面采用吸塑盒包装固定,两边留有手指拿取的空缺位方便拿取,吸塑包装可有效保证运输中的品质。
Lexar NS 100比较轻巧,尺寸为:100.2 mm x 69.85 mm x 7mm,重量只有34g,因此可以装入空间紧凑的笔记本中,还可与硬盘盒组合作为移动硬盘随身携带。
此固态硬盘背面有4颗螺柱供安装,另有Lexar NS 100的Logo、型号、输入输出参数及相关的FCC、CE等标识。
侧边采用SATA3接口及电源接口,可以向下兼容SATA2的老主板。
内附的说明书采用多国语言,从里面可以看出,此固态硬盘3年质保,另还有相关的注意事项。
安装
其实安装也比较简单,首先将Lexar NS 100 SSD固态硬盘装入机箱的托盘,然后用螺丝固定。
然后将SATA的数据线插上主板的SATA接口(此主板为07年的主板,主板型号为P5KPL-E,SATA接口是SATA 2接口),连接Lexar NS 100 SSD固态硬盘的SATA接口,插上电源即可。
使用体验
安装好固态硬盘后,就直接安装系统开机,由于512GB的存储较大,故进行分区,将系统盘分成250GB,此容量作为系统完全够用了,到底此固态硬盘的性能如何呢?下面我们用几款常用的软件实际来测试看看!
测试电脑为华硕P5KPL-E主板,接口是SATA2接品,系统为WIN XP系统,另用测试软件为CrystalDiskMark 5.5/0,,实际测试读取速度为243.5MB/s,写入速度为244MB/s,电脑开机的速度提升到12秒左右,相比之前近1分钟的开机时间提升明显。实际多个网页的打开运行也比较流畅,右键刷新也不会转圈圈了。
我们再来看一下之前的机械硬盘的读取速度,实际测试读取速度为34 MB/s,写入速度为33 MB/s,相差近10倍,终于知道电脑慢的原因了。
为了进一步验证此固态硬盘的运行速度,故将其连接到SATA3接口的电脑中测试,从下面的测试数据可以看出,读取速度高达562.7MB/s,写入速度为530.1MB/s,完全将此固态硬盘的性能发挥出来。
另外,此固态硬盘配合硬盘盒作为移动硬盘,首先将移动硬盘拆开,将固态硬盘直接装入插上插座,装入外壳锁上螺丝即可使用。
此硬盘盒采用USB3.0的接口,因此速度也会大大提升,下面我们来测试一下实际情况如何。
用测试软件CrystalDiskMark 5.5 测试USB3.0的读写速度,实际测试读取速度为186.8MB/s,写入速度为170.8MB/s。后面换到USB2.0接口测试,读取速度只能达到40MB/s。因此作为移动硬盘用USB3.0接口连接使用,完全可满足大家的需求。
从以上的测试结果可以看出,这个性能数据对于日常使用已经完全足够。Lexar NS 100 512G固态硬盘可将你的电脑提升到一个新的等级,让你的旧电脑容光焕发。现在固态硬盘的价格再也不像当初让普通消费者望而却步,据调查,玩游戏的80%的伙伴,均有在自己主机里安装一个固态硬盘,来提升电脑的运行速度。因此从固态硬盘入手升级是一个不错的方法。而且相对机械硬盘,固态硬盘有读写速度快、质量轻、静音、防震抗摔不易损坏等优势。
电脑硬盘格式哪个更好用?FAT32还是NTFS
理论上 机械硬盘 可以用上 十多年,我真的见过 十多年的硬盘用着啥问题没有,你为什么用硬盘那么费?
是不是每天都挂着 BT 或者迅雷? 比较好奇,否则 硬盘很不容易坏 当然 非法关机 经常断电关机 都容易算上硬盘,但是硬盘一般现在是 三年保 ,三年内就可以换新的
SSD 固态硬盘 读写速度更好,稳定性也相对表比较好,,,一般 固态硬盘 比较贵 所以 主要用于装系统 和 软件 游戏 很少用于 存储 因为比较浪费 ,,,你需要考虑下 你为什么 硬盘用坏了 先
虽然许多读者都知道NTFS这个名词,但细细深究起来却又似懂非懂,比如:有人认为NTFS对游戏支持不好,它的安全性到底体现在什么地方,即使用了似乎也没有什么感觉。本篇文章将给大家一个关于NTFS的满意答案。
一、什么是文件系统和NTFS
首先,需要澄清读者对于文件系统的一些错误理解,经常有这样的说法,“我的硬盘是FAT32格式的”,“C盘是NTFS格式”等,它们的错误在于,NTFS或是FAT32并不是格式,而是管理文件的系统,其次刚买回来的硬盘并没有文件系统,必须使用FDISK或Windows2000/XP的分区工具等对其进行分区并格式化后才会有管理文件的系统,因此文件系统是对应分区的,而不是硬盘,不管是将硬盘分成一个分区,还是几个分区。
举个通俗的比喻,一块硬盘就像一个块空地,文件就像不同的材料,我们首先得在空地上建起仓库(分区),并且指定好(格式化)仓库对材料的管理规范(文件系统),这样才能将材料运进仓库保管。
文件不会受所在分区的文件系统影响,就像同样是汽车轮胎在A仓库可能直接堆在地上,而B仓库则会挂在墙上,仅仅是放置和管理方法不同而已,因此,在NTFS分区和FAT32分区的文件可以随意在分区间移动,内容不会因此产生任何不同。
NTFS的英文全称为“NTFileSystem”,中文意为NT文件系统(见图124rntfs01在“我的电脑”中右击“属性”,在弹出窗口中就可以看到文件系统信息)。它随着1996年7月的WindowsNT4.0诞生的,但直到Windows2000,它才开始在个人用户中间得以推广,跨入了主力分区文件系统的行列。今天,WindowsXP/2003和NTFS早已是“如胶似漆”了。
我们知道,当初FAT32文件系统的出现对于FAT16而言,可以说是有了比较明显的改善,但NTFS对FAT32的改进,就必须得用“卓越”来形容了。
NTFS最大分区上限已达到了2TB(1TB=1024GB),从诞生到现在经历了多个版本,WindowsNT4.0中的版本为1.2,Windows2000为3.0,WindowsXP为3.1。如果要查看当前NTFS版本号,只要在命令提示符中输入“fsutilfsinfontfsinfoc:”(C为分区盘符)即可看到。
小知识
常见文件系统
FAT12:是IBM第一台个人电脑中的MS-DOS1.0使用的文件系统,主要用于软盘。这种系统限制分区的容量最大为16MB——但这根本算不上问题,因为软盘容量从来没有达到16MB。
FAT16:它被很多操作系统支持,兼容性最好,但分区最大只能到2GB,并且空间浪费现象比较严重。并且由于FAT16文件系统是单用户文件系统,不支持任何安全性及长文件名。
FAT32:是在FAT16基础上发展而来,随着Windows95OSR2一起发布,可以被大多数操作系统支持,FAT32比FAT16更有效地利用了硬盘空间,并且最大分区的上限已经达到了32GB,适合一般家庭使用。
ISO9660:CD-ROM的文件系统,不过现在已经延伸出很多新的文件系统,对它的一些缺点进行了弥补,如Juliet等。
UDF:可读写光盘的文件系统。
MacHFS:苹果电脑的文件系统,对大容量磁盘有比较好的支持。不过,现在大多数苹果电脑还在使用FAT32文件系统。
二、细数NTFS的四大优点
1.具备错误预警的文件系统
在NTFS分区中,最开始的16个扇区是分区引导扇区,其中保存着分区引导代码,接着就是主文件表(MasterFileTable,以下简称MFT),但如果它所在的磁盘扇区恰好出现损坏,NTFS文件系统会比较智能地将MFT换到硬盘的其他扇区,保证了文件系统的正常使用,也就是保证了Windows的正常运行。而以前的FAT16和FAT32的FAT(文件分配表)则只能固定在分区引导扇区的后面,一旦遇到扇区损坏,那么整个文件系统就要瘫痪。
但这种智能移动MFT的做法当然并非十全十美,如果分区引导代码中指向MFT的部分出现错误,那么NTFS文件系统便会不知道到哪里寻找MFT,从而会报告“磁盘没有格式化”这样的错误信息。为了避免这样的问题发生,分区引导代码中会包含一段校验程序,专门负责侦错。
2.文件读取速度更高效!
恐怕很多人都听说NTFS文件系统在安全性方面有很多新功能,但你可否知道:NTFS在文件处理速度上也比FAT32大有提升呢?
对DOS略知一二的读者一定熟悉文件的各种属性:只读、隐藏、系统等。在NTFS文件系统中,这些属性都还存在,但有了很大不同。在这里,一切东西都是一种属性,就连文件内容也是一种属性。这些属性的列表不是固定的,可以随时增加,这也就是为什么你会在NTFS分区上看到文件有更多的属性(见图224rntfs02)。
NTFS文件系统中的文件属性可以分成两种:常驻属性和非常驻属性,常驻属性直接保存在MFT中,像文件名和相关时间信息(例如创建时间、修改时间等)永远属于常驻属性,非常驻属性则保存在MFT之外,但会使用一种复杂的索引方式来进行指示。如果文件或文件夹小于1500字节(其实我们的电脑中有相当多这样大小的文件或文件夹),那么它们的所有属性,包括内容都会常驻在MFT中,而MFT是Windows一启动就会载入到内存中的,这样当你查看这些文件或文件夹时,其实它们的内容早已在缓存中了,自然大大提高了文件和文件夹的访问速度。
小提示
为什么FAT的效率不如NTFS高
FAT文件系统的文件分配表只能列出了每个文件的名称及起始簇,并没有说明这个文件是否存在,而需要通过其所在文件夹的记录来判断,而文件夹入口又包含在文件分配表的索引中。因此在访问文件时,首先要读取文件分配表来确定文件已经存在,然后再次读取文件分配表找到文件的首簇,接着通过链式的检索找到文件所有的存放簇,最终确定后才可以访问。
3.磁盘自我修复功能
NTFS利用一种“自我疗伤”的系统,可以对硬盘上的逻辑错误和物理错误进行自动侦测和修复。在FAT16和FAT32时代,我们需要借助Scandisk这个程序来标记磁盘上的坏扇区,但当发现错误时,数据往往已经被写在了坏的扇区上了,损失已经造成。
NTFS文件系统则不然,每次读写时,它都会检查扇区正确与否。当读取时发现错误,NTFS会报告这个错误;当向磁盘写文件时发现错误,NTFS将会十分智能地换一个完好位置存储数据,操作不会受到任何影响。在这两种情况下,NTFS都会在坏扇区上作标记,以防今后被使用。这种工作模式可以使磁盘错误可以较早地被发现,避免灾难性的事故发生。
有些人发现当把磁盘转换为NTFS文件系统后,用磁盘扫描程序就很难发现磁盘错误了。经过前面的介绍,你知道这是为什么了吗?
4.“防灾赈灾”的事件日志功能
在NTFS文件系统中,任何操作都可以被看成是一个“事件”。比如将一个文件从C盘复制到D盘,整个复制过程就是一个事件。事件日志一直监督着整个操作,当它在目标地——D盘发现了完整文件,就会记录下一个“已完成”的标记。假如复制中途断电,事件日志中就不会记录“已完成”,NTFS可以在来电后重新完成刚才的事件。事件日志的作用不在于它能挽回损失,而在于它监督所有事件,从而让系统永远知道完成了哪些任务,那些任务还没有完成,保证系统不会因为断电等突发事件发生紊乱,最大程度降低了破坏性。
5.我是否需要哪些附加的功能?
其实,NTFS还提供了磁盘压缩、数据加密、磁盘配额(在“我的电脑”中右击分区并并行“属性”,进入“配额”选项卡即可设置)、动态磁盘管理等功能,这些功能在很多报刊杂志上介绍的比较多了,这里不再详细介绍。
NTFS提供了为不同用户设置不同访问控制、隐私和安全管理功能。如果你的系统处于一个单机环境,比如家用电脑,那么这些功能对你意义不是很大。
小提示
从FAT转换过来的NTFS,性能有折扣
如果分区是从FAT32转换为NTFS文件系统的(使用命令为“CONVERT驱动器盘符/FS:NTFS”),不仅MFT会很容易出现磁盘碎片,更糟糕的是,磁盘碎片整理工具往往不能整理这各分区中的MFT,严重影响系统性能。因此,建议将分区直接格式化为NTFS文件系统。
三、NTFS的七大热点问答
1.是不是NTFS一定比FAT32更高效,为什么我感觉不到呢?
当然也不能这样一概而论,因为NTFS与FAT的单个文件操作速度差异往往仅在毫秒之间.一般无法察觉,如果硬盘小,文件操作不频繁,那么差异不明显,不过随着硬盘向200GB迈进,电脑同时执行多任务的机会不断增加,差异会越来越明显。
同时,NTFS的MFT相当于一个小型数据库,因此对硬件也有较高要求,而且对于较小分区它反而不如FAT32更高效,因此,是否使用NTFS文件系统还有以下几个注意点:
★微软建议分区大于32GB最好使用NTFS文件系统,而且在WindowsXP中,分区超过个数字后,就无法格式为FAT32文件系统了。专家的建议是,分区在8GB以下,FAT32会更高效,分区在16GB或更高时,最好选择NTFS文件系统。对于8GB~16GB的分区,使用哪种就看你自己的喜好了。
★硬盘转速最好在5400转以上,CPU主频不低于700MHz,内存不少于256MB。
另外,还有朋友在看过22期《系统慢可能是你的文件太多了》一文后询问,如何优化MFT,其实很简单,就是定期用磁盘碎片整理工具整理磁盘,这样同时也会对MFT中的碎片进行整理。这里还有一个手工的方法,就是将分区中所有文件移动到其他分区,然后再移动回来,这等于重新整理和优化了数据分区的MFT,但效果比碎片整理差一些。
4.NTFS会对游戏运行有不良影响吗?
很多人关注这个问题,而有些人认为FAT32更适合玩游戏。其实,NTFS只是一种管理文件的系统,和游戏没有任何直接联系。也就是说,NTFS不会对游戏有特别优势,FAT32也同样如此。惟一值得小心的是一些较低级别的应用程序,它们会跳过高端的Win32API接口,试图直接访问磁盘扇区,它们才是NTFS可怕的敌人。
5.如何配置簇的大小呢?
簇是文件系统中基本的储存单位,当你在Windows对分区进行格式化时,会有簇大小的选择(见图424rntfs04),如果设置的值比较大,那么文件保存时占用的簇就会少,从而文件读取性能就越高。还是用个比喻,簇就像仓库中的柜子,如果你选择的是小号柜子,那么一批材料可能一个柜子装不满,还得用三到四个,如果是大号柜子,那么可能只用一个或两个就装下了。这样装和取材料时,柜子越少效率就越高。但是,不少批次的材料可能一个大柜子都装不满,这样柜子就只能空着许多空间,积少成多,会浪费不少空间。
到底应该选择多少更合适呢?一个简单的办法就是,首先确定分区主要用来保存什么样的文件,如果是体积很大的视频和多媒体文件,那么最好将簇设置得大一些,这样可以提高性能。如果分区主要存储网页或文本文件等文件,建议簇小一些,推荐使用Windows的“默认值”,这样会减少空间浪费。
如果你想更改当前分区的簇的大小,同时又不想重新格式化,可以使用PQMagic来完成(“高级→调整簇的大小”)。
6.什么时候选择压缩NTFS卷
在“我的电脑”中右击某个分区并选择“属性”,在“常规”选项卡中有一个“压缩驱动器以节省磁盘空间”的选项,这个功能确实可以节省一些磁盘空间,但根据CPU速度、分区的大小和要压缩的数据,应用它后可能会不同的效率,或者提升,或者降低系统性能。
我们建议,如果CPU非常快,但硬盘属于比较慢的型号,可以考虑压缩,这样会对文件读取效率有些提高;如果分区大于8GB,则不要选择压缩,这样会影响系统性能;如果分区中保存的文件大部分是已经不能压缩的数据,比如:JPG、ZIP等已经压缩过的文件,那么即使选择了压缩,也不会有节省空间的效果,建议对主要保存文本、Office、BMP等文件的分区进行压缩。
7.给文件/文件夹加密之后,系统被格式化了,怎么才能访问这些文件夹?
最保险的方式是在格式化之前,以管理员身份设置“数据恢复代理”,以备将来的不时之需。具体使用方法参见
声明:本站所有文章资源内容,如无特殊说明或标注,均为采集网络资源。如若本站内容侵犯了原著者的合法权益,可联系本站删除。