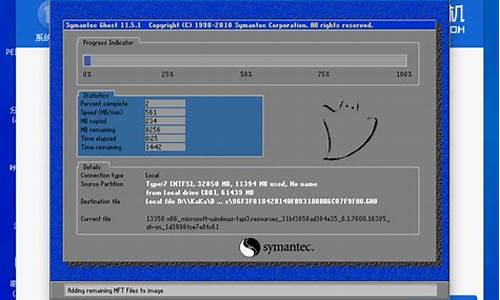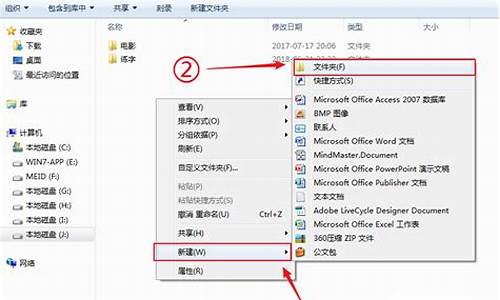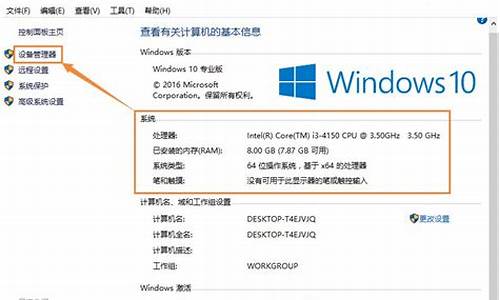系统垃圾里的系统文件可以清理吗_电脑系统垃圾可以删除吗
1.电脑里的"垃圾"怎么清理?看这里,轻松解决!
2.电脑变慢?问题可能出在这里!
3.电脑运行缓慢?这些方法帮你解决!
4.电脑系统垃圾怎么彻底清除
5.电脑如何清理系统垃圾
6.怎样清理电脑系统垃圾

上边那些都是可以删除的。
IE缓存是上网时留下来的,是C盘逐渐变小的主要原因。
其余的那些XX都是电脑运行程序时临时产生的,当你的程序关闭,那些东东就没有用了,所以可以全部删除。
至于C盘变小,有多种原因:
一是你的安排的软件太多(我当然不是说你把软件装在C盘),部分软件在安装会在C盘自动建一个备份安装程序,久而久之,C盘当然越来越小~这种备份文件一般都在一些隐藏文件夹里面,好好找找能找到的。同理一些补丁安装后的备份文件(隐藏的)也不少,也可以删除。
另外上边说到的IE缓存也是C盘变小的大原因,我曾经帮一个女孩清理系统时,清出近5G的垃圾缓存,可以想象C盘会变得多小~~几乎没有空间了。
第三个原因是系统还原的问题,不知你有没有开启系统还原,如果开启的话,那恭喜你~你的C盘会一天天地小下去的,所以把它们关闭了。关闭方法自己找找。
如果你要C盘的大小维持在一个满意的范围,每天要做的事是:用优化大师清理垃圾文件-少装多余软件-多用绿色软件(如果你可以接受)
另外最佳方法是重装系统,然后补好补丁,装常用软件,然后用一键GHOST备份系统,当你觉得C盘空间变小时,就还原系统得啦。
另外说一点个人感觉:用360清理系统垃圾时老感觉清不干净,所以推荐你用优化大师(或其附带的Z武器)~
goodluck
电脑里的"垃圾"怎么清理?看这里,轻松解决!
如何删除垃圾文件 垃圾文件有如过街老鼠,人人喊打。因此对付它的各种工具软件也是数不胜数。国产软件“环保卫士”和“Windows优化大师”等就是其中的典范。不过,这些共享软件往往在使用过程中会受到某些限制,用起来不是很方便。幸而笔者已经发现了两个完全免费的杀“鼠”方案,下面就简单介绍一下,与大家共享。 1.神奇的上网小助手 利用网页实现软件功能的,只记得以前有一些网站的在线杀毒服务,现在又多了3721提供的免费“上网助手”(网址是 )。它不仅可以让我们对那些垃圾文件实施无情的“斩立决”打击,而且可以帮助我们尽量免除暴露隐私的尴尬。 删除系统的垃圾文件 利用“上网助手”,我们可以删除系统运行一段时间后遗留下来的临时文件和各种其他不需要的文件,节省磁盘空间,提高运行速度。 隐私保护功能 “上网助手”还可以实现隐私保护功能,它能帮助我们清除上网留下的网页信息(包括地址栏网址、临时文件、历史记录、您输入过的用户名、密码或搜索关键字等)。它甚至还可以将此项功能延伸至清除“开始菜单”中的最近使用过的文档记录、访问“网上邻居”时产生的信息等等。其操作都采用向导方式,非常容易上手。 绿色的“垃圾文件清理器(FileClear)” 这是软件作者在业余时间用C++ Builder编写的一个免费小工具(仅有335KB),下载后无须安装即可直接使用(下载网址: )。 垃圾文件清理器扫描电脑中的垃圾文件 这款工具的界面相当简洁,运行速度比较快,基本的“扫描”、“备份”和“删除”功能完全具备。惟一的缺陷就是自身收集的垃圾文件扩展名比较少,需要我们通过“添加类型”功能来为其补充新鲜血液。 清理注册表不用怕 Windows的注册表在操作系统中起着举足轻重的作用,它包含了系统初始化、应用程序初始化信息等一系列Windows运行信息和数据。在一些不需要的软件卸载后,Windows注册表中有关已经卸载的应用程序参数往往不能清除干净,因此要想彻底删除干净软件的遗留残渣,还需要对注册表进行清理,另外一个原因是如果有大量已删除软件的残渣遗留,系统经过长时间使用,在启动速度、运行速度等方面都会变的缓慢无比,所以经常给注册表进行“减肥”运动是非常必要的。 可以手工进行清理注册表,但是是一件很烦琐的事,需要一点一点查找,并且手动修改,鉴于上面提到的注册表在整个系统中举足轻重的重要性,手动改正是很危险。那么我们就来看一款清理注册表的软件,这也是单位的电脑高手推荐给笔者的,的确让笔者省心不少,现在已经安装好FTP新软件了,并且对注册表进行“有史以来”的大清理,实在是有点不好意思。 笔者使用的这款注册表清理工具是微软编写的免费软件RegClean。该软件不需要安装,运行时不易出错,小巧简单,但是好用,直接启动程序后就会检查注册表,单击按钮就会修理所找到的任何错误,能够清理注册表中卸载后的软件注册条目。 运行RegClean的方法非常简单,只要双击RegClean的图标,就会弹出一个RegClean的对话框,接下来它会自动对注册表进行分析,并检查注册表中的错误。这一过程大约要花费大约30秒到5分钟,时间的长短主要在注册表的大小和机器的运行速度的快慢。接着RegClean会分析Windows系统注册表中记录的各种设置项,查找其中出错的键码,将这些键码出错信息存储在Undo.Reg文件中。然后,RegClean能够将这些键码从Windows注册表中删除,完成对注册表的彻底清理。 在RegClean对注册表分析完毕后,会弹出另一个对话框,只要点击对话框的右下方的“FixErrors”按钮,RegClean就会自动修理注册表中错误。这时,RegClean会在它所在目录下创建出一个Undo.REG文件,文件名为“Undo computer yyyymmddhhmmss.REG”。RegClean将注册表信息写入此文件中,这其中含有计算机名和时间信息。然后将错误的注册表项从注册表中删除。对话框会提示这一过程的进度。 一般来说,使用RegClean清理注册表出现问题的几率很小,而且即使出现了问题也不要担心,Regclean在清理注册表以前已对注册表做了备份,我们可以先打开RegClean所在的文件夹,找到一些扩展名为Reg的文件,这些文件就是注册表的备份文件,其文件名的格式为:Undo+computer+yyyymmddhhmmss.Reg,你只需选择其中最近创建的备份文件,双击它即可恢复注册表。是不是很方便呢。 整理磁盘碎片 Windows提供了“磁盘碎片整理程序”(开始→程序→附件→系统工具),就用它来整理磁盘碎片。选定要进行碎片整理的驱动器,单击“确定”,然后就可以出去玩了(因为需要的时间太长了)。整理的磁盘空间越大,碎片越多,所需时间就越长。磁盘整理一般一月做一次较合适。
电脑变慢?问题可能出在这里!
电脑里的#垃圾#越来越多,不仅占用了大量的磁盘空间,还会影响电脑的运行速度。那么,如何清理这些"垃圾"呢?本文将为你介绍win7电脑的磁盘清理功能,让你轻松解决这个问题。
打开控制面板首先,打开你的win7电脑,找到我的电脑,点击进入控制面板。
找到磁盘清理功能在控制面板里,找到并点击性能信息和工具。选择左侧的打开磁盘清理功能,一键清理准备就绪。
选择要清理的磁盘在磁盘清理页面,选择你想要清理的磁盘,让系统为你快速扫描。
一键清除垃圾文件在磁盘清理页面,轻轻一点全选,这些文件将被彻底清除。
进入其他选项进行精细清理如果想更深层次的清理,还可以进入其他选项进行精细的清理。
卸载不再需要的程序对于不再需要的程序,也可以在此进行卸载,释放更多空间。
删除系统还原点如果你想通过清理来增大磁盘空间,可以考虑删除系统还原点,但要慎重。
电脑运行缓慢?这些方法帮你解决!
电脑出现问题,让人十分头疼。本文将为你介绍几个常见问题的解决方法,让你的电脑和耳麦工作更加顺畅。
清理系统垃圾电脑系统垃圾过多,速度越来越慢?别担心,及时清理电脑的系统垃圾和杀毒,让电脑重拾飞一般的速度!
耳麦不工作耳麦突然不工作?试试与其他耳麦或电脑比较,必要时更换耳麦,让沟通无障碍!
静电问题电脑有静电?一个小技巧就能解决!用手接触电脑机箱的铁质部分,如果电流声消失,就用一段铜线连接电脑螺丝和地面,效果立竿见影!
麦克风声音太强麦克风声音太强?把麦克风加强功能关掉。不同声卡支持情况不同,这一步很关键!
避免干扰周围有带磁场或声波的电器?把它们移开,避免干扰麦克风。
电脑系统垃圾怎么彻底清除
电脑运行缓慢可能是由于系统垃圾文件过多所致。本文将为你介绍多种清理系统垃圾的方法,帮助你解决电脑运行缓慢的问题。
清理浏览器垃圾文件打开一个网页,点击工具菜单,然后选择Internet选项。在常规标签下,点击“删除cookies”,再点击“删除文件”,并在弹出窗口中点击“确定”,记得选择包括脱机文件。完成后重启电脑,让更改生效。
使用超级兔子清理系统垃圾超级兔子是一款能够在三分钟内帮你全面清理系统垃圾的软件。清理完之后,别忘了再清理一册表的垃圾文件。
使用磁盘修复功能右键点击盘符,选择属性,然后依次选择“工具→开始检查”,并勾选“自动修复文件系统错误”和“扫描并恢复坏扇区”。点击开始后,系统会自动进行扫描和修复。
使用系统还原功能使用系统自带的系统还原功能是一个不错的选择。在“开始”菜单中,找到“程序”->“附件”->“系统工具”->“系统还原”,然后按照提示选择一个较早的时间点进行还原。
电脑如何清理系统垃圾
电脑系统垃圾怎么彻底清除
电脑系统垃圾怎么彻底清除,这些系统垃圾的文件不仅仅浪费了磁盘的储存空间,还严重的影响到了系统运行的速度,所以需要及时的.清理。为大家分享电脑系统垃圾怎么彻底清除。
电脑系统垃圾怎么彻底清除1方法一
打开电脑
进入桌面,清倒废纸篓。
进入关闭程序
关闭应用程序释放缓存,隔一段时间刷新系统缓存。
进行系统更新
及时进行安装系统更新。
进入清理
选择一款磁盘清理工具页面点击清理各种应用程序的卸载残留文件、系统垃圾即可。
方法二
进入清理
打开联想电脑管家,点击下方的垃圾清理按钮。
进入扫描
点击中间的扫描垃圾按钮,系统会进行全盘扫描。
点击清理
扫描结束后,点击右上角的立即清理按钮,清理完成后,点击完成按钮即可。
方法三
进入寻找文件
进入桌面下方的文件夹图标。滑动屏幕下拉文件,找到电脑的C盘和D盘,鼠标右键点击C盘,选择“属性”。
进行查看
查看C盘属性,C盘的总存储、已使用的存储及剩余的存储,点击“磁盘清理”。
进行清理
将需要清理的垃圾文件信息选中,不需要删除的不选,点击确定即可完成对磁盘中垃圾文件的清理。
电脑系统垃圾怎么彻底清除2
方法一:利用清理电脑系统垃圾软件,点击“扫描垃圾”按钮,点击“立即清理”即可。
方法二:磁盘清理,打开此电脑,右键单击C盘,点击“属性”选项,点击“磁盘清理”选项即可。
方法三:清除浏览器缓存,打开浏览器,点击右上角三个点,选择“设置”,点击“选择要清除的内容”,勾选要清除的内容后点击“清除”即可。
方法四:手动清理电脑,在电脑中找到不要的文件,点击后右键选择“删除”即可。
方法五:卸载占内存较大的软件,打开控制面板,找到不要的软件,点击“卸载”即可。
电脑系统垃圾怎么彻底清除3
1、进入我的电脑,选择要清理的盘符右击,然后点击 属性
2、单击磁盘清理
3、等待几分钟
4、删除的文件就全部勾上,个人测试没问题的,然后确定
5、再等几分钟就OK啦
6、还能清理一下不需要的系统软件
怎样清理电脑系统垃圾
电脑在长时间的使用下,会产生大量的临时文件和系统缓存,而这些垃圾文件会大大减慢系统运行的速度,所以我们需要经常的清理。但有的小伙伴不知道电脑如何清理系统垃圾,所以今天本文为大家介绍的就是关于电脑清理系统垃圾具体教程。
具体教程如下:
方法一:利用清理电脑系统垃圾软件,点击“扫描垃圾”按钮,点击“立即清理”即可。
方法二:磁盘清理,打开此电脑,右键单击C盘,点击“属性”选项,点击“磁盘清理”选项即可。
方法三:清除浏览器缓存,打开浏览器。点击右上角三个点,选择“设置”,点击“选择要清除的内容”,勾选要清除的内容后点击“清除”即可。
方法四:手动清理电脑,在电脑中找到不要的文件,点击后右键选择“删除”即可。
方法五:卸载占内存较大的软件,打开控制面板,找到不要的软件,点击“卸载”即可。
上面就是关于电脑清理系统垃圾具体教程啦,有需要的用户可以按照上面的方法来操作哦。
win10自带?自动清理系统垃圾的功能
步骤一、点击左下角,选择设置
步骤二、在设置中选择系统
步骤三、选择存储后,打开存储感知,并点击更改详细设置
步骤四、在更改详细设置中,将运行存储感知设置为每天,临时文件选择1天
通过上面的设置,电脑就会每天清除垃圾文件啦
一.清理缓存步骤:
1.自动清理缓存的步骤:找到所有设置,系统,存储,将存储感知开启,或者更过释放空间的方式,进行相关设置。如上面的提示
2.手动清理缓存的方法:
a.系统更新:在“开始”界面 – 用手从右向左滑动点击“所有设置”- 更新和安全 – windows更新- 立即检查更新。 关闭自动更新功能
b. 删除应用商店缓存:在小娜的搜索框“输入“wsreset”- 点击搜索到的程序会自动运行。
c.清理IE浏览器:进入传统桌面打开左下角的IE浏览器 – 点击右上方“工具”(齿轮状图标) - 点击“internet选项(O)”- 在“退出时删除浏览历史记录(W)”前打勾 – 点击“应用”- 确定即可。
d.磁盘清理:打开这台电脑--右击计算机C盘--点击属性--点击磁盘清理--将所有要删除的文件打钩--点击清理系统文件,完成后即可
e.删除download文件:打开计算机C盘 – 打开Windows文件夹 – 打开softwaredistribution文件夹-打开download文件夹--文件夹全部选中---,然后点击“删除”(如果提示某些文件无法删除,请选择“跳过”)。
二.关闭电脑启动项:按住键盘的微软徽标键+x,选择任务管理器,启动项,可以将不需要开机启动的程序禁用。?
声明:本站所有文章资源内容,如无特殊说明或标注,均为采集网络资源。如若本站内容侵犯了原著者的合法权益,可联系本站删除。