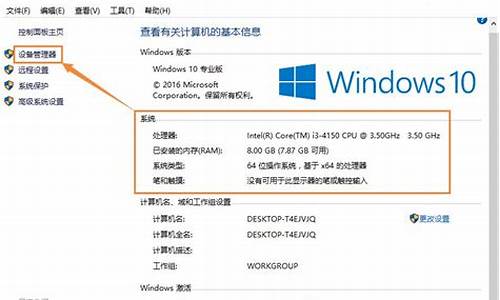电脑升级了系统后开不了机了_电脑系统升级后不能用了
1.win10电脑一直在更新开不了机怎么办啊
2.win10更新后开机黑屏没反应
3.笔记本电脑升级win10后键盘不能用,是怎么回事
4.笔记本电脑升级系统后启动不了
5.电脑升级为win10后u盘插上去不能用了是什么情况

电脑一直在更新系统开不了机
一、? 重启电脑
按下电脑的电源键,重新启动电脑。这步会直接进入操作系统登录界面。
二、? 检查网络连接
我们检查网络连接是否正常,如果网络不可用,更新系统可能会失败,导致电脑无法开机。
三、? 检查系统更新设置
我们进入电脑的BIOS设置界面,检查是否有关于系统更新的选项。
win10电脑一直在更新开不了机怎么办啊
电脑取消win10更新后开不了机的解决方法:
1、当Win10更新后无法进入桌面时,最有效的解决方法就是进入“系统菜单”界面,通过“安全模式”或“返回以前的系统”方法进行修复。
进入“系统菜单”方法:通过长按“电源”键强制关机并重启开机三次及以上时,将自动进入“系统菜单”界面。如图所示:
2、从打开的“系统菜单”界面中,依次选择“疑难解答”-“高级选项”-“回退到以前的版本”项。如图所示:
3、此时将显示“退回到以前的版”界面,直接点击“回退到以前的版本”按钮,即可进入Win10版本回退恢复模式。
4、最后电脑将自动重启并进入“回退到以前版本Windows”的操作,在此只需要耐心等待一会,就会出现Win10登录画面啦。
5、当然,如果可以进入“安全模式”的话,则可以选择优先进入安全模式,并在安全模式下禁用硬件驱动或卸载更新来解决Win10无法启动进入桌面的问题。在“高级选项”界面中,点击“启动设置”按钮进入。
6、从弹出的“启动设置”界面中,点击“重启”按钮,待系统重启后将显示如图所示的“启动设置 选项”界面,直接按“F4”~“F6”任意一键即可进入安全模式。
7、待进入“安全模式”桌面后,按“Windows+R”打开“运行”窗口,输入“msconfig”并点击“确定”即可进入系统配置界面。
8、在此界面中切换到“常规”选项卡,勾选“诊断启动”项,点击“确定”按钮重启一下计算机即可修复Win10更新后无法进入桌面的问题。
9、当然,如果以上方法都无法解决Win10更新后不能进入桌面的问题,那就只能重新安装系统啦。
:电脑启动时发生死机故障,可以分为开机自检是发生死机和载入操作系统时发生死机两种。针对电脑自检时死机故障的具体检修方法如下。
1、 首先确定电脑发生故障前的情况,如果电脑是在搬移之后发生死机,可能是电脑在移动过程中受到很大震动,致使电脑内部的部件松动而接触不良造成死机。打开机箱把内存,显卡等设备重新紧固即可。
2、如果电脑是在升级BIOS程序之后发生死机无法启动,则可能是BIOS程序升级失败或升级的BIOS程序文件与电脑硬件不兼容,使用原来的BIOS程序文件恢复即可。
3、如果电脑是在设置BIOS程序之后发生死机无法启动,将设置过的BIOS设置修改回来或用BIOS程序中的“LOAD BIOS DEFAULTS(载入标准预设置)”选项,将BIOS程序恢复即可。
4、如果电脑是在CPU超频或升级之后死机无法启动,可能是由于CPU超频或升级引起的电脑死机,将CPU频率恢复正常频率或恢复到升级前的状态即可。
5、如果开机启动时,显示器屏幕提示“Keyboard Error(键盘错误)”或“Hard disk install failure(硬盘安装失败)”等说明相关设备没有接好或损坏,重新连接或更换故障设备即可。
6、 如果屏幕提示“Disk Boot Failure(无效的启动盘)”,则是系统文件丢失或损坏,或硬盘分区表损坏,修复系统文件或恢复硬盘分区表即可。
7、 如果不是上述问题,接着检查机箱内是否干净,因为灰尘腐蚀电脑电路及接口会造成设备间接触不良,引起死机,所以清洁灰尘及设备接口,有关灰尘造成的故障即可排除。
8、如果故障没有排除,最后用替换法排除硬件设备兼容性问题及质量问题。
win10更新后开机黑屏没反应
1. 笔记本win10更新后开不开机怎么办
解决方法如下: 1,通过“安全模式”或“返回以前的系统”方法进行修复。
首先进入“系统菜单”方法:通过长按“电源”键强制关机并重启开机三次及以上时,将自动进入“系统菜单”界面。如图所示: 2、从打开的“系统菜单”界面中,依次选择“疑难解答”-“高级选项”-“回退到以前的版本”项。
如图所示: 3、此时将显示“退回到以前的版”界面,直接点击“回退到以前的版本”按钮,即可进入Win10版本回退恢复模式。 4、最后电脑将自动重启并进入“回退到以前版本Windows”的操作,在此只需要耐心等待一会,就会出现Win10登录画面啦。
5、当然,如果可以进入“安全模式”的话,则可以选择优先进入安全模式,并在安全模式下禁用硬件驱动或卸载更新来解决Win10无法启动进入桌面的问题。在“高级选项”界面中,点击“启动设置”按钮进入。
6、从弹出的“启动设置”界面中,点击“重启”按钮,待系统重启后将显示如图所示的“启动设置 选项”界面,直接按“F4”~“F6”任意一键即可进入安全模式。 7、待进入“安全模式”桌面后,按“Windows+R”打开“运行”窗口,输入“msconfig”并点击“确定”即可进入系统配置界面。
8、在此界面中切换到“常规”选项卡,勾选“诊断启动”项,点击“确定”按钮重启一下计算机即可修复Win10更新后无法进入桌面的问题。 。
2. win10自动更新开不了机怎么办
第一步:进入安全模式,卸载更新的显卡驱动或回退显卡驱动程序。
Windows10系统进入安全模式不同于WindowsXP和Windows7系统,按F8是不能进入安全模式的。
1、Windows10系统进入安全模式的方法是:按电源键开机,在机器自检完成后准备进入操作系统时(实际上进入不了操作系统,已经卡住了),长按电源键(10秒以上),一次不行,就两次,甚至多次,系统会检查到电脑非法关机,这时就会自动进入一个高级选项窗口,我们点击:启动设置;
2、在打开的启动设置窗口,点击:重启;
3、我们点击重启以后,电脑重新启动再进入启动设置界面(与上一步的启动设置不同),按下键盘上的4)启用安全模式或5)启用带网络连接的安全模式;
4、现在我进入的是带网络连接的安全模式,右键点击左下角的开始,在右键菜单中点击系统;
5、在打开的系统窗口,我们点击窗口左侧的设备管理器;
6、在设备管理器窗口,显示适配器,右键点击显卡,在右键菜单中点击:属性;
7、在显卡属性窗口,点击驱动程序,再点击:回退驱动程序(R),按提示操作完成后,重新启动电脑。
8、如果用回退驱动程序的方法不成功,我们可以卸载显卡的驱动程序,然后去NVIDIA官网按型号下载适用的驱动程序安装。
3. 更新win10后开不了机,怎么办
刚安装的系统,若驱动与硬件不兼容可能会导致蓝屏现象,建议安装硬件赠送光盘中的驱动(要与所用操作系统相符),且驱动没必要追求最新!长时间使用电脑都没有出现蓝屏现象,而某天突然蓝屏了,这一般是由于电脑内灰尘过多导致内存问题(按下面提到方法解决)和软件与系统兼容性问题造成,可以回顾下最近新安装了什么软件,将这些软件卸载后在观察是否还蓝屏?或者使用windows系统还原功能,直接将系统恢复至上一个还原点进行检测!
2. 内存条接触不良或内存损坏导致电脑蓝屏
在系统运行过程中,几乎所有数据的高速存取操作都要在内存中进行,如果内存条接触不良或损坏,系统数据的存取就会出现问题,很容易导致系统蓝屏和崩溃!一般内存条接触不良是由于电脑内灰尘积累过多,或者内存没有插紧导致!如果有两根内存,可以拔掉其中一根进行检测,如果重新安装一个微软官方原版的操作系统仍出现蓝屏现象,那一定可以确定是硬件问题造成的!
解决办法:清理机箱内灰尘,拔下内存条,用橡皮擦拭金手指,再重新插紧。
3. 病毒木马导致电脑蓝屏
如今病毒木马种类越来越多,传播途径多种多样,防不胜防,有些病毒木马感染系统文件,造成系统文件错误,或导致系统资源耗尽,也可能造成蓝屏现象的发生,建议安装杀毒能力强调杀毒软件,如卡巴斯基,nod32等进行检测,但众所周知,杀毒软件的更新速度难以赶上病毒的速度,这就需要我们练就手动查杀病毒的能力,推荐使用process explorer 强制终止恶意进程(微软官方推荐的进程监视工具)
4. 笔记本win10更新后开不开机怎么办
解决方法如下:
1,通过“安全模式”或“返回以前的系统”方法进行修复。首先进入“系统菜单”方法:通过长按“电源”键强制关机并重启开机三次及以上时,将自动进入“系统菜单”界面。如图所示:
2、从打开的“系统菜单”界面中,依次选择“疑难解答”-“高级选项”-“回退到以前的版本”项。如图所示:
3、此时将显示“退回到以前的版”界面,直接点击“回退到以前的版本”按钮,即可进入Win10版本回退恢复模式。
4、最后电脑将自动重启并进入“回退到以前版本Windows”的操作,在此只需要耐心等待一会,就会出现Win10登录画面啦。
5、当然,如果可以进入“安全模式”的话,则可以选择优先进入安全模式,并在安全模式下禁用硬件驱动或卸载更新来解决Win10无法启动进入桌面的问题。在“高级选项”界面中,点击“启动设置”按钮进入。
6、从弹出的“启动设置”界面中,点击“重启”按钮,待系统重启后将显示如图所示的“启动设置 选项”界面,直接按“F4”~“F6”任意一键即可进入安全模式。
7、待进入“安全模式”桌面后,按“Windows+R”打开“运行”窗口,输入“msconfig”并点击“确定”即可进入系统配置界面。
8、在此界面中切换到“常规”选项卡,勾选“诊断启动”项,点击“确定”按钮重启一下计算机即可修复Win10更新后无法进入桌面的问题。
5. win10易升自动更新后,就开不了机,一直卡在这个界面,无限循环
预装正版win10重置一下操作系统,如果不能完成重置,只能到微软官网下载win10工具,制作启动盘重装操作系统了。
重置此电脑方法:
一、开机在LOGO界面长按电源键连续断电关机三次及以上,直到开机出现自动修复界面,进入高级模式。
二、在高级模式中重置此电脑
在高级模式中点疑难解答。点重置此电脑,按提示步骤重置一下操作系统就可以了
重置有两种选项
一是保留个人文件的重置,会保留系统盘下的个人信息,比如用户名,桌面内容,下载过的文件等等
二是删除所有内容的重置,相当于重新安装电脑,根据自己的情况选择重置的类型,之后会进入重置程序,按照提示完成重置
6. win10开机后一直更新失败重启怎么办
重新安装,或不兼容,还原
建议腾讯电脑管家升级,更靠谱
作为国内领先的互联网安全服务厂商,腾讯电脑管家为用户升级Windows 10提供的升级服务具有几大优势。
1、极速下载、操作简单。管家依托国内最大快带网络服务商,提供闪电下载速度。更高效下载速度,为用户节省下载时间。
2、完美备份、无忧升级。电脑管家云后台为升级用户自动备份软件、驱动补丁等,避免系统与电脑之间出现的不互相兼容问题。同时,在用户升级系统后,无需重新安装软件。
3、支持回滚、一键还原。在安装过程中遭遇意外,安装未完成或者想继续使用原有系统。电脑管家独有“系统还原”键,按下后即可切换回原系统且资料数据不丢失。
7. 电脑升级win10开不了机 一直这样 怎么办
电脑开不了机原因及解决方法:
1、BIOS设置的启动盘错误,将启动盘设置成光盘、软盘或U盘等,恰好电脑上有U盘、软盘或光盘;
2、硬盘接触不好、硬盘模式设置错误或者硬盘MBR错误;
3、检查光驱、U盘、软盘等,如有则取出;
4、进BIOS将启动项设置中硬盘启动设为第一启动盘,重启尝试是否可启动;
5、进BIOS,修改硬盘模式,设置不同的模式后都尝试重新启动,看是否能启动;
6、拆开机箱,将硬盘线拔了重新接上,再尝试是否可启动;开机过程注意听听并用手触摸下硬盘转动是否正常;
7、按Ctrl+Alt+Del重启电脑。
8、按F8进入模式,选择最近一次正确配置或者正常启动。
如果上述方法解决不了,则建议重装系统。
笔记本电脑升级win10后键盘不能用,是怎么回事
开机黑屏显示英文报错是电脑常见故障之一,您可以通过下方与您电脑上显示的英文报错相符的标题以查看相应的解决方案(以操作提示的字母顺序排序):
温馨提示:以下操作仅供尝试修复,如您对计算机不是十分了解,建议联系我们的在线工程师。
一、 开机黑屏报错“A disk read error occurred Press Ctrl+Alt+Del to restart”
故障原因:
该报错是由于计算机自检硬盘存在安全范围值以外的问题。
解决方案:
出现这种报错,如果按Ctrl+Alt+Del重启之后还可以正常进入系统,可以备份硬盘中个人重要数据后,恢复或重装系统试一下,如果无效建议预约报修检测硬盘。如果已经无法进入系统,有重要数据的情况需要联系服务站看是否可以抢救数据(数据恢复会涉及费用)。
二、 开机黑屏报错“A Hyper Transport sync flood error occurred on last boot”
故障原因:
该报错一般是开机报AMD的HT总线错误。
解决方案:
如果这个报错出现在AMD平台上,这个故障实际上是个软故障,如果是WIN7或WIN10系统,使用随机预装系统和驱动就好了,如果一定要装XP,可以升级声卡驱动到最新的公版(6.1以上),如果无效或是其他机型,建议您预约报修让工程师检测处理。
三、 开机黑屏报错“BOOTMGR image is corrupt.The system cannot boot”
故障原因:
该报错一般是系统启动文件损坏导致。
解决方案:
需要通过备份数据后恢复系统或者重新安装系统来解决。
四、 开机黑屏报错“check media”或“checking media”
故障原因:
该报错是开机未找到正确的启动项。
解决方案:
1、您可以开机等屏幕亮起后连续点击键盘F12键,如能看到硬盘则选择硬盘启动,若可以正常进入系统,可在重启后连续点击F1(部分机型为F2)键进入Bios,找到Startup或Boot菜单,选择Primary Boot Sequence选项,按"+"或"-"键将硬盘调整为第一引导项。
2、若F12启动菜单可以看到硬盘,但选择硬盘后无法进系统,建议备份数据,恢复或者重装系统。
3、若F12启动菜单看不到硬盘或者重装系统无效,建议您预约报修检测硬件。
五、 开机黑屏报错“CMOS datetime not set ”或“ CMOS Battery Low CMOS Checksum Bad”
故障原因:
该报错一般是 coms 电池没电或者主板故障导致。
解决方案:
1、打开机箱,小心操作注意非损,尝试拿掉COMS电池,拔掉主机后所有连接线,长按开机键10秒左右,重复三次操作,释放静电后,装上电池再次开机尝试。
2、进入bios设置正确的时间后保存退出尝试,如果无效建议报修处理。
六、 开机黑屏报错“CMOS Settings Wrong”
故障原因:
该报错是由于CMOS设置错误。
解决方案:
出现这种报错,您可以尝试开机后连续点击F1(部分机型为F2)键进入Bios,按F9回车,恢复Bios默认设置,然后重新设置正确的日期和时间,再按F10保存退出,等待机器重启。如果无效,建议预约报修检测硬件。
七、 开机黑屏报错“Default Boot Device Missing or Boot Failed”
故障原因及解决方案:
“Default Boot Device Missing or Boot Failed” 说明电脑没有找到可启动的设备。如果是已经安装好系统的情况下仍然出现此提示,请按以下步骤进行:
1、关闭电脑,然后移除所有外部设备(如:U盘、移动硬盘、存储卡等)后再开机测试;
2、重启电脑进入BIOS检查电脑的启动项,硬盘是否是第一启动项,可以调整硬盘为第一启动项尝试,设置后保存退出并重启测试
3、使用Windows PE对系统盘分区进行激活,然后重启测试
4、如果激活分区无效,您可以备份好重要数据,通过联想一键恢复还原预装系统或者重新安装Windows系统。
八、 开机黑屏报错“Error 0135:Fan failure”
故障原因:
CPU风扇或机箱风扇有问题
解决方案:
1、开机进入BIOS,按F9恢复BIOS默认,再按F10保存退出,看机器重启后是否正常。
2、听机器内部是否有异常响声,确认一下是否有异物落入机器内部。如当前使用的是台式机,且您非常熟悉开箱操作,可在关机断电后打开机箱检查CPU风扇或机箱风扇连接是否正常,观察CPU风扇或机箱风扇转动是否正常,并尝试清理CPU风扇或机箱风扇灰尘。 注:小心操作,清理时注意固定风扇螺丝是否紧固正常。
3、若风扇转动异常或清理无效,建议您预约报修。
九、 开机黑屏报错“Error 0162:Setup data integrity check failure”
故障原因:
此情况通常为CMOS掉电导致的时间复位。
解决方案:
1、出现error后,按 F1 进 BIOS 设置,按F9恢复默认值后,重新设置CMOS时间及日期F10保存测试。
2、如果是预装 Win10系统,按F1进入 BIOS,将 CSM 选项调整为 Disabled。
十、 开机黑屏报错“Error 01:Memory size decreaserd”
故障原因:
该报错一般是由于内存大小有变动,bios无法识别导致的。
解决方法:
建议进入 BIOS后F9恢复 BIOS,然后F10保存退出尝试,无效的话建议报修检测具体原因(注:恢复bios前请确认硬盘模式和引导模式等设置,恢复后需要修改回恢复前的状态)。
十一、 开机黑屏报错“Error 0199:sytem security-secrtity password retry count exceded on last boot”
故障原因:
0199报错为密码输入错误三次后机器报警,重启后出现,有两种情况会引起0199报错:
1、开机密码输入错误;
2、硬盘密码输入错误。
解决方案:
一、需要先确认之前设置了哪类密码,可以在此界面按F2,会显示出设置的密码类型,或者F1进入BIOS,不作操作直接F10保存退出,机器重启后也会显示出设置的是何密码:
1、设置了开机密码:
此界面下输入正确的开机密码,可以正常启动计算机;
如果不知道此密码,需要您向设置密码的相关人员进行核实或者送到服务站检测维修。
2、设置了硬盘密码:
此界面下输入正确的硬盘密码后即可正常启动系统;
如果不知道此密码,需要您向设置密码的相关人员进行核实或者送到服务站检测维修。
十二、 开机黑屏报错“Error 0200: Failure Fixed Disk 0”
故障原因:
该报错是由于硬盘无法引导。
解决方案:
1、确认bios设置正确,您可在开机后连续点击键盘F1(部分机型为F2)键进入Bios,如当前使用Win7系统,则找到Bios下的Exit选项中的OS Optimized Defaults选项应为Disabled,如使用Win10系统则改为Enabled,Win7的Startup下的引导方式为Legacy,Win10为UEFI。 选择Primary Boot Sequence选项,按"+"或"-"键将硬盘调整为第一引导项。 然后按F10保存退出,等待机器重启。
2、若无效建议您备份硬盘数据恢复或重新安装系统,或者尝试开机敲F10选择storage test检测一下硬盘(部分机型带有F10硬件检测工具)。
3、若重装系统无效或者检测硬盘有报错,建议您预约报修。
十三、 开机黑屏报错“Error 0211:Keyboard not found”
故障原因:
该报错是由于开机未检测到键盘。
解决方案:
出现这种报错,您先查看是否连接了键盘,或者关机断电后移除键盘重新连接后开机测试,如果确定已正常连接键盘,也可以测试F1(部分机型为F2)能否进入bios,如果无法进入,更换键盘测试,如果均无效建议预约报修检测硬件。
十四、 开机黑屏报错“Error 00CE:Machine type and serial number are invalid”
故障原因:
该报错是bios机器型号和主机编号失效的提示,一般是由于刷新bios或者更换主板导致。
解决方案:
如果近期有刷新bios或者更换过主板,则是由于更新bios或者更换主板bios没有刷好导致的,建议联系服务站处理;如果没有刷新过bios或者更换过主板,建议报修检测具体原因。
十五、 开机黑屏报错“Error 1802:Unauthorized network card is plugged in…”
故障原因:
Error 1802:Unauthorized network card is plugged in...,此报错 一般是主板BIOS不支持网卡导致,也就是BIOS的白名单没有这个型号的网卡。
解决方案:
1、如果您有新加装的网卡设备,建议您关闭电源并卸下网卡后重新开机测试;
2、如果您最近更换过主板,可能是新主板的BIOS版本较低导致的,建议您联系服务站工程师升级BIOS(升级BIOS有风险,不建议自行升级);
3、如果没有更换过主板也没有加装过网卡,建议您尝试→进入BIOS,按F9恢复BIOS默认值后按F10保存退出后重新开机测试;
4、如果以上方案无效,建议您自助预约报修或联系服务站协助检修。
十六、 开机黑屏报错“Error 1962:No operating system found”
原因分析:
一、基本输入/输出系统(BIOS)没有检测到硬盘。
二、硬盘损坏。
三、物理硬盘驱动器具有一个不正确的主引导记录(MBR)。
注意:一些第三方程序或磁盘损坏可以破坏一个MBR。
解决方案:
一、检查是否已经插入外设,比如U盘,移动硬盘等,光驱中是否有光盘也要进行查看,有的话去掉后再重新开机。
二、进入BIOS检查电脑的启动项,硬盘是否是第一启动项,可以调整硬盘为第一启动项尝试,尝试修改引导模式切换 UEFI 或 Legacy 引导,无效也可恢复BIOS默认值尝试。
三、建议小心操作,注意非损,打开机箱重新插拔下硬盘连接线。
四、此报错出现的原因也会是使用GHOST光盘/U盘装系统未安装成功导致,建议备份数据后更换安装版系统尝试重新安装。
五、您也可以尝试重启电脑,在开机过程中,不停的点击F10,进入检测界面,如果电脑自带检测工具,可以检测一下硬盘是否存在异常,协助排查故障。
六、如果以上方案无效,您可以在线报修。
十七、 开机黑屏报错“Error loading operating system”
故障原因:
“Error loading operating system”表示“载入系统时出错”,主要原因是主引导的扇区的损坏或者信息的错乱导致的。
解决方案:
1、关闭电脑,然后移除所有外部设备(如:U盘、移动硬盘、存储卡等)后再开机测试;
2、使用Windows PE对系统盘分区进行激活,然后重启测试
3、如果激活分区无效,您可以备份好重要数据,通过联想一键恢复还原预装系统或者重新安装Windows系统。
十八、 开机黑屏报错“Error ATA Device configuration Change Has occurred”
故障原因:
该报错是由于硬盘或者光驱设置被改变。
解决方案:
1、出现这种报错,建议您先核实是否更新或者更换过硬件。
2、如果没有,您可在开机后连续点击键盘F1(部分机型为F2)键进入Bios,如当前使用Win7系统,则找到Bios下的Exit选项中的OS Optimized Defaults选项应为Disabled,Startup下的引导方式为Legacy。
3、如使用Win10,则Bios下的Exit选项中的OS Optimized Defaults选项Enabled,Startup下的引导方式为UEFI。
4、如果无效建议预约报修检测硬件。
十九、 开机黑屏报错“floppy disk fail” 或“ A:drive error”
故障原因:
该报错一般是由于从软驱启动失败。
解决方案:
1、如果出现“floppy disk fail”这种报错,您可开机后连续点击F1(部分机型为F2)键进入Bios,找到Devices下的Floppy driver选项改为disabled。如果无效您可在Bios下找到startup或boot选项,找到Primary Boot Sequence菜单,按"+"或"-"键将硬盘调整到第一启动项。
2、如果出现“A:drive error”这种报错,与软驱报错类似,但是如果出现报错的机器没有软驱的设置,您可以进入系统后右击本地磁盘C选择属性,点击工具,选择查错检查磁盘,如果没有报错建议备份数据恢复或重新安装系统,如果有报错或重装系统无效建议预约报修检测硬件。
二十、 开机黑屏报错“Free DOS”
故障原因:
该报错是由于出厂只有DOS系统。
解决方案:
如果您的机器开机提示"Free DOS"则表示您的机器现在运行的是 DOS 系统,如果是刚开箱的机器则表示出厂不带windows 操作系统。 需要您自己准备 window 系统镜像安装系统后使用,建议使用纯净版镜像安装。
二十一、 开机黑屏报错“Hard Disk:S.M.A.R.T. Status Bad”
故障原因:
该报错是由于支持 S.M.A.R.T 技术的硬盘可以通过硬盘上的监测指令和主机上的监测软件对磁头、盘片、马达、电路的运行情况、历史记录及预设的安全值进行分析、比较。当出现安全值范围以外的情况时,就会自动向用户发出警告。
解决方案:
出现此类报错,如您方便操作可先进入PE系统或将此硬盘外接至其他主机备份数据,尝试恢复或重装系统,若无效建议您预约报修检测硬件。
二十二、 开机黑屏报错“Invalid system disk.Replace the disk,and then press any key”
故障原因:
该报错是由于开机未检测到正确的启动项,或者启动项中没有系统或系统已损坏。
解决方案:
1、如果您是插入了光盘或U盘想要安装系统时出现这种报错,建议您先确认一下使用的光盘或U盘里是否有正常能启动的系统镜像,如果有,您可以在重启后连续点击F1(部分机型为F2)键进入Bios,找到Startup或Boot菜单,选择Primary Boot Sequence选项,按"+"或"-"键将安装盘调整为第一引导项,然后按F10保存退出,等待重启试一下。
2、如果您是在已经有操作系统,但启动系统时出现这种错误,建议您关机断电后移除全部非标配部件,台式机只保留电源线和显示信号线开机测试。您也可以开机等屏幕亮起后连续点击键盘F12键,如果能看到硬盘则选择硬盘启动。
3、如果可以正常进入系统,可在重启后连续点击F1(部分机型为F2)键进入Bios,找到Startup或Boot菜单,选择Primary Boot Sequence选项,按"+"或"-"键将硬盘调整为第一引导项,然后按F10保存退出,等待重启试一下。
4、如果无效建议备份数据后恢复或重装系统。
二十三、 开机黑屏报错“Invalid Partition Table”
原因分析:
该故障的原因一般是硬盘主引导记录中的分区表有错误,系统规定只能有一个分区为活动分区,若分区表中含有多个活动分区标志时,主引导程序会给出Invalid partion table的错误提示。
解决方案:
1、使用硬盘修复系统修复损坏的分区表,以下使用DiskGenius介绍修复此问题。
提示:操作前请务必备份硬盘上的重要数据,此操作有风险,需要在专业人士指导下慎重操作。
2、WINPE环境下运行DiskGenius,进入DiskGenius软件界面后,点击硬盘,右键选择重建主引导记录(MBR);
3、屏幕将会有提示重建,点击是;
4、确认操作后,重启电脑,基本可解决这个问题;
5、如以上操作仍然无法修复,建议重建分区并安装全新操作系统。
二十四、 开机黑屏报错“Missing operating system”
故障原因及解决方案:
“Missing operating system” 说明电脑没有找到可启动的系统。如果是已经安装好系统的情况下仍然出现此提示,请按以下步骤进行:
1、关闭电脑,然后移除所有外部设备(如:U盘、移动硬盘、存储卡等)后再开机测试;
2、重启电脑进入BIOS检查电脑的启动项,硬盘是否是第一启动项,可以调整硬盘为第一启动项尝试,设置后保存退出并重启测试
3、使用Windows PE对系统盘分区进行激活,然后重启测试
4、如果激活分区无效,您可以备份好重要数据,通过联想一键恢复还原预装系统或者重新安装Windows系统。
二十五、 开机黑屏报错“Primary master hard disk fail”
故障原因:
该报错是由于计算机自检硬盘存在安全范围值以外的问题。
解决方案:
出现这种报错,如果按F1还可以正常进入系统,建议尽快备份硬盘中个人重要数据后,联系服务站进行检测维修硬盘。如果已经无法进入系统,有重要数据的情况需要联系服务站看是否可以抢救数据(数据恢复会涉及费用)。
二十六、 开机黑屏报错“Press esc for recovery menu”
故障原因:
该报错一般是安装GHOST WIN7系统出现,安装GHOST版本后会将WIN7的主引导记录修改成GRUB4DOS,但又找不到(或根本就没有)MENU.LST文件,由此出现该报错。
解决方案:
如出现此类报错,建议您确认当前操作系统是否为正版,如非正版操作系统建议您使用纯净版镜像重装系统。
二十七、 开机黑屏报错“PXE-MOF:Exiting PXE ROM”
故障原因:
该报错是由于设置了网卡启动。
解决方案:
1、出现这种报错,如果您不需要使用网络引导可以开机后连续点击F1(部分机型为F2)键,进入Bios找到Device选项下的Network菜单,将下面Boot Agent改为Disabled,然后找到Startup或Boot菜单,选择Primary Boot Sequence选项,按"+"或"-"键将硬盘调整为第一引导项,再按F10保存退出,待主机重启即可。
2、笔记本则在开机后连续点击F1(部分机型为F2)键进入Bios,找到Bios下的Boot选项,将PXE Boot to LAN选项改为Disabled,同样将硬盘调为第一引导项,按F10保存退出,等待机器重启即可。
3、如果无效,建议您预约报修检测硬件。
二十八、 开机黑屏报错“Realtek PCIe GBE Family Controller Series … DHCP…”
故障原因:
开机网卡启动是由于网卡启动设置了第一启动项,或者检测不到硬盘系统引导,硬盘系统无法启动,故依次进行网卡启动。
解决方案:
1、先进入bios看是否可以识别到硬盘,如果识别不到,建议报修检测硬盘。
2、如果可以识别到硬盘,核实硬盘是否是第一启动项,设置第一启动项后看是否可以进入系统,如果依然开机提示网卡启动,检测不到系统引导多为系统问题,建议备份数据恢复或重新安装。
3、如果重装系统还是不行,建议备份数据,报修检测硬盘。
二十九、 开机黑屏报错“reboot and select proper boot device or insert boot media an selected boot device and press a key”
故障原因:
该报错是由于开机未检测到可以启动的设备。
解决方案:
1、出现这种报错,您可在关机断电后移除全部非标配部件,台式机只保留电源线和显示信号线开机测试。
2、您也可以开机等屏幕亮起后连续点击键盘F12键进入boot menu启动菜单,如果能看到硬盘则选择硬盘启动,如果可以正常进入系统,可在重启后连续点击F1(部分机型为F2)键进入Bios,找到Startup或Boot菜单,选择Primary Boot Sequence选项,按"+"或"-"键将硬盘调整为第一引导项。
3、如果点击F12键进入boot menu启动菜单后能看到硬盘但进不去系统,建议备份数据恢复或者重装系统,如果重装无效或启动菜单中看不到硬盘,建议您预约报修检测硬件。
三十、 开机黑屏报错“Remove disks or other medie press any key to restart”
故障原因:
该报错是由于开机检测到有外接设备。
解决方案:
1、出现这种报错,您可在关机断电后移除全部非标配部件,台式机只保留电源线和显示信号线开机测试。
2、您也可以开机等屏幕亮起后连续点击键盘F12键,如果能看到硬盘则选择硬盘启动,如果可以正常进入系统,可在重启后连续点击F1(部分机型为F2)键进入Bios,找到Startup或Boot菜单,选择Primary Boot Sequence选项,按"+"或"-"键将硬盘调整为第一引导项。
3、如果无效建议您预约报修检测硬件。
三十一、 开机黑屏报错“SMART Failure Predicted on Hard Disk 0”
故障原因:
该报错是由于计算机自检硬盘存在安全范围值以外的问题。
解决方案:
出现这种报错,如果按F1还可以正常进入系统,建议尽快备份硬盘中个人重要数据后,联系服务站进行检测维修硬盘。如果已经无法进入系统,有重要数据的情况需要联系服务站看是否可以抢救数据(数据恢复会涉及费用)。
三十二、 开机黑屏报错“The battery installed is not supported by this system”
故障原因:
该报错是由于检测电池与主板IC不匹配导致。
解决方案:
如果您更换过电池,建议换回联想原装电池;如果没有更换过电池,建议报修检测故障原因,可能是bios、电池或主板故障。
三十三、 开机黑屏报错“There has been a signature failure”
故障原因:
该报错是由于硬盘分区表出错导致。
解决方案:
出现这种报错,您可先备份硬盘数据,恢复系统或者对硬盘做全盘格式化操作然后重新创建分区再安装系统,若无效建议预约报修检测硬件。
三十四、 开机黑屏报错“This System does not support batteries that are not genuine Lenovo-Made or Authorized”
故障原因:
该报错是笔记本电池非标配或者电池故障导致的。
解决方案:
如出现此类报错,建议您在关机状态下,连接标配规格的电源适配器,对内置电池和外置电池一起充电一个晚上后开机试一下,若无效建议您预约报修检测或更换标配型号的电池。
三十五、 开机黑屏报错“Unauthorized Wireless network card is plugged in. Power off and remove it”
故障原因:
该报错是由于插入了未经认证的网卡导致。
解决方案:
1、如果确实有自行更换过无线网卡,建议更换回原装无线网卡,如果原装无线网卡有故障建议维修或者更换原装经认证的无线网卡。
2、如果未更换过无线网卡,无故出现上图报错,建议开机后连续点击F1(部分机型为F2)键,进入Bios,点击F9恢复默认设置,再按F10保存退出,等待机器重启。无效的话报修检测具体原因,可能是无线网卡、主板或bios故障。
三十六、 开机黑屏报错“02F0:CPU ID55 No Microcode Update Loaded for Alternate Processor”
故障原因:
该报错一般与BIOS有关。
解决方案:
如出现此类报错,请检查并拔出所有的外接设备,如存储卡,读卡器等USB设备,同时,如果您有自行升级过硬件,请复原后测试;如无效,请开机并进入BIOS设置,按F9恢复默认值后,按F10保存退出,关机再开机测试;如依然无效,建议您预约报修。
笔记本电脑升级系统后启动不了
1.更新BIOS至最新版本,更新Windows Update。
2.在设备管理器中重新安装驱动程序
2-1. 在Windows搜寻栏输入[设备管理器]①,然后点选[打开]②。
请点击输入描述
2-2. 卸载键盘的驱动程序。点击[键盘]装置类型旁边的三角形③。于[键盘名称]点击鼠标右键④,并点选[卸载设备]⑤。
请点击输入描述
2-3. 点选[卸载]⑥。
请点击输入描述
2-4. 在键盘类别中移除所有键盘装置,然后重新启动计算机。将计算机重新启动后,系统将会自动安装驱动程序,然后确认键盘是否可以正常使用。
3. 使用键盘疑难解答员
3-1. 在Windows搜寻栏输入[疑难解答设置]①,然后点选[打开]②。
请点击输入描述
3-2. 在疑难解答窗口中,选取[键盘]③并点击[运行疑难解答]④。
请点击输入描述
3-3. 依照画面上的提示并尝试解决问题,如果使用疑难解答员后键盘依旧失灵,请继续下一个步骤。
4. 透过系统还原点还原系统
如果您先前已有建立系统还原点、或是系统建立的自动还原点,尝试将系统还原至距离最近一次正常启动时的还原点
电脑升级为win10后u盘插上去不能用了是什么情况
造成的原因可能一般有下:
1、BIOS设置的启动盘错误,将启动盘设置成光盘、软盘或U盘等,恰好电脑上有U盘、软盘或光盘;
2、硬盘接触不好
3、硬盘模式设置错误
4、硬盘MBR错误
5、检查光驱、U盘、软盘等,如有则取出;
6、进BIOS将启动项设置中硬盘启动设为第一启动盘,重启尝试是否可启动;
7、进BIOS,修改硬盘模式,设置不同的模式后都尝试重新启动,看是否能启动;
8、拆开机箱,将硬盘线拔了重新接上,再尝试是否可启动;开机过程注意听听并用手触摸下硬盘转动是否正常;
9、按Ctrl+Alt+Del重启电脑。
10、按F8进入模式,选择最近一次正确配置或者正常启动。
上述方法解决不了,重装系统。
先确认插入U盘时是否有提示音,若无任何反应也无提示音,建议放到其它电脑上测试,以排除U盘本身的故障。
如果插入U盘时有提示音,而且U盘在别的机器上也能使用。请尝试以下操作:
1.?右击开始菜单选择设备管理器,找到通用串行总线控制器下的USB大容量存储设备,右击选择启用设备。
2.?右击开始菜单选择磁盘管理,逐一选中各个磁盘,点击操作,选择重新扫描磁盘。
声明:本站所有文章资源内容,如无特殊说明或标注,均为采集网络资源。如若本站内容侵犯了原著者的合法权益,可联系本站删除。