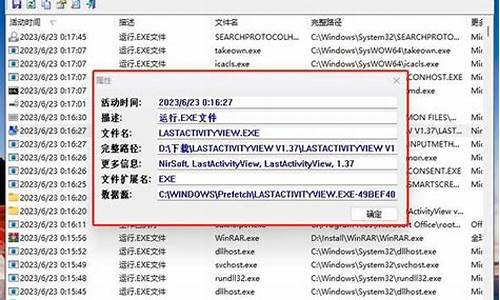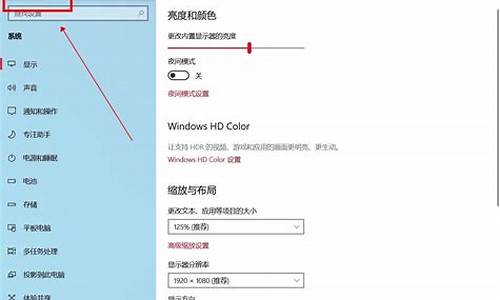怎样做电脑系统光盘_怎样做电脑系统光盘文件
1.如何制作光盘启动盘
2.怎么做U盘系统启动光盘
3.怎样刻录光盘,自己在家刻
4.如何安装电脑系统光盘
5.电脑用光盘如何做系统|电脑光盘怎么做系统详细步骤

下载一个雨林沐风ghost,运行后,选择保存路径(非C盘),然后会自动重新启动到dos进行备份,完成后,启动windows,找到保存路径中的ghost大文件夹,如果小于4G,就可以刻到光盘上(DVD).
另外,如果讨厌windows,可以下一个fedora
9,dvd版的,里面各种软件都有,它很稳定,无病毒,无蓝屏,不用杀毒软件,硬件资源充分利用,只需刻个光盘安装就行了
如何制作光盘启动盘
使用光盘装电脑系统是最传统的方式,在电脑没有系统或系统无法启动的情况下,就需要用光盘安装,由于光盘安装方法太传统,使得很多人都不懂怎么样用光盘装电脑系统,在下面的文章中,小编跟大家分享电脑系统光盘安装教程。
相关教程:win7原版光盘怎么安装
一、安装准备
1、备份C盘和桌面文件
2、操作系统:电脑系统下载
3、安装光盘:系统光盘制作方法
4、启动设置:怎么设置从光盘启动
二、电脑系统光盘安装步骤如下
1、在电脑光驱上放入系统光盘,重启时按F12、F11、Esc等启动热键,在弹出的启动菜单中选择DVD选项,回车;
2、进入主菜单,按数字2或点击选项2运行pe微型系统;
3、如果需要重新分区,双击分区工具DiskGenius,点击硬盘—快速分区
4、设置分区数目和大小,点击确定;
5、完成分区后,双击自动恢复到C盘,弹出提示框,点击确定;
6、进入到这个界面,执行系统解压到C盘操作;
7、完成解压后,电脑自动重启,取出光盘,自动执行系统安装操作;
8、之后的安装过程将会自动完成,等待重启进入系统桌面。
以上就是怎么用光盘安装电脑系统的详细步骤,如果你也有系统光盘,就可以按照上述教程来安装系统。
怎么做U盘系统启动光盘
问题一:怎样把iso文件写入光盘,我要做系统启动盘安装系统 你是win7系统?点击这个ISO文件,再点击 刻录.........
问题二:请教如何将U盘做成光盘启动 用量产工具。成功率低。
U盘做虚拟C海-ROM兼容性并不高的。
建议制作U盘启动盘的方法:用UltraISO 9.2版本以上,将老毛桃WinPE光盘映像文件以USB-HDD+模式写入U盘。并且把Windows系统安装文件或ISO文件复制到光盘上。
从此U盘启动进入WinPE可安装系统。该WinPE包含虚拟光驱软件,可以加载Windows安装盘映像。
BIOS里要设置优先从USB-HDD启动。
问题三:如何将系统光盘做成u盘启动盘 一、你需要把光盘内容做成ISO文件存在你的电脑上:
1、安装UltraISO 到电脑上(ultraiso自行下载安装,建议用绿色单文件版,就不用安装至电脑了)2、打开UltraISO点工具-->制作光盘映像文件-->选择存放地址-->输入ISO文件名
二、将U盘制作成启动盘:
1、将U盘(注意备份U盘的数据,也注意一下U盘的容量)接入电脑,用UltraISO打开你的前面制作好的ISO文件。
2、在UltraISO中选择:启动光盘――写入硬盘映像――选择写入方式――格式化――写入――完成,结束后会提示你,点确定再点返回就OK了!
注:写入方式一般都是USB-HDD或HDD+,具体可以先看看你要装系统的那台电脑的CMOS里,主板是支持什么USB启动方式。
3、启动电脑,设置为U盘启动!
注:台式机开机按DEL键,就可以调出CMOS;笔记本启动一般是按F12键,直接选USB设备。
4、进入系统后,安装方法跟光盘一样。
问题四:怎么刻录光盘启动盘 ISO系统文件刻录,不解压,直接刻。
1、启动Neor Burning ROM软件(这个软件可从网上下载下载地址:wei2008/soft/down/14427;bbs.ew/thread-38832-1-1)。
2、点击“新建”,打开“新编辑”窗口。
3、从左上角下拉列表中选定“CD”,点击“CD-ROM(ISO)再点击“ISO”选项。
4、设置ISO选项:
(1)数据模式―模式1;
(2)文件:文件系统--ISO9600+,文件名长度―级别1,字符集―ISO9600(标准);
(3)宽带限制,勾选1、2、4选项。
5、点击“打开”按钮,打开“打开“窗口。
6、在“查找范围“下拉列表中选定存放ISO文件的磁盘,从下边的列表中选定ISO文件夹,点击“打开”按钮,打开“刻录编辑”窗口。
7、编辑刻录
(1)操作:勾选“写入”和“结束光盘”
(2)写入:写入方式―光盘一次刻录,“刻录”。
8、点选列表框中的刻录机,确定。
问题五:如何制作光盘启动 ISO的 win7 您需要下载windows 7的安装镜像文件。
下载UltraISO软件。选择“以管理员身份运行。”
将空光盘插入读取。罚点击文件>打开,把Windows 7 镜像文件打开进去。
点击启动>写入硬盘映像。
等待写入完成后,我的电脑(计算机)就会多出系统盘文件。
制作完光盘后,如果您想更换系统。在系统启动时进入Bios选择启动路径从光盘启动,就可以重新安装Windows 7的系统。
问题六:怎么将U盘制作成USB-CD启动? 只有量产为模拟CD-ROM模式。需要找到对应量产工具,网上搜索础盘量产相关介绍。需要注意的是不是所有u盘都可以量产cd-rom的。
问题七:如何用NERO软件刻录光盘启动盘 怎样刻录系统启动光盘。
1.打开海ero Burning ROM
选择 刻录机 - 刻录映像文件
2.找到你下载的ISO文件
这里要说几句,现在装了RAR会把ISO关联,所以图标可能会认为是压缩文件,其实不是的,你显示文件的后缀名就知道是一个ISO文件,而不是RAR文件!
3.一般刻XP建议选择光盘一次刻录 或 光盘一次刻录96
速度呢,最好不要太快,建议选择 24X
问题八:正版XP光盘怎么制作U盘启动! 具体的办法与步骤如下:
先到网上去下载一个叫“老毛桃WinPE”的工具到硬盘里,再把U盘接在电脑上,然后按下面的步骤一步步来就可以制作一个能启动的U盘了。选第4项,然后回车输入U盘的盘符,然后回车
来到格式化步骤,按默认的设置,点“开丁”就行
顺利格式化
引导部分
写入引导完毕,按任意键继续
要给启动U盘设个密码
把电脑的第一启动项设置优盘启动,以往用光盘装系统,必须调整启动项为光驱启动,而现在我们要用U盘装系统,所以要调整为U盘启动。
用能启动的U盘安装XP
先把具备启动功能的U盘接上电脑
启动电脑
启动电脑后,会要求你输入启动U盘的密码,也就是前文在制作这个启动U盘时设置的密码。当你输入正确的密码后,即可看到一个选择菜单,选择“WinPE By:MAOTAO”。
进入WinPE
然后就会进入一个运行在U盘上(不是运行在电脑的硬盘上)的迷你操作系统WinPE, 可以对C盘进行格式化
载入XP光盘的镜像
接下来就是自动安装了,安装完自动重启就完成了!
用老毛桃或者大白菜制作启动盘,比较有保障。
问题九:如何制作ghost启动光盘 一、所需工具1、ghost系统:ghost win7 下载
pan.baidu/s/1eREipxC
2、制作工具:UltraISO光盘制作工具二、制作ghost系统光盘步骤如下1、放入光盘,以管理员身份运行UltraISO光盘制作工具,点击“文件”―“打开”,选择ghost系统ISO镜像;2、点击菜单栏的“工具”,选择“刻录光盘映像”或快捷键F7;
3、转到这个界面,默认设置不用改,直接点击“刻录”;
问题十:如何做一个U盘启动盘? 做一个U盘启动盘是很简单的,也就是做一个Win pe引导系统, 你先确定你的U盘可以引导启动,
你将下好的系统镜像解压出来,随便存入除了C盘以外的盘符。然后接上U盘,启动电脑,进入BIOS,将第一启改办,USB启动,F10保存,这样就是用的WIN PE了,进入PE后找到GHOST工具,将上面我说的解压出来的文厂恢复镜像,这个镜像文件应该有650M左右,反辍是.GHO!然后选择要装系统的盘,进行安装就OK了
希望采纳!
怎样刻录光盘,自己在家刻
其实U盘做系统非常简单,并非象网上所说的下载什么“U盘PE”或什么“老毛桃PE”又是“量产U盘”什么的,根本就没那么麻烦!我所说的都是自己的经验,看看别人的回答大多数都是网上复制过来的!
在这里我简单告诉你一下步骤,之后自己去研究!
首先下载“软碟通”软件,英文名字叫“UltraISO”,直接搜索中文名字就可以,网上多得是,下载后安装,选项默认,不要自己去勾选就可以,以免你选错选项不能正常工作,安装完成后,根本不需要运行此软件。(程序现在已经在你电脑里了,用的时候在后面,需要的时候自动运行这个程序)
到网上随便下载一个“ISO格式”操作系统,(不要下载“U盘PE”,这个只是操作系统的一部分功能,另外,下载的操作系统不要下载在U盘里,电脑的任意一个盘都可以)
插好U盘(容量够一个G的MP3MP4或其他USB接口的其他存储设备都可以,如果想做WIN7系统一G就不够了)
下载完成后你会看见一个和软碟通图标差不多的文件(有的时候也是3本书的压缩文件,不过不需要你解压),双击这个文件,这时软碟通软件就自动运行了,(第一次使用的时候提示你订购或注册,不用管它直接选“继续试用”就可以)选择左侧“本地目录”的U盘盘符,(千万不要选错,如果不知道哪个是U盘,打开“我的电脑”看一看)再选择工具拦的“启动”(摘上面左数第3个),在选种“写入硬盘映像”,(启动项里的第4个),这时会跳出一个对话框,默认的写入方式等等什么都不需要你去设置,直接点“格式化”,格式化完成后点“写入”,写入完成后对话框里的最下面一行会提示你“刻录成功”等字样,这时你就可以点退出了!
安装系统的时候先插好U盘,在BIOS里设置U盘启动,(因为主板不同所以设置方法也不一样,设置方法自己去网上查,有的主板设置启动直接在键盘上按F10或F11,后期的先进一点的主板重新开机的时候直接按键盘上的“ESC”键,选中那个USB字样的回车就可以了)启动后你会看见电脑屏幕最下方有一行英文,意思是“写入数据”(有的是汉字),这时你会看见整个屏幕只有一个光标一直在闪,等待大约一分钟就完成了,这时进入一个新的桌面,如果用光盘会做系统的,以下的操作自己就都会了,如果用光盘不会做系统的,直接选择“恢复windows”就可以了,这时你看见的画面就和用光盘安装系统的画面是一样的了,值得提醒的是(这个提示很重要),安装期间提示你重新启动电脑的时候,一定要在电脑屏幕变黑的时候立刻拔出U盘,否则又重复上面的步骤了!
看我说了这么多,简单吧?
下面是视频教程地址:
天天开心!!!
如何安装电脑系统光盘
1.将空白光盘插入到读写光驱中。
2.双击”DVD RW驱动器“选择”带有CD/DVD播放器“点击下一步继续
3.把要刻录的文件拷贝到光盘的这个空白位置。
4.文件复制完成后,点击”刻录到光盘“
5.填写光盘名称和刻录速度点击(可以默认)”下一步“,进入刻录界面。
6.通过以上步骤,光盘成功刻录完成。同时也可以再放一张空白光盘继续刻录刚刚的内容。
扩展资料:
一次性记录的CD-R光盘主要采用(酞菁)有机染料,当此光盘在进行烧录时,激光就会对在基板上涂的有机染料,进行烧录,直接烧录成一个接一个的"坑",这样有"坑"和没有"坑"的状态就形成了‘0'和‘1'的信号,
这一个接一个的"坑"是不能恢复的,也就是当烧成"坑"之后,将永久性地保持现状,这也就意味着此光盘不能重复擦写。这一连串的"0"、"1"信息,就组成了二进制代码,从而表示特定的数据。
在这里,需要特别说明的是,对于可重复擦写的CD-RW而言,所涂抹的就不是有机染料,而是某种碳性物质,当激光在烧录时,就不是烧成一个接一个的"坑",而是改变碳性物质的极性,
通过改变碳性物质的极性,来形成特定的"0"、"1"代码序列。这种碳性物质的极性是可以重复改变的,这也就表示此光盘可以重复擦写。
电脑用光盘如何做系统|电脑光盘怎么做系统详细步骤
操作系统安装:
1、放入系统光盘,前面已经设置好光盘引导,点击回车进入安装界面。
2、选择第一硬盘的第一分区作为系统目的安装分区,可对此分区进行格式化操作后再点下一步。
3、开始安装系统,复制系统文件到系统盘临时文件夹中。
4、完成上面操作,第一次电脑启动,请从硬盘启动安装系统:
5、第二次电脑启动,请从硬盘启动安装系统,完成系统设置安装,此时光盘可以拿出去了,不需要使用了。
6、再次重启后进入系统安装向导,根据提示下一步操作即可。
7、当设置全部结束后,即可进入win7操作系统。
光盘是给电脑做系统最传统的工具,大部分的电脑都拥有光驱,所以很多人会使用电脑光盘做系统,即便光盘逐渐被淘汰,但是掌握光盘做系统方法也是一门技能,那么电脑用光盘如何做系统呢?下面小编跟大家分享电脑光盘怎么做系统的详细步骤。
相关教程:win7原版光盘怎么安装
一、操作准备
1、如果已经有系统,则备份C盘和桌面文件
2、拥有光驱或外置光驱的电脑,CD/DVD字样的设备
3、系统光盘:系统光盘制作方法
4、系统镜像下载:电脑系统下载
二、从光盘启动设置
1、重启按下对应的按键进入BIOS,通常为DEL、ESC、F2、F1等;
2、旧版BIOS按上下方向键选择AdvancedBIOSFeatures回车;
3、选择1stBootDevice或FirstBootDevice回车;
4、选择CDROM回车,有些主板需按F5或PageUp或加号将CD/DVD移动到第一位;
5、接着再将2ndBootDevice设置成HDD或HardDrive,表示硬盘,最后按F10回车保存重启;
6、如果是常见BIOS界面,使用←→方向键移动至Boot或Startup,使用”-”或”+”号将带CD/DVD的选项移动到第一位;
7、按下F10(部分电脑为F4、F8)保存当前设置,按下回车键重启。
详细图文查看:怎么设置从光盘启动
三、电脑用光盘做系统步骤如下
1、在电脑光驱上放入系统光盘,重启后不停按F12、F11、Esc等启动热键,在弹出的启动菜单中选择DVD选项,按下回车键,不支持快捷键的老旧机型参考第二点进入BIOS设置光驱为第一启动项;
2、如果电脑显示PressanykeytobootfromCD...,直接按回车,从光盘启动进入主菜单,按数字2或点击选项2运行WindowsPE微型系统;
3、进入PE系统之后,如果需要重新分区,双击桌面上分区工具DiskGenius,然后点击硬盘—快速分区
4、弹出这个窗口,设置分区数目和大小,系统盘一般建议35G以上,点击确定执行分区操作;
5、完成分区后,双击自动恢复到C盘,弹出这个提示框,直接点击确定执行;
6、进入到这个界面,执行系统还原到C盘的操作,等待进度条执行完成;
7、完成解压后,电脑会自动重启,这时可以取出光盘,重启后执行做系统以及配置过程;
8、做系统过程中会有3次的重启,最后一次重启进入全新系统桌面后,系统就做好了。
电脑用光盘如何做系统的详细步骤就是这样了,如果你有电脑光盘,就可以通过上述教程来给电脑做系统。
声明:本站所有文章资源内容,如无特殊说明或标注,均为采集网络资源。如若本站内容侵犯了原著者的合法权益,可联系本站删除。