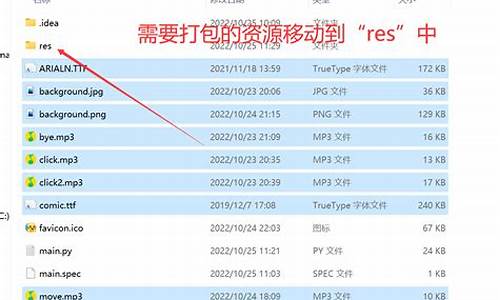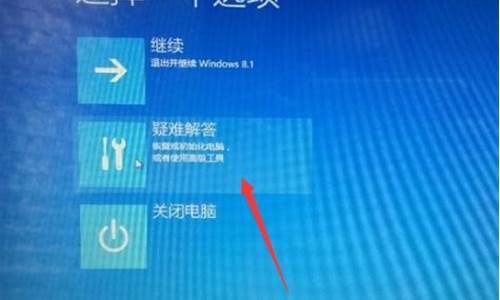系统装好后鼠标没反应,装完电脑系统后鼠标不灵敏
1.win10鼠标灵敏度调节不起作用
2.Win10系统电脑鼠标反应不灵敏该如何解决?
3.电脑鼠标不灵敏怎么办
4.鼠标不灵敏了,需要用力按才行,鼠标换新的了,系统也重装了,可问题
5.联想电脑安装完win7后鼠标键盘无反应解决方案

遇到这种情况,通常的解决办法如下:如果是鼠标问题那么换鼠标,如果是系统设置问题那么设置下鼠标的移动速度就可以搞定;如果鼠标还是不灵敏,那么问题应该出现在驱动程序上。
驱动问题解决方法如下:
1、下载360驱动大师,然后打开;
2、在检测驱动完成后,查看一下,有什么驱动没有安装好,或是有升级可用的一并全部升级一下。
一般鼠标移动不灵敏这种问题都是由于驱动没有安装好造成的,建议从官网下载驱动并妥当安装。
上述驱动一般包括:主板芯片组驱动、显卡驱动、声卡驱动、网卡驱动以及其他驱动(可能还有USB 3.0驱动等)。
win10鼠标灵敏度调节不起作用
1、芯片连接线断开导致的该故障
主要表现为光标时好时坏或光标不动,用手推动连线时光标会抖动。
解决方法:首先拆开鼠标,将电缆排线插头从电路板上拔下,然后将插针的对应关系和芯线的颜色做好标记,压线时将芯线在断线的位置剪去一段,使用孔形插针和压线器照原样压线就可以了。
win7之家推荐:win7系统下载、可能是光电鼠标失灵、定位不准
光电鼠标比较频繁出现鼠标失灵定位不准的情况,表现为鼠标经常无缘无故地出现移位现象,使用时鼠标定位不准。
原因分析:
1)光电鼠标为追求漂亮、美观的外壳导致透光性太好,如果光路屏蔽不好又受到外界的杂散光影响的话,再加上周围有强光干扰,这样就会产生的干扰脉冲,导致鼠标误动作。
2)温度过高会导致晶振或IC工作频率不稳而产生漂移。
解决办法:用同型号、同频率的集成电路或晶振替换掉即可。
Win10系统电脑鼠标反应不灵敏该如何解决?
首先我们在点击左下角开始按钮打开开始菜单,然后点击设置;如下图所示。
进入设置以后,然后点击“设备”选项,如下图所示。
进入设备以后,接下来我们选择“鼠标”选项,如下图所示。
点击鼠标选项以后,然后在右侧点击“其他鼠标选项”,如下图所示;
在鼠标属性中,切换到“指针选项”,如下图所示。
切换到“指针选项”以后,然后对“指针移动速度”进行调节,并勾选“提高指针精确度”选项即可。
完成以上的步骤以后,一定要记得点击下方的“确定”
电脑鼠标不灵敏怎么办
1、使用“win+r”,打开系统运行选项,在运行的窗口中输入“regedit”,进入注册表编辑器窗口,
2、在窗口中找到“HKEY_CLASSES_ROOT-HKEY_CLASSES_ROOT\Directory”,接着看到“HKEY_CLASSES_ROOT\Directory\Background\shellex\ContextMenuHandlers”并打开,
3、将“workfolders”文件删除,推出注册表编辑器窗口,进行电能的重启。
以上的方法是解决win10系统电脑鼠标右击反应不灵敏的问题,希望通过以上的教程介绍对用户有所帮助。
鼠标不灵敏了,需要用力按才行,鼠标换新的了,系统也重装了,可问题
当电脑鼠标不灵敏时,可能会给我们的工作和学习带来很大的影响。这个问题可能有多种原因,以下是一些可能的解决方法:
1.清洁鼠标表面:鼠标反射的光线是通过表面反射回去的,如果表面有灰尘或者污垢,那么会导致反射的光线不足,影响灵敏度。使用一块干净的布或者纸巾,轻轻擦拭鼠标表面。
2.更换或调整鼠标垫:有些鼠标需要搭配使用鼠标垫,如果你使用的鼠标垫很旧或者损坏,那么也会影响鼠标的灵敏度,建议更换新的或调整合适的鼠标垫。
3.更换鼠标电池或线缆:有些无线鼠标需要使用电池供电,当电池电量低时,鼠标也会变得不灵敏。同时,有些有线鼠标线缆老化或损坏也会影响鼠标的使用效果,建议更换电池或线缆。
4.调整鼠标安装驱动:系统软件安装不正确或者鼠标驱动程序过时也会导致鼠标不灵敏。建议升级鼠标驱动,或重新安装软件。
5.检查鼠标灵敏度设置:在Windows系统中,你可以进入“控制面板-鼠标-指针选项卡”,检查鼠标的灵敏度设置。如果设置过低,需要适当地增加鼠标灵敏度。
总之,当电脑鼠标不灵敏时,我们可以先检查一下以上几点,尝试解决问题。同时,如果以上方法都没有解决问题,那么可能需要考虑更换一只新的鼠标。
联想电脑安装完win7后鼠标键盘无反应解决方案
这种情况的话,说明不是鼠标和系统的故障,那就需要排查:
1)鼠标驱动,如果需要安装第三方驱动的话
2)USB接口,更换其他USB接口来确认
3)USB驱动,尝试重新安装或者更新主板芯片驱动及USB3.0驱动
如果是键盘全部按键不灵敏或无反应
1、请确认是否还可通过快捷键F1(Fn+F1)或F2(Fn+F2)进入BIOS;
2、若能正常进入BIOS,说明键盘硬件故障几率较小,可能是键盘驱动异常或不兼容导致的,建议您尝试更新键盘驱动:点击开始→控制面板→设备管理器→键盘,右键点击键盘设备→更新驱动程序软件,在弹出的菜单中点选→自动搜索更新的软件(需要保持联网),稍后,就会检测、更新键盘的驱动程序了,一般键盘异常的情况到此就会解决问题。若无效,也可能是操作系统或其他驱动软件加载异常所致,建议考虑备份数据一键恢复或重装系统再测试键盘使用是否正常;
3、若无法进入BIOS,且按键盘F12等按键均无反应,说明是键盘硬件故障;4、若使用的是外接键盘,请检查连接接口是否可用(可更换键盘测试),另外,有线键盘请检查连线或接口是否松动;无线键盘请检查无线接收器或连接配对是否正常。
如果是部分或个别按键不灵敏或失灵
1、可以尝试在系统左下角搜索框里搜索并打开“命令提示符”或“Windows PowerShell”,在打开的窗口中敲击键盘失灵的按键(建议切换到英文输入法状态下),看是否可以输出对应正确的字符;
2、如果上述方法能正确输出字符,那么就说明是软件干扰导致。接下来就要确认这个问题是不是只在某一特定应用软件下才出现,如果是这种情况,这并不是电脑故障,请查看相应应用软件的说明书,重新进行相关设置;
3、如果上述方法也不能正确输出字符,说明是键盘按键故障,建议自助预约报修或联系服务站检测维修。请注意,如果是一排或相邻几个键没有反应,那可能是键盘进入水或者其他液体导致,键盘进入液体为非保修范围。
声明:本站所有文章资源内容,如无特殊说明或标注,均为采集网络资源。如若本站内容侵犯了原著者的合法权益,可联系本站删除。