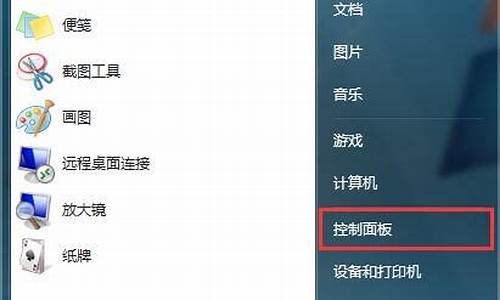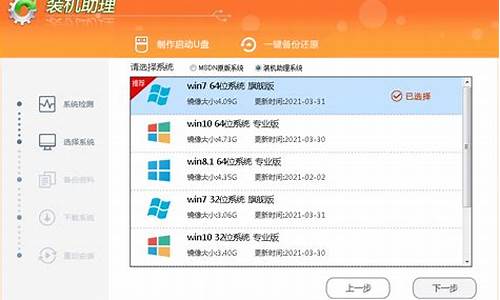电脑时间更新失败_新电脑系统时间无法更新
1.电脑时间不能自动更新怎么回事?
2.电脑无法修改系统时间!在线等!急!!
3.电脑更新不了怎么办,一直在失败

电脑时间同步出错解决方法:
方法一:1、校准时区,鼠标双击任务栏右下角时间栏或右键单击时间选择“调整日期/时间”——>在弹出的“日期和时间属性”窗口中选择“时区”选项卡——>将时区选择为“(GMT+08:00)北京,重庆,香港特别行政区,乌鲁木齐”——>点击“应用”,不要关闭“时间和日期属性”窗口;
2、在“日期和时间属性”窗口中选择“时间和日期”选项卡——>尽量将日期和时间调整为当前日期和时间,尽量接近,否则可能导致提示“链接PRC服务器不可用”的问题——>再选择“Internet 时间”选项卡——>将“自动与Internet时间服务器同步(S)”前面打上勾——>点击“确定”退出;
3、点击“开始”菜单——>选择“运行”——>输入“services.msc”(不含引号)——>在弹出的“服务(本地)”窗口中下拉滑动条,找到“Windows Time”服务——>右键点击“Windows Time”服务,选择“启动”——>关闭“服务(本地)”窗口;
4、双击任务栏右下角时间栏——>选择“Internet 时间”选项卡——>点击“立即更新”——>假如仍然提示“进行同步时出错”,可以将服务器更改为“210.72.145.44”(中国国家授时站服务器IP地址)或者点击服务器中的向下箭头,选择“Time.nist.gov”——>再尝试点击“立即更新”
方法二:这里就教大家换下服务器,同步就方便多了。
1.双击右下角的时间
2.把服务器改成210.72.145.44
3.按同步就可以了,一般不会出错。即使是高峰时期,三次之内闭成功,比美国的服务器好多了。
另外系统默认的时间同步间隔只是7天,我们无法自由选择,使得这个功能在灵活性方面大打折扣。其实,我们也可以通过修改注册表来手动修改它的自动同步间隔。
1. 在“开始”菜单→“运行”项下输入“Regedit”进入注册表编辑器
2. 展开[HKEY_LOCAL_MACHINE\\SYSTEM\\CurrentControlSet\\Services\\W32Time\\TimeProviders\\NtpClient ] 分支,并双击 SpecialPollInterval 键值,将对话框中的“基数栏”选择到“十进制”上
3. 而这时在对话框中显示的数字正是自动对时的间隔(以秒为单位),比如默认的604800就是由7(天)×24(时)×60(分)×60(秒)计算来的,看明白了吧,如果您想让XP系统以多长时间自动对时,只要按这个公式算出具体的秒数,再填进去就好了。比如如果填了3天,就是259200。
电脑时间不能自动更新怎么回事?
一、导致电脑系统时间无法修改的原因:
一般情况下,Win7操作系统的时间是默认设置的,但有时候一些错误的操作等等会打乱电脑上的时间,想要修改的用户却发现修改不了,出现这样的情况无外乎是系统中管理员禁止操作所导致的。
二、解决Win7操作系统无法修改电脑时间的方法:
1、使用快捷键“Win+R”打开运行窗口,输入“gpedit.msc”并点击”确定“
2、确定后会弹出“本地组策略编辑器“窗口,按”Windows设置“——”安全设置”——“本地策略”——“用户权限分配”步骤打开。
3、在窗口右边处找到并左键双击“更改系统时间”。
4、在弹出的“更改系统时间 属性”的窗口中点击“添加用户或组(U)”并确定。
5、在“选择用户或组”窗口中输入“Administrators”,接着点击“对象类型(O)”。
6、在弹出的“对象类型”窗口中,在“组”前面的小方框内打勾并点击确定。
7、回到“选择用户或组”窗口,点击“确定”。
8、回到“更改系统时间”窗口,点击“确定”——“应用”即可。
电脑无法修改系统时间!在线等!急!!
先右击右下方错误的时间,如图选择进入,或者快捷键按A。
标签里选择网络时间,也就是“Internet时间”进行修改。选择。
选择“更改设置”。
首先在“与Internet时间服务器同步”的方框里打钩,选择服务器,随便选就可以,这些服务器设置的时间都是差不多的,只是存放数据的位置不同而已。
设置完了之后,点击立即更新,右下方的时间马上就正常了。
最后点击确定,注意这个确定点完之后,退出来回到“Internet时间”标签页,也要点击下确定,这才算完成了电脑时间校准同步。
电脑时间/日期出现问题,一般有以下三种原因:
1.主板电池没电了。
解决办法:更换电池,一粒也就4~5元。 打开机箱 把主板上的纽扣电池拿下来 照着买块新的换上即可。如果要换电池的话,一定要看准型号,一般都是CR2032的。
2.时间没有设置同步。
解决办法:右击托盘时间—→调整日前/时间—→Internet 时间—→勾选:自动与Internet时间服务器同步—→确定。
3.病毒感染。特别是出现日期回到上个世纪这样的情况。解决办法:杀毒。
如果每次断电后计算机时钟都恢复到出厂设置时间,这表明主板电池无法正常供电(一般是电压不足)可更换新电池解决。但是更换后如果还解决不了问题,有可能是主板问题。
电脑更新不了怎么办,一直在失败
一、系统时间无法修改是什么原因
? 造成系统时间无法修改的原因有很多,一般有以下几种。
1、用户无操作权限
系统超级管理员设置了一些用户是普通用户,而登陆的用户就是使用了这些无权限的用户,所以就不能进进行修改系统时间了。
2、电脑主板电池没电
如果电脑主板电池没电了这样一般是会出现时间日期丢失情况,即使更改了保存后重新关机后日期仍然无效,这样同样造成系统时间无法修改。
3、电脑系统中毒
电脑系统中毒了也有可能造成系统时间无法修改。
二、系统时间无法修改解决方法
根据上述情况,针对相应的方法来解决,如果是用户权限问题,很简单让管理员给予相应的权限或提升用户级别,设置为管理员就行了,主板电池没电很简单更换电池,如果是系统中毒了杀毒就OK了。针对最前面的那种按钮为灰色无法更改的情况可以采用修改注册表的方法进行,导入以下到注册表基本可以解决(建立一个.reg文件然后双击进行导入),内容如下:
Windows Registry Editor Version 5.00
[HKEY_LOCAL_MACHINE/SOFTWARE/Microsoft/Windows NT/CurrentVersion/Time ?Zones/China Standard Time]
"Display"="(GMT+08:00) 北京,重庆,香港特别行政区,乌鲁木齐"
"Dlt"="中国夏季时间"
"Std"="中国标准时间"
"MapID"="-1,75"
"Index"=dword:000000d2
"TZI"=hex:20,fe,ff,ff,00,00,00,00,c4,ff,ff,ff,00,00,00,00,00,00,00,00,00,00,00,/
00,00,00,00,00,00,00,00,00,00,00,00,00,00,00,00,00,00,00,00,00
在Windows 10日常更新或累积更新包的安装过程中,总是难免遇到更新无法执行到底、自动撤销、反复更新或重启也无法解决的尴尬。这种情况该咋办?
1、删除Windows更新缓存文件
更新失败而留下的更新缓存文件没有被系统自动删除,会造成下次更新依然无法成功的现象出现。为此,我们可以首先删除更新缓存文件。如果问题是这由方面引起的,则在清除缓存后,问题可以迎刃而解。
①搜索框搜索并打开命令提示符(以管理员身份运行)。
②在命令提示符窗口中输入 “net stop wuauserv”命令并回车,此时系统会提示服务停止。
③接下来输入 “CD %windir%\SoftwareDistribution”命令并回车,这时便进入了SoftwareDistribution文件夹。直接打开“C:\Windows\SoftwareDistribution”文件夹,删除其中Download和DataStore文件夹中的所有文件。
④在命令提示符窗口中再次输入命令 “net start wuauserv”并回车,此时系统会提示服务重新启动。
完成上述系列操作后,在系统Windows Update窗口中再次尝试检查更新系统。
2.开启BITS等各项服务
若方法一后更新仍无法进行,可以再根据如下步骤,确认BITS、Windows Update、Windows Installer、Software Protection等服务设置是否开启。如果未开启则需要将其打开。
①按下Win+R组合键并输入运行“services.msc”命令。 双击打开“Background Intelligent Transfer Services”服务。
②点击“常规”选项卡,将“启动类型”选择为“自动”或者“手动”选项,然后点击“服务状态”下面的“启用”按钮,选择应用并确定。
③然后用有同样的方法对“Cryptographic Services”、“Software Protection”、“Windows Installer”及“Windows Update”等服务项目进行启用操作。
3.修复Windows Update
Windows Update功能故障也会造成更新失败问题。若如上方法均不能解决,可尝试修复Windows Update来解决无法安装Windows更新的问题。
①打开“命令提示符(管理员)”窗口,然后输入如下命令并回车运行: DISM.exe /Online /Cleanup-image /Scanhealth
等待扫描进度到100%(通常这一过程需要几分钟甚至更长时间)。若检测正常,则显示“未检测到组件存储损坏。操作成功完成。 ②接下来,输入以下命令并回车执行: DISM.exe /Online /Cleanup-image /Restorehealth
同样等待进度到100%。如果中途遇到问题,则自动进行修复,显示“还原操作已成功完成”。
完成以上修复之后,关闭命令提示符窗口。然后进入开始→设置→更新和安全→Windows更新”,重新运行Windows更新即可。
声明:本站所有文章资源内容,如无特殊说明或标注,均为采集网络资源。如若本站内容侵犯了原著者的合法权益,可联系本站删除。