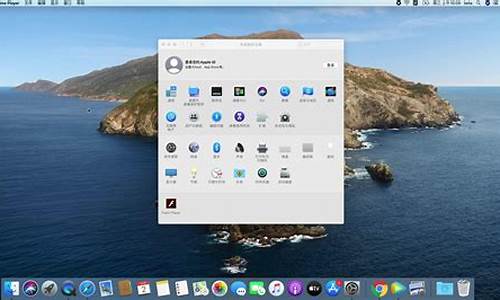电脑系统自带垃圾扫描吗_电脑系统自带垃圾扫描
1.怎样利用电脑系统自带清理工具清理电脑垃圾
2.怎么彻底清理电脑垃圾
3.电脑维护小技巧
4.win10垃圾清理软件哪个好

win8系统每天上网都会产生了许许多多的系统垃圾文件,时间久了,这些系统垃圾使我们的电脑系统磁盘的可用存储空间越来越少,导致上网速度减慢。要加快运行速度就必须清理系统垃圾,怎么清理win8系统垃圾文件?今天给大家分享一个用360安全卫士来清理系统垃圾的方法。
win8电脑清理系统垃圾文件方法一:
1、打开360安全卫士,选择“电脑清理”该项功能。
2、打开电脑清理功能后,选择进入“清理垃圾”项,开始扫描。
3、扫描完成后,根据软件提示,选择“立即清理”。
4、系统垃圾清理完成,成功为电脑节省了空间。
win8电脑清理系统垃圾文件方法二:
1、首先打开“计算机”,选择系统所在分区,右键单击→属性→磁盘清理;
2、打开磁盘清理后会自动扫描可以清理的文件;
3、扫描结束后,先不要清理,点击“清理系统文件”;
4、然后会重新扫描;
5、这里可以选择全部,其中的“以前的Windows安装”就是Windows.old里面的东西;
6、确定后开始清理,等清理结束后看一下C盘剩余空间是不是就空出很多了。从旧版本系统升级到新版本系统,不管是升级安装还是自定义安装,只要没有格式化分区,都会有一个Windows.old的文件夹。
win8系统C盘下可以删除的文件夹:
第一个Config.msi可以,微软升级临时文件
第二个Intel可以,安装Intel程序生成的文件,已经没有用了
第三个Media可能可以,
第四个MSOcache可以,微软Office安装文件缓存目录,
第五个NVIDIA可以,安装NVIDIA显卡的安装文件
第六个Perflogs可以,记录文件。
第七个ProgramFiles不可以,系统文件
第八个ProgramFiles(x86)不可以,系统文件
如果想清理,
1、把IE”常规“选项中的“退出时删除浏览历史记录“选中
2、把IE”高级“选项中的”关闭浏览器明清空“Internet临时文件“文件夹”选中
3、删除WIndows\Temp目录下的临时文件
4、删除%USERPROFILE%\Temp目录下的临时文件
5、关闭休眠,在运行中运行“powercfg-hoff
6、关闭系统还原。
7、软件非必要不要安装!
用360安全卫士清理win8系统垃圾文件的方法分享到这里了,定期给系统清理垃圾文件是非常重要的。
怎样利用电脑系统自带清理工具清理电脑垃圾
1,打开此电脑,选择需要清理的磁盘-右键-选择“属性”
2,在属性界面“常规”选卡中,单击“磁盘清理”
3,等待磁盘清理工具搜索磁盘中可以清理的文件
4,在磁盘清理界面,勾选需要清理的项目,点击“清理系统文件”
5,然后点击确定,在弹出的“磁盘清理”点击“删除文件”即可
怎么彻底清理电脑垃圾
"不会是要这个吧。。。在电脑(PC)屏幕的左下角按“开始→程序→附件→记事本”,把下边的文字拷贝进去,点“另存为”,路径选“桌面”,保存类型为“全部文件”,文件名为“清理系统(System)LJ.bat”,就完成了。记住后缀名一定要是.bat,ok!你的垃圾清理器就这样制做成功了! 双击它就能很快地清理垃圾文件,大约一分钟不到。 ======就是下边的文字(这行不用拷贝)============================= @echo off echo 正在清理系统(System)垃圾文件,请稍等...... del /f /s /q %systerive%\*.tmp del /f /s /q %systerive%\*._mp del /f /s /q %systerive%\*.log del /f /s /q %systerive%\*.gid del /f /s /q %systerive%\*.chk del /f /s /q %systerive%\*.old del /f /s /q %systerive%\recycled\*.* del /f /s /q %windir%\*.bak del /f /s /q %windir%\prefetch\*.* rd /s /q %windir%\temp & %windir%\temp del /f /q %userprofile%\cookies\*.* del /f /q %userprofile%\recent\*.* del /f /s /q "%userprofile%\Local Settings\Temporary Internet Files\*.*" del /f /s /q "%userprofile%\Local Settings\Temp\*.*" del /f /s /q "%userprofile%\recent\*.*" echo 清理系统(System)LJ完成! echo. & pause =====到这里为止(这行不用拷贝)============================================== 以后只需要双击运行该文件,当屏幕提醒“清理系统(System)LJ完成!就还你1个“苗条”的系统(System)了!!到时候再看看你的电脑(PC),是不是急速如飞呢?可别忘了我啊! 注:LJ就是垃圾的意思!这招比那些所谓的优化大师好使!最重要的是无论在公司默认的系统(System)环境还是在自己家中的电脑(PC)都不会破坏系统(System)文件"
电脑维护小技巧
怎么彻底清理电脑垃圾
怎么彻底清理电脑垃圾,很多人都在说电脑不需要安装垃圾清理软件,一般的系统垃圾、回收站垃圾和注册表等垃圾可以通过系统自带的清理垃圾软件完成。以下怎么彻底清理电脑垃圾。
怎么彻底清理电脑垃圾1首先,你需要打开“金山毒霸”应用。
第二步,首页点击“垃圾清理”,就开始扫描垃圾了。
=
第三步,页面跳转,等待金山毒霸自动扫描出需要清理的默认清理垃圾。
第四步,扫描完成,点击“一键清理”,即可。
其实怕麻烦的小伙伴,还可以设置自动定期清理。
总之,清理电脑垃圾方法有多种多样。使用金山毒霸,第一个操作方便;第二个使用起来简捷、省事,使用之后电脑变得更快,第三个更加方便我们在办公学习时使用,不会占用太多的后台。
怎么彻底清理电脑垃圾2最简单的删除软件残余的方法:
1、 系统清理
这些残留垃圾过多不仅会占用大量的磁盘空间,还会严重影响电脑的运行速度。我们可以通过点击开始→运行,输入MSConfig打开系统配置界面,选择“启动”选项卡,查看软件残留项目。
2、一键清理
大家可以使用金山毒霸的垃圾清理功能全面清除电脑软件残留项。垃圾清理不仅能扫描出软件卸载后的相关残留项,还能为您找出流氓捆绑软件和不常用的软件,优化您的磁盘空间。
打开金山毒霸的'主界面,点击“垃圾清理”,等待扫描,再点击“一键清理”即可。
3、软件卸载
在平时卸载软件的时候,我们可以使用金山毒霸的“软件管理”的闪电卸载功能。一键卸载有三大特点:
1、一键卸载,无需弹出繁琐的确认界面
2、一秒搞定,感受如闪电般的卸载速度
3、没有残留,让软件彻底滚出你的电脑
步骤:
1、打开金山毒霸的主界面,点击“软件管家”。
2、点击“卸载”跳转到卸载界面。
3、选择需要,卸载的软件,就可以卸载软件了。
4、再点击“一键卸载”即可。
为了让您的电脑拥有一个良好的性能,我们建议大家使用金山毒霸的软件管理卸载不需要的软件,利用垃圾清理功能清除电脑内残留的垃圾。
怎么彻底清理电脑垃圾3电脑垃圾深度清理方法
方法一:系统自带清理
1、 首先可以使用系统自带的清理工具进行垃圾清理。
在本地磁盘上点击右键选择 属性 ,切换到“常规”,点击 磁盘清理 。
2、程序启动,自动开始检测磁盘,就会看到下面的窗口,在里面将需要删除的文件打钩。C盘的话还会有一个清理系统文件的选项。
方法烦锁且效率不高,不建议使用。
方法二:使用金山毒霸——垃圾清理功能
我们可以使用第三方软件进行清理,例如金山毒霸。
1、在首页会,点击一下开始全面扫描或者直接点击垃圾清理,进行电脑垃圾清理。
2、然后我们等待金山毒霸自动扫描垃圾完成后,点击“一键清理”。
3、深度清理,点击“深度清理项”,勾选需要清理的文件。
3、然后点击页面上的“一键清理”。
4、已清理垃圾,垃圾就清理完了。还可以看见不同垃圾占本次清理的具体数据。
win10垃圾清理软件哪个好
清理不常用软件
软件安装不要过多,需要清理部分不常用的软件。腾讯电脑管家——软件卸载功能比较不错。可以清理的比较干净。
清理垃圾文件垃圾文件不要过多,清理垃圾文件。腾讯电脑管家有清理垃圾,扫一扫(可定期)。
清理临时文件上网等系统的临时文件多,清理掉
扩大剩余空间系统区的空闲空间过小,扩大剩余空间。如果是win7 建议系统分区在50G+。
使用杀毒软件系统存在病毒或木马。建议使用防火墙及杀毒软件。推荐腾讯电脑管家,免费软件。拥有云查杀引擎、反病毒引擎、金山云查杀引擎、AVIRA查杀引擎、小红伞和查杀修复引擎等世界一流杀毒软件内嵌杀毒引擎!保证杀毒质量。
整理分区碎片系统分区碎片过多,定时整理分区碎片。碎片整理软件操作系统自带。
清理风扇灰尘笔记本如果使用有段时间了,风扇灰尘比较多了,可能导致散热慢,也会影响性能(腾讯电脑管家——工具箱——硬件检测,随时注意温度,注意降温)。内存条可以用橡皮擦下
win10发布也有一段时间了,相信有很多人都升级了最新系统,刚升级完感觉快多了,简直比电脑刚买的时候还快,用过一段时间后突然感觉电脑又不是那么快了甚至有点卡,这时候可能是你开机启动项太多了或者是电脑垃圾太多了,今天就教大家如何清理垃圾,让你的电脑快如闪电!
一、系统自带清理
1
其实有些人不知道在不用借助任何第三方软件的情况下电脑也能清理系统内的垃圾,方法步骤也很简单,几步就搞定。
2
在电脑桌面打开「我的电脑」或在任意位置按快捷键「windows+e」打开「我的电脑」,右键系统盘>「属性」。
3
然后进入到本地磁盘对话框,点击对话框下方的「磁盘清理」,自动搜索系统中的垃圾。
4
稍微等待一段时间后就可以看到搜索到的系统垃圾对话框,其中搜索出来的垃圾包括系统更新所下载的补丁、系统错误日志文件、回收站、临时文件、还有通过IE浏览器上网所产生的垃圾文件。其中系统垃圾名称打钩是代表将要清理的,不打钩是不能被清理的。
为了清理的更彻底,再点击对话框下方的「清理系统文件」。
5
等待一段时间后,系统垃圾被彻底搜索出来了,可以看到这次搜索到的系统垃圾又比上次搜索出来的垃圾多了不少,打钩选择要清理的系统垃圾,然后点击下方的「确定」,会弹出一个对话框,单击删除文件啦。
6
等待一段时间后自动清理完成自动关闭该对话框,清理完垃圾感觉爽多了,你可以重启试试有没有更快,哈哈。建议定期清理一次系统垃圾,这样能保证电脑的流畅哟。
END
二、第三方软件清理
现在绝大多数安全软件都有垃圾清理功能,我用的是电脑管家,今天就用电脑管家清理一下垃圾。
打开「电脑管家」,选择下方栏目中的「清理垃圾」,点击上方 的「扫描垃圾」。
扫描出来的垃圾比系统自带扫描出来的要多一些,有一些第三方软件所产生的垃圾都能被扫描出来,如:聊天软件垃圾(语音)、玩游戏产生的垃圾、视频软件垃圾、注册表垃圾、使用痕迹、等等,还是很全面的。根据自己的需要选择要清理的垃圾。然后单机「清理垃圾」就可以了。
4
通过比较我们可以看出第三方清理软件确实要比自带清理功能好用的多,哪个好用就用哪个,当然系统自带的清理功能还是有一些优势的,比如有一些垃圾第三方软件不能扫描出来,也不能被清理。也有一些垃圾自带清理不能被搜索出来的,第三方却能扫描并清理,那我们就用自带清理功能和第三方软件一起用,发挥各自的优势。
声明:本站所有文章资源内容,如无特殊说明或标注,均为采集网络资源。如若本站内容侵犯了原著者的合法权益,可联系本站删除。