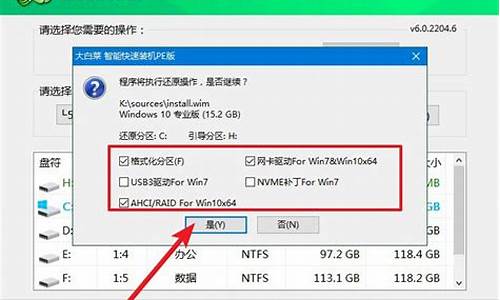打不开系统怎么办_打不开如何启动电脑系统
1.为什么电脑的我的电脑打不开怎么办
2.苹果电脑突然打不开了怎么办
3.联想笔记本开不了机怎么办
4.电脑打不开怎么办
5.电脑闲置太久无法开机怎么办

一般出现这种情况时,已经无法正常进入系统,需进入Windows RE中进行相关操作。
在设备上安装特定更新后,可能会发生开机黑屏。如果更新后出现黑屏,可以尝试通过卸载最近的更新来修复错误。
卸载更新的方法:
1、在安全模式中卸载更新(此方法适用于Win10 1809之前的版本)
在进入安全模式之前,需要先进入 Windows RE恢复模式。
非正常启动三次,可进入Windows RE恢复模式。具体操作方法如下:
按住电源按钮 10 秒钟以关闭设备。
再次按电源按钮以打开设备。
看到 Windows 启动(重启时显示ASUS的LOGO)后,立即按住电源按钮 10 秒钟关闭设备。
再次按电源按钮以打开设备。
在 Windows 重启时,按住电源按钮 10 秒钟设备。
再次按电源按钮以打开设备。
让设备完全重启以进入 WinRE。
进入Windows RE后,按照如下图例中的步骤进入安全模式:
第一步:在“选择一个选项”屏幕上,依次选择“疑难解答”>“高级选项”>“启动设置”>“重启”。
第二步:设备重启后,将看到选项菜单。建议按数字键“5”或者按“F5”键进入网络安全模式。
当设备处于安全模式后,按照以下步骤在控制面板中卸载最近的更新:
在任务栏上的搜索框中(也可使用Windows键+Q键组合键呼出搜索框),键入“控制面板”,然后从结果列表中选择“控制面板”。
在“程序”下,选择“卸载程序”。如果使用的是大/小图标视图,请在“程序和功能”下面选择“卸载程序”。
在左侧,选择“查看已安装的更新”,然后选择“安装时间”,按安装日期对更新进行排序以查看最新更新。
右键单击卸载最近的更新,然后选择“是”以进行确认。
PS:并非所有已更新补丁都会显示在列表中。
卸载操作完成后,进行重启操作,查看机台是否能正常进入系统,用以验证是否解决“系统因更新后发生蓝屏无法进入系统”。
2、在Win RE中卸载更新(此方法适用于Win10 1809及更高版本)
非正常启动三次,可进入Windows RE恢复模式。具体操作方法如下:
按住电源按钮 10 秒钟以关闭设备。
再次按电源按钮以打开设备。
看到 Windows 启动(重启时显示ASUS的LOGO)后,立即按住电源按钮 10 秒钟关闭设备。
再次按电源按钮以打开设备。
在 Windows 重启时,按住电源按钮 10 秒钟设备。
再次按电源按钮以打开设备。
让设备完全重启以进入 WinRE。
进入Windows RE后,按照如下图例中的步骤进行操作:
第一步:在“选择一个选项”屏幕上,依次选择“疑难解答”>“高级选项”>“卸载更新”
第二步:在“选择一个选项”屏幕上,选择“卸载最新的质量更新”或“卸载最新的功能更新“。
卸载操作完成后,进行重启操作,查看机台是否能正常进入系统
为什么电脑的我的电脑打不开怎么办
说明电脑系统已经损坏了,需要重新安装系统。
工具:系统盘、电脑。
1、将安装光盘放入光驱内,开机,点按del键进入BIOS系统,选择系统界面上的boot。
2、在该选项下将光驱设置为第一启动。
3、按键盘上的f10键,然后点击回车,即可自动重启。
4、重启之后就会显示安装界面,点击第1个安装系统到硬盘第1分区。
5、之后会弹出恢复界面,等进度条走完就会自动重启。
6、重启后会自动安装文件和驱动程序。
7、当出现这个界面的时候,就说明系统安装完成了,点击确定删除驱动包即可。
苹果电脑突然打不开了怎么办
1. 我的电脑打不开怎么办
楼主 你好 很荣幸为你解决问题 1、电脑能正常打开电源,并进行s自检,但就是不能启动操作系统。
光标在黑屏上闪烁,有提示:“Press any key to restar puter.” 1)我碰到的这种情况解之道是检查软驱中是否有软盘。为什么要这样做呢,因为很多人的机子的s设置首先从软盘启动,而驱中的软盘只是因为工作时一时疏忽而忘了取出的工作数据盘,并非系统启动盘,系统启动时找不到启动文件,当然启动不起来了。
有好几次朋友匆匆忙忙打电话来请我去,都只是这个小小“难题”在作怪而已。 2)另一种情况是中了开机型。
当检查s设置正确,其它设备工作正常后,你就应该想到是不是机子中毒了。解决方法当然是杀毒,有菜鸟问:机子都启动不了,怎么杀毒啊?怎么不行呢,在s中把“boot first drive”设置从cd-rom 启动,保存设置,重启,把事先找好的带有杀毒软件的光盘塞入光驱,运行杀毒程序kill之。
一般中毒的文件是boot.ini,system.ini,win.ini等系统文件。重启电脑,电脑是不是正常启动了?我就碰到过这种情况n次了,都是这样搞定的。
2、有一些时间(半个小时以上)没用电脑,开始启动时计算机自动重新启动,有时会连续重起多次,然后就能正常登录,这时系统会提示刚刚从一个严重错误中恢复。 此后计算机就能够正常工作,即使连续工作几个小时也不会再出错。
并且此时如果再次重新启动(甚至关机后重起)也完全正常。重新安装系统也是如此。
这个问题就比较大了,一般不是软件方面的原因,很有可能是硬件的故障。有些机子的配置不是很好,某个硬件尤其是主板性能、质量不是有保证的,在电脑启动时需要预热,否则会出现“断电”现象,使计算机重启。
解决之道是用更换部件法进行定位。如果你很自信的怀疑是主板在捣鬼,你可以关机10分钟后重启,如果问题依旧,可以为主板洗冤。
3、按下电源按钮毫无反应,连个屁也不会放一个。其它电器工作正常,说明供电正常。
1)检查连接电脑的电源线; 2)检查是否有无给电脑供电; 3)检查硬盘有无供电; 4)检查电源按钮的电源跳线是否正常; 5)检查主板是否供电,若无,8成是电脑的电源挂了; 4、开机黑屏 你有没有遇到过?一开机就什么也看不到,气不气人? 1) 内存问题 内存是计算机中最重要的部件之一。系统在加电自检过程中,能够检测出内存和其他关键硬件是否存在和能否正常工作。
如果有问题或不能正常工作,系统就会用喇叭报警。喇叭的声音不同,表示不同的故障。
内存有故障,喇叭发出的声音是“嘀嘀”。 电到这种现象,你不妨打开机箱,把内存条取出,清除上面的灰尘,把插槽里的灰尘也清了,或是换个插槽插上。
一般来说,就搞定了。 2) 显卡不能正常工作 如果显卡不能正常工作,计算机也会黑屏。
但这时系统不会用小喇叭报警。 开机后,系统自检正常,小喇叭不报警。
但屏幕上显示“No Sign a ls”。据此,初步判断是显卡有问题。
将显卡卸下后,发现显卡上粘满了灰尘,先用刷子把显卡刷干净,再用橡皮把“金手指”打磨一遍。然后插上显卡,开机,正常进入系统。
这种问题,一般是由于时间长了,显卡的“金手指”部份因氧化而与插槽接触不良引起的。它的特征是系统自检正常,小喇叭不报警,显示器黑屏(比较老的显示器)或显示“No Sig-n a ls”(比较新的显示器)。
处理这种故障的方法是检查显卡是否接触不良或插槽内是否有异物影响接触。 3)主板BIOS故障 我去年在弄我的电脑时,本来想在s中把bios设置一番,好弄个密码开机,没想到一开机就黑屏,但喇叭不报警。
通过检查,发现显卡没问题。又检查了其它几个东东,发现也很正常。
百般无奈之下(当时我在乡下住,村子里没有别的电脑)干脆将电池卸下后又装上,再开机,系统显示正常,要求进行BIOS设置(主板放电法)。重新设定后,顺利进入晕倒师。
如果你也遇到类似问题,也可以试一试主板放电法,说不定问题就在这儿。 为什么要这样做,我也不是很清楚,我当时是急了,用了“置之死地而后生”的战略哦——其实是蛮干的。
5)开机不久后提示“The opearing loader was lost” 不用多说,你一定装了至少2个的操作系统,多重启动菜单丢了。解决办法参照我前面的文章:丢失了多重启动菜单…。
2. 我的电脑打不开怎么办
1 找个系统修复盘,修复下,不行的话就重装系统拉,以后别用那个优化大师了,下个超级兔子比那个优化大师好多了
2 一:注册表被黑了,请使用瑞星杀毒软件进行杀毒!! 二:很有可能中毒了,即使你杀了毒,你也不一定能打开软件,因为文件关联被破坏,但是qq和千千静听等软件比较特别,就是你重装了系统这些软件仍然可以继续用,不用重新安装,可是别的如word就必须重新安装才能用。建议重新安装系统。我想即使修复了,也用着不舒坦,其实我也不知道怎么修复,我一般是重装系统,用全新的系统多好啊 1.打开文件夹选项-文件类型 找到“驱动器”点下方的“高级”,点选“编辑文件类型”里的“新建”,操作里填写“open”,用于执行操作的应用程序里填写explorer.exe,确定,随后返回到“编辑文件类型”窗口,选中open,设为默认值,确定. 2.或者找到HKEY_CLASSES_ROOT\Drive\shell将shell删除 然后关闭注册表 按键盘F5刷新或重启电脑。 三:运行 输入regedit 找到[HKEY_CLASSES_ROOT\Directory\shell]将shell删除 然后关闭注册表 按键盘F5刷新 双击分区再看3.我的电脑 文件夹选项 查看 隐藏已知受系统保护的文件勾去掉,显示所有文件勾上.开始搜索该盘下的AutoRun.inf找到后删除 解决方案一:/viewthread?tid=229307&highlight=&page=1&sid=NEx9Gp下载一个 恢复双击无法打开文件夹.reg 的文件就可以了解决方案二:是XP sp2的漏洞,罪魁祸首是“天下搜索”!在IE工具栏管理加载项中禁用“天下搜索”,然后到控制面板中删除再重启就行!解决方案三:重新装机,10分钟搞定,前提是你要有GHOST安装盘! 四:安装卡巴斯基杀毒软件杀毒,在从工作出发起后,按F8,进入安全模式,打开我的电脑,如果在安全模式发现也打不开,在我的电脑上点右键,再点打开。 如果还是不行的话,可以打开我的文档,在地址档上输入桌面,再点我的电脑,.然后启动卡巴斯基,杀毒,进行全盘扫描,,完成以后,如果没有发现,一个办法,如果是品牌机用系统恢复盘,(一般都有)如果是组装的,可以进行日制恢复,最有效的方法,从新装一下系统,一切就会解决, 1、试用系统还原方法:右键“我的电脑”——属性——系统还原——设置——逐一关闭其它盘——监视C盘——确定。然后点“开始”——程序——附件——系统工具——系统还原。系统会提示你一步步恢复原点而恢复正常的。 2、用xp光盘重装系统。方法:先按删除键进BIOS,当电脑重启屏黑时按住Del删除键不松手——用键盘光标移动选Advanced BIOS Features——回车——选First boot device——按上下页键选CD ROM(光驱为第一启动)——回车——按退出键Esc——按F10(保存)——重启——放入Windows xp光盘后选择修复或重装,按提示做就可完成,xp光盘都是中文的.相信你会解决的。
--------------------------------------------------------------------------------
系统文件丢失,重装下系统就行了。
3. 我的电脑打不开机怎么办
哎~~来了个复制黏贴的滴汗之人···我凭经验说下就算了·· 开不了机首先检查内存:把内存拆出,用橡皮擦擦金手指(则插口部分),然后重新插入,依然不行则换内存插槽。
都不行,考虑放电:将主板电池拔出,然后开机,不行的话重新 *** 去,还是开不了机则下一步 将硬盘,光驱等主板外设备的数据电源线拔开,开机,不行则放弃 然后显卡(有的话),和内存一样,拆出来擦,擦完插回去,不行则下一步 最后只有替换了,从内存开始替换(要好的),然后是显卡,最后是CPU,最后还不行就是主板。·· 特殊情况:插上开机风扇不转,则换电源,都不行就放电再换电源,都不行则是主办 特殊情况2:插上显示器后显示器显示无信号,则是显卡坏(或者主板的集成显卡坏),如果是集成的则换独立显卡,都不行则放电,都不行则是主板。
4. 电脑打不开是什么原因我的电脑打不开
如果安装操作系统时出现故障,如死机、蓝屏、重启等导致无法安装系统,则应该是硬件有问题或硬件接触不良引起的。
第1步:清洁电脑中的灰尘,清洁内存、显卡等设备金手指,重新安装内存等设备,在检查硬盘连线有没有问题,然后再重新安装操作系统,如果能够正常安装系统,则是接触不良引起的故障。 第2步:如果还是无法安装系统,则可能是硬件问题引起的故障。
接着用替换法检查硬件故障,找到后更换硬件即可。 系统自带的磁盘修复方法(如果硬盘出现故障): 具体步骤如下(以Windows XP为例),在我的电脑中选中盘符后单击鼠标右键,在弹出的驱动器属性窗口中依次选择 “工具→开始检查”并选择“自动修复文件系统错误”和“扫描并恢复坏扇区”,然后点击开始,扫描时间会因磁盘容量及扫描选项的不同而有所差异。
硬盘坏道将导致电脑系统文件损坏或丢失,电脑无法启动或死机。硬盘坏道可以用NDD磁盘工具或Scandisk来修复。
磁盘修复软件(网上搜索下载): Drive Health v2。0。
30 Final Hard。Disk。
Sentinel。 v1。
05 HDD Health v2。1 Build 159 俄罗斯硬盘修复工具PC3000V14 效率源硬盘坏道检测 V1。
5b 专业硬盘检测修复工具DDD-SI HDD Thermometer v1。3b 将BIOS电池放电(恢复BIOS出厂默认值)建议插拔一下显卡、内存,清理一下卫生,并且擦亮显卡、内存的金手指。
无法启动操作系统各种的诊断方法如下。 首先检查开机时,电脑是否已经开始启动操作系统。
如果在启动操作系统时死机、蓝屏或自动重启,则说明硬盘的分区表及主引导记录正常,排除硬盘分区表损坏、硬盘主引导记录损坏、硬盘分区结束标志丢失等故障原因。接着用下面的方法进行诊断。
第1步:首先用安全模式启动电脑,看是否能启动,如果不能启动,则可能是感染、系统文件丢失、操作系统损坏、硬盘有坏道、硬件设备有冲突或硬件有问题,转至第4步;如果能启动安全模式,则可能是硬件驱动与系统不兼容、操作系统有问题或感染等引起的。 第2步:接着运行杀毒软件,如果有,则可能是引起的,杀毒后重新启动电脑,如果还不正常,则需重新安装操作系统。
第3步:如果没有检测到,可以使用操作系统自带的“系统还原”功能,将系统还原,还原后如果系统正常,故障则是由系统损坏而引起的。 如果故障依旧,则可能是设备驱动程序与系统不兼容引起的;接着将声卡、显卡、网卡等设备的驱动程序删除,然后再逐一安装驱动程序,每安装一个设备就重启一次电脑,来检查是哪个设备的驱动程序引起的故障,查出来后,下载故障设备的新版驱动程序,然后安装即可。
第4步:如果不能从安全模式启动,接着用安装光盘重新安装操作系统。如果可以正常安装操作系统,转7步;如果安装操作系统时出现故障,如死机、蓝屏、重启等导致无法安装系统,则应该是硬件有问题或硬件接触不良引起的。
第5步:接着清洁电脑中的灰尘,清洁内存、显卡等设备金手指,重新安装内存等设备,然后再重新安装操作系统,如果能够正常安装系统,则是接触不良引起的故障。 第6步:如果还是无法安装系统,则可能是硬件问题引起的故障。
接着用替换法检查硬件故障,找到后更换硬件即可。 第7步:如果可以正常安装操作系统,且安装后故障消失,则是系统文件损坏引起的故障。
第8步:如果安装操作系统后,故障依旧,则可能是硬盘有坏道引起的或设备驱动程序与系统不兼容等引起的。 用安全模式启动电脑,如果不能启动,则是硬盘有坏道引起的故障。
接着用NDD磁盘工具修复坏道即可。 第9步:如果能启动安全模式,则是设备驱动程序与系统不兼容引起的。
接着将声卡、显卡、网卡等设备删除,然后再逐一安装驱动程序,安装一个启动一次,来检查是哪个设备的驱动程序引起的故障。 查出来后,下载故障设备的新版驱动程序,然后安装即可。
5. 为什么我的电脑打不开
如果开机时出现错误提示,运行输入msconfig回车,打开系统配置实用程序,在启动项目中查找一个名为“开机提示出现错误的程序 ”,如果有将它前面的钩去掉,然后按应用确定。
打开或关闭某程序时出现内存不能为的提示,说明这个程序与系统中其他的程序有冲突的地方,建议在操作某程序的时候关闭一切程序包括杀毒软件,和暂时关闭杀毒软件的监控功能和带有的监控功能的其他程序。如果还经常出现错误的提示,将这个程序卸载,再重新下载安装新版的程序即可。
出现,“******应用程序出错,内存不能为read或written”的错误提示:一般是软硬件发生冲突引起的,只要不经常发生,就不要理会,我们点击“内存不能为”错误提示框右上角的叉子关闭即可,最多用下面的“内存不能为”修复工具,修复就可以了。如果经常出现错误提示,可按下面的方法进行检修。
1、首先排除应用软件原因引起的故障,将出现“内存不能为”提示的应用软件卸载,然后观察是否还出现“内存不能为”故障。如果不出现“内存不能为”故障,则说明是此应用软件引起的故障,接下来可以重新安装此应用软件或安装新版的应用程序软件。
2、同时运行多款的应用程序软件,也可以造成系统紧张,出现错误提示。不要同时运行多款的应用程序软件,先将杀毒软件的监控关闭,(监控功能特别占据系统)杀毒时不要运行其它应用程序软件。
3、打开或关闭IE如果出现以上错误提示,可能是IE中有不兼容的插件,可用超级兔子软件或其它优化软件对IE进行修复,或自已将出事前下载的插件设为禁用即可。 4、如果卸载软件或禁用插件后还出现“内存不能为”故障,则不是应用软件或插件引起的故障。
用杀毒软件查杀,查杀完成后,电脑如果正常,则是引起的“内存不能为”故障。 5、如果故障依旧,接着依次单击开始/控制面板/系统/硬件/设备管理器/打开“设备管理器”窗口。
在此对话框中查看有无带“!”的选项,如果有,将其卸载,再重新安装卸载驱动,然后看电脑是否正常。如果正常,则是设备驱动程序问题造成的“内存不能为”故障。
6、如果故障依旧,则打开机箱观察CPU的风扇转动及CPU的温度是否正常。如果不正常,更换CPU风扇。
7、如果CPU风扇正常,接着检查内存是否兼容,如果不兼容更换内存。 8、如果内存正常,接着重新安装操作系统,在不安装其他应用软件的情况下,不在出现“内存不能为”故障,则故障是由于操作系统引起的,重新安装操作系统后,故障排除。
9、如果重新安装操作系统后,故障依旧,接着使用替换法等检测方法,逐一检查硬件引起的故障(如硬件接触不良、老化、灰尘、质量问题等),直到找到故障点,将故障排除。 10、用输入命令的方式解决:运行输入CMD回车,打开命令提示符输入 for %1 in (%windir%\system32\*.dll)do regsvr32.exe/s %1 回车。
如果怕输入错误,可以复制这条指令,然后在命令提示符框点击左上角的C:\,使用下面的“编辑-粘贴”功能就不容易输错了。在飞速滚屏完全静止前,不要做别的,因为此时dll们还在找位置,直到你的指示灯不闪了再做别的。
如果经常出现错误提示,又找不到故障所在,建议修复一下系统。 建议你下载windows清理助手进行清理: 下载网址: /下载安装后,首先升级到最新版本,打开软件,点击“系统扫描”,对扫描结果全选,然后点击“执行清理”按钮,如果软件提示你是否“备份”,选择“是”(备份是为了防止发生清理错误,如果清理后系统没有发生异常,就删除备份),按提示进行操作即可。
1、开机按F8不动到高级选项出现在松手,选“最近一次的正确配置”回车修复。 2、如果故障依旧,请你用系统自带的系统还原,还原到你没有出现这次故障的时候修复(如果正常模式恢复失败,请开机按F8进入到安全模式中使用系统还原)。
3、如果故障依旧,使用系统盘修复,打开命令提示符输入C /SCANNOW 回车(C和/之间有一个空格),插入原装系统盘修复系统,系统会自动对比修复的。 4、如果故障依旧,在BIOS中设置光驱为第一启动设备插入系统安装盘按R键选择“修复安装”即可。
5、如果故障依旧,建议重装操作系统。 传给你一个“内存不能为read”的修复工具,好用(内存不能为written同样有效)。
附件:内存不能为read修复工具.EXE。
6. 电脑桌面上的我的电脑打不开了怎么办
下载文件地址:
金山卫士“桌面图标”LNK木马专杀工具解决“桌面图标有蓝色阴影”“桌面图标打不开”“快捷方式打不开”等问题。金山安全中心接到用户反馈称自己桌面上的所有图标不能直接打开,选择桌面上的任意图标!双击没有反应,右键点击没有 “打开” 重新添加的图标也是一样。还有“桌面图标有蓝色阴影”等现象,经过安全专家分析发现该问题是由“桌面图标”LNK木马程序导致,该程序会替换桌面图标,破坏快捷方式文件的注册表项,如简单清除该,将无法使用快捷方式,无法打开桌面图标
7. 电脑突然打不开是怎么回事
1.当显示器黑屏没有图像显示时(不过目前市面上的显示器在主机没有信号送来时,屏幕上会显示器"没有信号线连接"),首先检查主机电源是否插接良好,电源的风扇是否转动?主机面板上电源指示灯、硬盘指示灯是闪否亮?因为若主机电源不工作或主板没有供电时,显示器在没有接收到信号时,当然就不会有图像显示的。
2.再检查显示器的电源是否插接良好?如果您的显示器的电源开关是轻触开关时,当你给显示器加电时,应该会听到轻微的"辟啪"声,这时可判断显示器的开关电源电路良好。再显示器的电源开关是否已经开启?显示器的电源指示灯是否亮?当用手靠近显示器屏幕并慢慢移动是否有"咝咝"的声音,同时手上的汗毛有被吸起的感觉,这在检查显示器高压电路是否正常工作了。
3.如果确定显示器已经加电了,且有高压产生时,继续检查显示器的数据线接头与显卡的信号输出接口是否接触良好?是否有松动?再拔下插头检查一下,D型接口中是否有弯曲或断针或者有大量污垢。这是许多用户经常遇到的问题,在连接D型插口时,用力不均匀,或忘记拧紧接口的固定螺丝,使接口松动造成接触不良,或因安装时方法不当或用力过大,使D型接口内有断针或弯针,以致造成接触不良。
注意:显示器的的数据线插头的15针可能有缺针,如4,9,11针,这时正常的,千万不要人为的用其他金属丝来补充这些缺针位,以免造成其他故障。 再多说一点吧:1,2,3针为红,绿,蓝三枪信号输入,如果哪根针接触不好时,屏幕就会有缺少相应的颜色。
如果第12,15针有问题时,主机就不能发现相应的显示器,但这不影响使用。 如果第13,14针有问题,显示器就会出现黑屏,显示器的指示灯在开机一会儿后由绿色变为橙色。
也就出现了上述的黑屏之一。 4.打开机箱检查显示器卡安装是否正确?与主板插槽是否接触良好?显卡或插槽是否因使用时间太长而积尘太多,以至造成接触不良?显卡上的芯片是否有烧焦、开裂的痕迹。
当因显卡原因导致黑屏时,计算机开机自检时即有一短四长的"嘀嘀"声提示。安装显示卡时,要用手握住显示卡上半部分,均匀用力插入卡槽中,使显卡的固定螺丝口与主机箱的螺丝口吻合。
未插正时不要强行固定,造成显卡扭曲。如果确认安装正确时,可以取下显卡用酒精棉球擦拭一下插脚的金手指或者换一个插槽(只能对于PCI显卡)安装。
如果还不行,只能换一块好的显卡一试下。 如果还不行,在确定显卡完好时,还要考虑显卡与主板的兼容性。
最好查一下相关的资料或问一下网友。 5.检查其他的板卡(包括声卡、解压卡、捕捉卡)与主板的插槽接触是否良好?注意检查硬盘的数据线与硬盘的电源线接法是否正确?更换其他板卡的插槽,清洗插脚。
这一点许多人往往容易忽视。一般认为,计算机黑屏是显示器和显卡问题,与其他设备无关。
实际上,因为声卡等设备的安装不正确,导致系统初使化难以完成,特别是硬盘的数据线与硬盘电源线插错,容易造成无显示的故障。 6.检查内存条与主板的接触是否良好?把内存条重新插拔一次或者换个插槽试试,或者更换新的内存条。
如果内存条出现问题,计算机在启动时,会有连续急促的"嘀嘀"声。提示音会因为主板不同而不同。
7.检查CPU与主板上的CPU座接触是否良好?因搬动或其他因素,使CPU与SLOT1插口或SOCKE370插座接触不良。最好用手按一按CPU或取下CPU再重新安装一次。
8.检查CPU外频,倍频,内存的频率等的跳线或CMOS中的设置是否正确。对照主板说明书,逐一检查相关跳线,顺序为"CPU外频跳线-CPU倍频跳线-内存频率跳线"。
9.检查CPU的电压是否设置恰当。设置CPU电压跳线时要小心,一定要与CPU的工作电压相符。
八和九这两步对于一些组装机或喜欢超频的用户在出现黑屏时要仔细检查。 10.检查CMOS参数设置是否正确。
如果您的电脑装有两个显卡,你在CMOS里设置的是第一个初始化PCI显卡,而你的唯一的显示器接在P显卡上,当然显示器是不会亮的。 11.检查主机和显示器所要求的工作环境是否符合?工作电压是否正常,环境温度是不是过高等。
除了按上述步骤进行检查外,还可以根据计算机的工作状况来快速定位,如在开启主机电源后,可听见"嘀"的一声表示计算机自检完成,如果此时硬盘指示灯不停地闪烁,则应在第二步至第四步检查。 12.如果显示器在计算机启动过程中有内容显示,只是在加载WIN98的画面后出现黑屏时,这就只是WIN98系统软件方面的问题了, 上述的检查方法是基于显示器本身无电气故障,即开启主机电源后显示器的电源指示灯由绿变黄但显示器黑屏没有图像显示。
如果使用上述步骤显示器仍然无显示,应请专业人员维修。 。
联想笔记本开不了机怎么办
1.苹果电脑的windows系统打不开了怎么办
苹果电脑的windows系统打不开了,有以下解决方法:
1、开机按option,手工选择windows的那个盘,点击enter,看看能不能进去。
2、如果不能,重复一次,选择windows的盘点了enter后,立即按住F5(F8),看看能否则进入。
3、如果能进入,立即启动windows的系统恢复功能。
4、如果不能,只能重装windows系统。
苹果电脑切换windows系统的方法:
开机选择默认启动系统。
①开机后按住Option直到出现系统选择界面时松开;
②移动光标到Boot Camp,按下Ctrl;
③按下回车,此时进入Windows系统,也就是系统设置为默认进入Windows了。设置默认启动Mac OS X系统操作步骤一致,选择Macintosh HD即可。
在Mac OS X系统中设置默认启动系统。
①在系统偏好设置里找到启动磁盘;
②选择Boot Camp Windows,点击重新启动按钮,就设置为启动后默认进入的系统了。
2.苹果电脑黑屏打不开
可以尝试下用下面两个方法,这是网上随处都可以找到的,遇到苹果系统疑难杂症先用这两个方法试下看,希望能对你有所帮助。
清理PRAM清理方法是:开机启动时,按住“苹果+Option+P+R“这四个键,在听到四声启动声松手即可。四声意味着清理了三次PRAM,这样清理更加可靠些。
重置 SMC1. 关闭电脑。2. 将 MagSafe 电源适配器连接到电源和 Mac(如果尚未连接的话)。
3. 在内建键盘上,同时按下(左侧)Shift-Control-Option 键和电源按钮。4. 同时松开所有键和电源按钮。
5. 按电源按钮打开电脑。 ?注:重置 SMC 时,MagSafe 电源适配器上的 LED 指示灯可能会更改状态或暂时关闭。
3.苹果的笔记本突然开不了机了
1、通过VGA接口、MDP接口等外接显示器,苹果键+F2 (F1)切换显示屏,如果外接显示器正常则说明是屏线或者屏的问题,这时先备份资料。
换屏线100-150元左右,屏就价格高了,苹果的原装大概要1500元。
2、如果外接显示器仍不亮则说明显卡摔松,或者摔坏。
备分需要拆下苹果的内置硬盘,然后外接移动盘盒,将资料复制出来。如果松动,只收运费,如果换显卡500左右。
上面的参考价为苹果特约维修价,修理了三个月有问题可以免费再保,一般也不会出现问题。
4.苹果突然开不了机怎么办
苹果手机黑屏打不开怎么办?
苹果手机黑屏打不开我们可以先尝试使用一些方法试试,如果不行的话,再送到西安苹果售后维修中心进行故障检测和维修
确认是否硬件问题
1、用外置电源测试一下看看。插上充电设备后,如果能开机,那就是是电池的问题,购买电池更换即可。
2、如果不是电池问题,再看看是不是其他硬件出问题了,比如屏幕摔坏了、内部进水导致黑屏,这个就必须要送去维修了。(提示:iPhone将液触指示器放在了SIM卡处,取卡后,若看到一个红色或粉色的点,则表明进水,正常状态下,是白色或银色的)
软件问题解决方法
1、尝试重新开机,同时按住电源键和HOME键让机子硬关机然后开机,直到出现白色苹果的标志就OK了。
2、如果方法1不奏效,请尝试将电源插上,再同时按下这两个键,这是为了检测是否因为电池突然用光所致的自动关机。
3、如果前两个方法都不奏效,就要进入iPhone的恢复模式啦。一般可以把iPhone连接电脑同时按HOME+POWER键10秒左右会出现恢复选项的,按恢复OK,苹果iPhone7 plus或iPhone7还原。
如果上诉方法都无法解决,那么可以选择进入:DFU模式。
方法一:正常恢复
1.开启iTunes,并将iPhone连上电脑,然后将iPhone关机,
2.按住开机键直到出现苹果logo,不要松手,
3.在按住开机键同时,按住home键,直到苹果logo消失,
4.此时松开开机键,直到电脑出现DFU模式联接,
5.iTunes出现恢复提示,按住shift,选择相应固件进行恢复。
方法二:黑屏恢复
1.用USB线将iPhone连接上电脑,然后你将会听见电脑已连接成功的提示声音。
2.现在请先将iPhone关机,然后你将会听见电脑未连接成功的提示声音。
3.请同时按住开关机键和home键,持续到第10秒的时候,请立即松开开关键,并继续保持按住home键。
4.这个时候iTunes会自动启动,并提示你进行恢复模式(iPhone会一直保持黑屏状态)。那么你就可以按住键盘上的shift键,点击“恢复”,选择相应的固件进行恢复。
这些方法都不行的话,就要找苹果售后维修中心让专业的维修人员进行检测维修了。
5.苹果电脑打不开机了
这种情况和硬件有直接的关系建议如下操作:1、拆卸掉笔记本背面的电池,只用电源适配器连接电脑,尝试开机,如百开机正常,那么就是电池接触不良或电池故障导致的。
2、只用电池,不接电源适度配器,开机如正常,那么应该是电源适配器出现了问题或笔记本电源接口短路导致的专。3、拔掉电源线,拆卸电池,长按开机键30秒不要松手。
尝试开机,如开机正常,那么只是主板BIOS不正常导致的。4、拔掉电源线,拆卸电池,打开内存后盖,插拔内存,用橡皮擦拭金手指部分,重新属插紧(不要反了)5、如上述操作都不能解决问题,建议笔记本送维修中心检测。
6.台式苹果电脑突然开不了机怎么办
我家里有台式去年买的苹果电脑,电脑配置是双核独显的,昨晚处于开机状态的时候 突然 小区断电了,今天开电脑 开不到了 什么反应都没。不知是什么问题?是断电把机子烧掉了吗?如果 这样就烧掉 苹果机子也太容易坏了吧,这台机子是国外带回的。如果是配件烧坏了 那苹果配件去那更换?这台苹果电脑是国外带回的,国内不知帮不帮修,我也不知道怎么才能解决,拿到国外去维修那是不可能的,一点也不现实,但是国内我也不晓得是不是有苹果电脑的维修点吗?所以请朋友帮帮忙。
网友分析回答:
1.你说这些貌似复杂了点,还是上打电话最实际。
7.苹果电脑突然不能开机
一、定义举例 与启动、关闭过程有关的故障。
启动是指从自检完毕到进入操作系统应用界面这一过程中发生的问题;关闭系统是指从点击关闭按扭后到电源断开之间的所有过程。 二、可能的故障现象 1、启动过程中死机、报错、黑屏、反复重启等; 2、启动过程中报某个文件错误; 3、启动过程中,总是执行一些不应该的操作(如总是磁盘扫描、启动一个不正常的应用程序等); 4、只能以安全模式或命令行模式启动; 5、登录时失败、报错或死机; 6、关闭操作系统时死机或报错。
三、可能涉及的部件 BIOS设置、启动文件、设备驱动程序、操作系统/应用程序配置文件;电源、磁盘及磁盘驱动器、主板、信号线、CPU、内存、可能的其它板卡。 四、判断要点/顺序 1、维修前的准备 1) 磁盘数据线; 2) 万用表; 3) 查毒软件。
2、环境检查 1) 机器周边及外观检查: A. 市电连接是否牢靠,不应有过松或插不到位的现象; B. 主机硬盘指示灯是否正确闪亮,不应有不亮或常亮的现象; C. 观察系统是否有异味,元器件的温度是否偏高; D. 观察CPU风扇的转速是否不够,或是否过慢或不稳定; E. 倾听驱动器工作时是否有异响。 2) 驱动器连接检查: A. 驱动器的电源连接是否正确、牢靠。
驱动器上的电源连接插座是否有虚接的现象; B. 驱动器上的跳线设置是否与驱动器连接在电缆上的位置相符; C. 驱动器数据电缆是否接错或漏接,规格是否与驱动器的技术规格相符(如:支持DMA66的驱动器,必须使用80芯数据电缆); D. 驱动器数据电缆是否有故障(如露出芯线、有死弯或硬痕等),除可通过观察来判断外,也可通过更换一根数据电缆来检查; E. 驱动器是否通过其它板卡连接到系统上,或通过其它板卡(如硬盘保护卡,双网隔离卡等)来控制。 3) 检查其它部件的安装: A. 通过重新插拔部件(包括CPU、内存),检查故障是否消失(重新插拔前,应该先做除尘和清洁金手指工作,包括插槽)。
如果总是通过重新插拔来解决,应检查部件安装时,是否过松、后档板尺寸是否不合适、插座太紧,以致插不到位或被挤出; B. 检查CPU风扇与CPU是否接触良好。最好重新安装一次。
4) 显示的内容的观察:要注意屏幕报错的内容、死机的位置,以确定故障可能发生的部位。 3、故障判断要点 1) 充分地与用户沟通,了解出现不能启动的过程及用户的操作; 2) BIOS设置检查: A. 是否为刚更换完不同型号的硬件。
如果主板BIOS支持BOOTEasy功能或BIOS防写开关打开,则建议将其关闭,待完成一次完整启动后,再开启; B. 是否添加了新硬件。这时应先去除添加的硬件,看故障是否消失,若是,检查添加的硬件是否有故障,或系统中纳柚檬欠裾 罚ㄍu 员刃掠布 氖褂檬植峒觳椋 ?BR>C. 检查BIOS中的设置,如:启动顺序、启动磁盘的设备参数等。
建议通过清CMOS来恢复; D. 检查是否由于BIOS问题(包括设置及功能)引起操作系统不能正常启动或关闭,可偿试将Windows目录下的BIOS.vxd(或VPBIOSD.vxd)改名为BIOS.old,然后重启,或关闭,若故障消失,则通过修改BIOS设备或更新BIOS来解决,否则与BIOS无关。注意测试完成以后,一定要将其改回原来的名字(注:除Windows 98外,其它操作系统无此文件); E. 在某些特殊情况下,应考虑升级BIOS来检查。
如:对于在第一次开机启动后,某些应用或设备不能工作的情况,除检查设备本身的问题外,就可考虑更新BIOS来解决。 以下检查应在软件最小系统下进行。
3) 磁盘逻辑检查: A. 根据启动过程中的错误提示,相应地检查磁盘上的分区是否正确、分区是否激活、是否格式化; B. 直接检查硬盘是否已分区、格式化; C. 加入一个其它无故障的驱动器(如软驱或光驱)来检查能否从其它驱动器中启动(若使用软驱,最好使用希捷的检测软盘启动)。若能,进行第3)、4)步的检查,否则进行第5)步的检查;接着、分区是否激活、有无坏道等; D. 硬盘上的启动分区是否已激活,其上是否有启动时所用的启动文件或命令; E. 检查硬盘驱动器上的启动分区是否可访问,若不能,用相应厂商的磁盘检测程序检查硬盘是否有故障。
有故障,更换硬盘;在无故障的情况下,通过初始化硬盘来检测,若故障依然存在,更换硬盘; F.在用其它驱动器也不能启动时,先将硬盘驱动器去除,看是否可启动,若仍不能,应对软件最小系统中的部件进行逐一检查,包括硬盘驱动器和磁盘传输的公共部件--磁盘接口、电源、内存等。若可启动了,最好对硬盘进行一次初始化操作,若故障不消失,则再更换硬盘; G. 如果要对硬盘进行初始化操作,但用户存有有用数据,建议用户找数据修复公司解决。
4) 操作系统配置检查: A. 对于出现文件错误的提示,应按照在第一部分中提到的相应软件调试方法来修复文件; B. 在不能启动的情况,建议进行一次"选择上一次启动"或用scanreg.exe恢复注册表到前期备份的注册表的方法检查故障是否能够消除; C. 检查系统中有无第三方程序在运行,或系统中不当的设置或设备驱动引起启动不正常。在这里特别要注意Autoexec.bat和Config.sys文件,应屏蔽这两个文件,检查启动故障是。
电脑打不开怎么办
1、笔记本电源电量不足
只要在使用前多充会电就会解决这个问题。
2、开机时没有任何反映
硬件松动,只要打开笔记本后对松动硬件重新进行插入即可。
3、开机时提示无法识别串口、并口、硬盘等
这类情况一般由硬件松动或者COMS数据同错造成,只能通过重新插入松动硬件和恢复COMS数据来排除故障。
4、电脑报警无法进入系统
由于硬件出错或损坏造成的。这类故障就要针对报警声的不同,对硬件进行维修。
5、操作系统问引起的无法启动
对系统进行恢复或重新安装系统。
电脑闲置太久无法开机怎么办
一、确认电源
a.? 确认电源线的连接,插座是否如下图所示插好。如果延长线上有主电源开关,请确保它是开着的状态。若依旧不能开机,可以尝试更换电源延长线和插座
b. 确保电源供应器背面的电源开关已打开,如下图:c. 确认插入主板的ATX电源接口是否插入正确。有些主板可能包含8-pin EATX12V_1,4-pin EATX12V_2和24-pin EATXPWR,为了主板能提供更好的稳定性,建议三个接口都连接到电源供应器(如下的型号是PRIME Z490M-PLUS)
d. 尝试更换已知正常的电源供应器。
二、确认CPU
a. 确保cpu和主板是兼容的。
b. 若显示线是接板载显示输出,请先到CPU厂商Intel或AMD的确认,您安装的CPU是否支持板载显示输出
c. 若确认CPU支持板载显示输出,但依旧开机无显示,请尝试重新安装CPU,并检查CPU pin脚或CPU插槽是否有如下所示的脏污。若有,请清除再尝试
d. 检查CPU pin脚是否有损坏。若是,请更换一个已知没有问题的CPU
三、确认内存
a.重新安装内存,确认内存是否如下图所示完全插入
b.如果同时安装两个或两个以上内存无法开启,尝试确认先接一个内存是否可以开启,再依次接上其余内存,排除有问题的内存
c.请尝试更换内存支援清单中的一组内存?
d.根据主板用户手册中[内存建议设置]尝试:
(举例: PRIME Z390-A)
四、确认显卡
若主板接入的独立显卡无显示输出,请按照如下步骤排查并确认
a.? 请尝试重新插拔并安装显卡,确认显示线有正确接到显示输出口
b.? 请尝试从主板的板载显示输出(如果CPU无板载显示输出功能,请忽略这个步骤)。断电后,先移除独立显卡,将显示器连接线连接到板载显示输出接口,如下图绿色框位置。若接入板载显示输出口有显示,这表示独立显卡有问题,请更换一个已知没有问题的显卡
(注意:不同独立显卡的输出口可能根据不同系列和型号有所不同)c.? 若所接独立显卡有电源接口,确认电源接口是否有插入正确,如下图:
五、确认显示器
a. 先检查显示器是否有正常通电,查看显示器指示灯是否有正常亮起,确保显示器电源线正确连接。
可以尝试打开再关闭开关,注意显示器是否有反应,如果关闭再打开显示器,屏幕提示‘无信号’或者‘no signal’,表明显示器正常通电
b. 确认显示器端是否有把讯号线(VGA / DVI / HDMI / DisplayPort)接好-也确认连接线另一端己接牢在计算机的显示输出(显卡),尝试将显示输出线的2端重新插拔确认,并确定所有针脚均未弯曲
c. 确认显示器的显示输出设置是否正确,例如当前接入计算机的是HDMI接口,则显示器的显示输出需要选择为HDMI显示输出
d. 更换其他相同的连接线(VGA / DVI / HDMI / DisplayPort)再确认
e. 把显示器接在其他计算机上,确认显示器是否正常输出,排除显示器问题
六、最少外接设备测试开机
请按照如下说明移除所有的外接设备并再次确认。
a. 保留接在主板上的CPU, CPU散热风扇和一根内存。
b. 从主板上移除所有的USB设备和外接卡,包括鼠标,键盘,USB随身碟,固态硬盘,外接PCI-E卡等等。
c. 移除连接到主板上的所有线,包括网线,音频线,只留下显示线来确保显示。
d. 然后尝试开启计算机,如果可以正常开机,也许问题来源于被移除的外接设备或线材。逐一尝试插入外接设备或线材,直到你发现哪个外接设备或线材引起这个问题。
七、若依旧无显示输出,尝试断电后:清除CMOS
八、若您的主板支持华硕Q-LED功能, 还可以参考:华硕Q-LED故障排除
九、您还可以通过机箱接在主板上的蜂鸣器发出的声音,进行故障排除。
记本电脑闲置久了无法开机的解决方法:
1、先给电脑进行充电。
2、打开笔记本后盖,清理灰尘,检查硬件连接。
3、如果是进不去系统,但是有开机界面我们可以使重装系统工具来解决。
声明:本站所有文章资源内容,如无特殊说明或标注,均为采集网络资源。如若本站内容侵犯了原著者的合法权益,可联系本站删除。