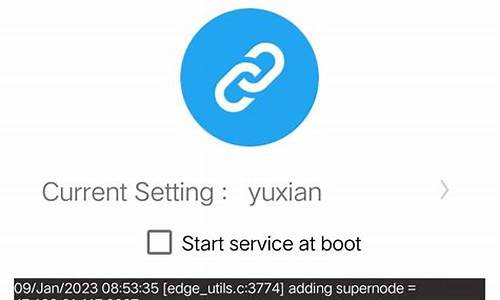电脑系统提醒背景怎么设置的,电脑系统提醒背景怎么设置
1.电脑开机时的背景,怎么设置?
2.电脑V7系统中背景壁纸怎么设置
3.电脑锁屏怎么设置

相信很多用户都喜欢设置自己的电脑桌面背景,在之前的Windows操作系统中大家或许都非常熟悉了,那么我们怎么设置Win10桌面背景自动更换?很多刚刚更新升级到win10预览版系统的用户都不是非常熟悉,因此小编下面就为大家演示下设置Win10壁纸自动切换的操作方法。
温馨提示:进行下述操作前,请设置好多张桌面背景!
操作方法:
1、在win10预览版系统桌面空白处单击鼠标右键,菜单中选择“个性化”;
2、在个性化界面,在背景选项卡下,在右侧窗口,找到背景选项,点击后面的向下箭头,选择里面的“Slideshow(自动切换)”,然后再找到“更改的频率”这一项,点击后面的向下箭头,选择自己认为合适的桌面背景切换时间即可!
怎么设置Win10桌面背景自动更换?的内容,希望能帮到您。
电脑开机时的背景,怎么设置?
1.在Windows搜索栏输入[背景图像设置]①,然后点选[打开]②。
2.在背景中,您可以选择、纯色或建立的幻灯片放映③。您也可以点选[浏览]④,选择其他作为背景。
3.如果想要更改显示在背景的方式,您可以在选择显示方式中选取填满、全屏幕、延展、并排、置中或跨屏幕⑤。
电脑V7系统中背景壁纸怎么设置
更改电脑开机时的背景方法:
1、按“win+R”组合键,打开运行框,在打开框中输入"regedit”,单击“确定”。
2、打开注册表编辑器后,依次展开注册表里左侧栏: “HKEY_LOCAL_MACHINE---SOFTWARE---Microsoft---Windows---CurrentVersion--- Authentication---LogonUI---Background”。
3、在右侧找到“OEMBackground”,双击该值,将“数值数据”的值改为“1”,单击“确定”。如果没有“OEMBackground”,可新建一个。
4、打开C盘下的Windows-System32-oobe目录。
5、在该目录下找到或者建立名为“info”的文件夹。
6、打开“info”文件夹,建立名为“backgrounds”的文件夹。将JPG格式的背景调整成×768像素大小,确保大小在256KB以下,命名为“backgroundDefault.jpg”保存在该文件夹下。
最后重启电脑,即可完成系统登录界面背景修改。
电脑锁屏怎么设置
WIN7系统背景壁纸的设置方法:
1、在桌面空白处,鼠标右键选择个性化;
2、点桌面背景;
3、点浏览,选择背景壁纸所在的路径;
点全部清除;
勾选其中一个,点保存修改。
电脑锁屏设置方法:
同时按下窗口键win+R,调出运行对话框;
运行对话栏输入Regedit,点击确定按钮,进入注册表编辑器,如下图所示:
进入注册表,找到以下项次HKEY_LOCAL_MACHINE/SOFTWARE/Microsoft/Windows/CurrentVersion/Authentication/LogonUI/Background
如下图所示:
右键单击OEMBackground,选择修改这个选项,如下图所示:
最后右击该双字节值,选择修改,将其值修改为1。更改OEMBackground的值,若为0则表示不使用OEM背景仅使用Windows默认背景;若为1则表示使用OEM背景;
接下来用自选的壁纸替代系统默认的那张了,先找到放锁屏壁纸的目录,它在这里:C:\Windows\System32\oobe\info
\backgrounds;默认情况下info\backgrounds目录是不存在的,我们需要自己新建这两个文件夹,然后将自己喜欢的锁屏壁纸放在这
里:C:\Windows\System32\oobe\info\backgrounds ;
将自己喜欢的锁屏壁纸命名为backgroundDefault.jpg(注意jpg是文件格式,不是文件名),放入第3步说明的路径中,保存。若提示重启,也可以选择立刻重启修改,若无提示,继续下一步。注:Win+L可查看效果预览;
Win+R,调出运行,输入gpedit.msc,打开组策略编辑器;
按下列路径:计算机配置-管理模块-系统-登录,找到“始终使用自定义登录背景”项双击打开;
将组策略配置选择为已启动,点击确定按钮;
进入X:\Windows\System32\oobe文件夹,注意X是你安装系统的盘符!找到info\backgrounds这个文件,没有的话直接
新建这两层文件夹!将你想的命名为backgroundDefault,必须是JPg格式,注意不能修改名字,同时需要管理员权限。
更换成功。
声明:本站所有文章资源内容,如无特殊说明或标注,均为采集网络资源。如若本站内容侵犯了原著者的合法权益,可联系本站删除。