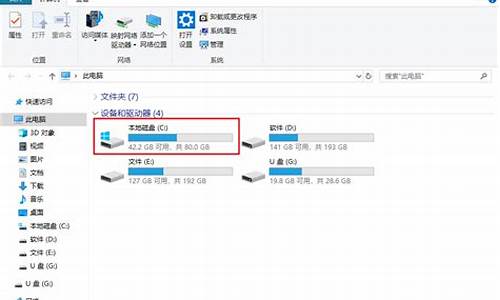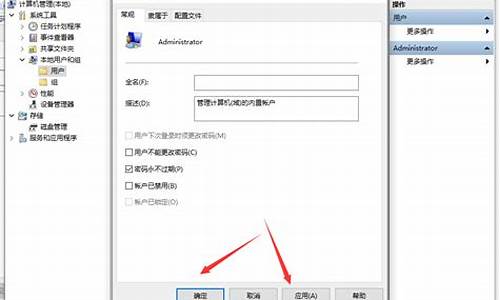然后重装电脑系统,重装电脑系统的后续流程
1.固态硬盘的电脑怎么装系统?
2.重装系统的步骤?怎么设置BIOS?
3.电脑重装系统的时候,按哪个键进入重装系统操作界面?
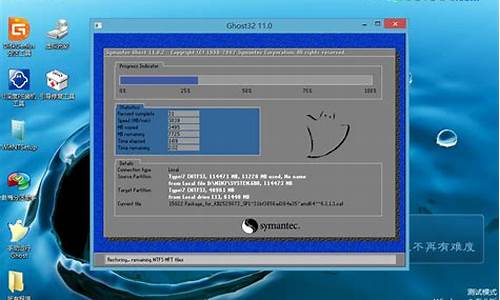
固态硬盘怎么装系统,U盘给固态硬盘装系统?
固态硬盘如今已经变得相对成熟,很多超极本以及主流DIY电脑都会搭配固态硬盘,我们知道将系统安装在SSD固态硬盘上可以显著提升电脑性能,尤其是在开关机速度、载入大应用的时候,可以感觉到明显的速度提升。但很多人购买固态硬盘后,不知道如何将系统安装在SSD上,今天将教大家固态硬盘怎么装系统,这里我们用到的是最常用的U盘安装系统方式,需要注意的是将系统安装都古固态硬盘上需要做诸多细节设置,这是很多小白朋友所头疼的,以下小编为大家详细深入讲解下。
工具/原料
电脑一台
固态硬盘
U 盘一个
方法/步骤:第一步制作U盘启动盘
1
U盘安装系统是时下作为流行的安装系统方便,其优点是方便快捷,制作简单,成本低,可用性强等。U盘安装系统首先是需要将U盘制作成类似光驱的启动盘,这里我们之间有过很多介绍,相信大家都不会陌生。主要是需要准备一个4GB以上容量的U盘,然后借助老毛桃、U大师、大或者电脑店等工具,均可以一键将U盘制作成启动盘。
1、电脑店U盘启动盘制作图文教程 含教程
2、大超级u盘启动制作工具制作U盘启动盘教程(介绍的是大制作U盘启动教程)
3、如何制作U盘启动盘 U盘系统制作与安装教程?(介绍的是U大师制作U盘启动教程)
2
以下我们演示的是使用电脑店软件,教你如何一键将U盘制作成启动盘:
3
首先去“电脑店”官方网站下载一个电脑店软件包,大概380MB左右,下载完直接安装就行。
4
运行电脑店,插入U盘,选择U盘,点击“一键制作启动U盘”,记得要备份U盘里的数据,制作过程中将会全盘格式化U盘里的数据。
5
插入U盘之后点击“一键制作启动U盘”按钮,程序会提示是否继续,确认所选U盘无重要数据后开始制作
6
制作过程中不要进行其它操作以免造成制作失败,制作过程中可能会出现短时间的停顿,请耐心等待几秒钟,当提示制作完成时安全删除您的U盘并重新插拔U盘即可完成启动U盘的制作。
7
下载您需要的gho系统文件并复制到U盘中
将您自己下载的GHO文件或GHOST的ISO系统文件复制到U盘“GHO”的文件夹中,如果您只是重装系统盘不需要格式化电脑上的其它分区,也可以把GHO或者ISO放在硬盘系统盘之外的分区中。
END
方法/步骤2:U盘装系统到固态硬盘过程及注意事项
1
SSD固态硬盘不同于机械硬盘,SSD一定用运行在AHCI模式下。AHCI,全称Advanced Host Controller Interface,即高级主机控制器接口,相比老旧的“IDE“ 虚拟模式更适合SSD SATA存储设备通信协议。主板BIOS中开启AHCI后,SSD支持NCQ(NativeCommandQueuing,原生命令队列),当队列深度(QD)增大,性能也会以几何级别上升,而IDE则是不支持NCQ,队列深度增大性能也不会有太大的变化。
2
空盘装系统之前,我们先进入主板BIOS设置SATA模式,如下图所示。
主板BIOS一直按着“Del键”可进入。下面面就是华硕Z77主板BIOS内对SATA接口模式设置的画面,SATA接口模式设置的项目一般都在Advanced(高级)内。SATA模式有IDE、AHCI、RAID三种,选择AHCI模式。IDE模式不适合SSD使用,而RAID模式则是为需要组建磁盘阵列的用户准备的。
PS:记得在主板BIOS内开启AHCI模式,因为AHCI中的NCQ特性对SSD来说至关重要。
END
方法/步骤3: 第三步开始用U盘装系统到SSD
1
下面我们拿制作好的U盘启动盘,以安装Win7系统为例,其他XP、Win8系统安装都一样,这里我们用的是浦科特M5S 256G固态硬盘装系统。
2
首先在电脑启动菜单或进入BIOS内设置U盘为第一启动盘,在主板BIOS中启动项--启动选项属性--选择启动的优先顺序。选择好后保存,U盘启动,开机即可进入下面的画面U盘里边的电脑店启动界面了。
3
然后我们选择第一项“运行电脑店的Win03PE 2013增强版”。
4
之后等待一会加载Windows PE,之后就可以进入PE操作操作桌面了,如下图。
5
新买回来的SSD都是没有分区的,我们选择“电脑店”自带的分区工具“DiskGenius”进行分区,选择分区时一定记得勾选“对齐到下列扇区数的整数倍”,也就是我们常说的SSD 4K分区对齐,固态硬盘必须济设置4K对齐,才会发挥出去高速的性能,这点必须注意,如上图所示。
随着硬盘容量不断扩展,为了提高容错能力和读写速度,将原来的每个扇区512字节改为每个扇区4096个字节,也就是现在常说的“4K扇区”,那“4K对齐”就是符合“4K扇区”定义格式化过的硬盘,并且按照4K的规则写入数据。
如果固态硬盘4K不对齐,写入的数据写入点正好会介于两个4K扇区的之间,也就是说即使是写入最小量的数据,也会使用到两个4K扇区,这样会造成跨区读写,读写次数放大,从而影响读写速度。另外由于固态硬盘写入次数有限,如果4K不对齐,寿命也会缩短,因此使用SSD必须要进行4K对齐。
6
分好区后,点击PE桌面上的电脑店PE一键安装器
7
然后我们找到之前下载复制到U盘里的Win7 64Bit .gho后缀的镜像文件。
8
完成之后点击“开始安装”,安装完后,会弹出一个对话框,确定即可,至此系统已经安装到固态硬盘,如上图所示,下面会进入系统的最后配置。
注:这里需要注意的是,之后会重启电脑,建议在上一步点击确定后,立即拔掉电脑上的U盘,否则又将进入电脑店安装系统界面,当然你也可以再进入BIOS设置成硬盘启动也可以,这里建议大家拔掉U盘,可自动进入从系统盘启动,从而完成以下系统的安装。
9
安装过程中会重启电脑,安装完成后,会弹出对话框,下一步即可。
10
最后恭喜您,您的SSD已经成功地装上系统。上述这种安装方法,方便实用,安装的耗时很短,几分钟内就可以搞定,一个U盘可以同时装多种不同系统。
END
方法/步骤4:检查SSD固态硬盘工作是否正常
固态硬盘最大特点就是速度比普通机械硬盘读写速度要快很多,不过之前我们也介绍了固态硬盘需要进行4K对齐、开启AHCI模式等,这些如果设置不正常,固态硬盘的速度可能跟普通硬盘就没区别了,因此需要检查一下。
装好系统及驱动后,我么如何知道固态硬盘是否已经处在最佳正常工作状态呢?最简单的方法用一款叫AS SSD Benchmark软件来检测一下,主要看其读取速度。
看到上面AS SSD Benchmark软件截图,左上角显示了SSD的型号,固件算法,iaStor是Intel磁盘驱动的名称,AMD的AHCI驱动会显示为amd_sata,系统默认驱动则是msahci。后面绿色的OK字样,只有较新版的软件才会显示,这样表示系统已经正确开启AHCI模式并且驱动正常。若显示为BAD,则代表未有正确开启AHCI模式或驱动异常。
然后还有分区对齐数字,此处只要显示OK即代表SSD已经对齐。具体数字一般不需要关心。有些读者会问:有些人在这里的数字是,但有的如上图的94372864,这是为什么?这数字其实就是+94371840,即1M加90G的WIN7引导启动分区,只要是用WIN7自行分区安装系统,数字就会是94372864,这里无需在意。
文至于此,本文详细介绍的固态硬盘怎么装系统之使用U盘将系统安装到固态硬盘的教程就全部结束了。通过本文,相信大家会对如何安装系统以及固态硬盘的一些特性以及安装技巧会有一个更深的认识,将系统安装在固态硬盘上可以体验到更加快速的开关机速度,另外在载入较大应用与游戏的时候,也会有更加极速体验,如果举得本文今后对您有帮助的话,请收藏与分享给您的好朋友。
固态硬盘的电脑怎么装系统?
联想电脑在国内的销售量还是很不错的,销售份额也占据市场首位,这也意味着人们购买联想电脑的情况是最多的,而电脑在使用一段时间后,会觉得运行速度变慢,通过重装系统就能解决这样的问题,那么联想电脑装系统怎么装以及重装联想电脑系统做哪些准备呢,接下来就随小编一起去了解下吧!
一、联想电脑装系统怎么装:
现在一些电脑发烧友都非常热衷于给自己使用的电脑重装系统,而目前最流行的方法是用U盘重装系统,联想电脑装系统也是同样的,可以使用U盘进行系统重装。那么联想电脑装系统怎么装,一起来看看吧:
1、需要一个内存在4G以上的正品U盘,然后把U盘制作成启动盘,下载制作U盘启动盘的工具。
2、开机后就反复地按“F12"键,有一些机型需要按“Fn+F12”组合键。进入启动菜单界面后,将光标移动到图中红框选中的项,然后按Enter键确定,进入U盘。
3、U盘启动盘制作好后将要安装的系统复制到U盘,需进行BIOS设置。进入BIOS主界面之后,默认显示的是Main这一项,先把光标移动到Security(安全)这一项来,然后用上下方向键,把光标移到“SecurityBoot”,其中文意思是“安全启动设置”,如果要用传统方法启动U盘或光盘,必须对此项进行设置,按Enter键进入。
4、选择进入到下一页后,选择其中的SecureBoot这一项,按Enter打开小窗口,选择Disabled(关闭)这一项,再按Enter确定。
5、之后在选择Startup(启动项)这一项,选择兼容模式后,按Enter进入,选择Both这项,按Enter确定。
6、这时看到一个UEFI/LegacyBootPriority项,选择这个项进入,在打开的小窗口中选择LegacyFirst,意思是要传统启动模式在列在首位。按Enter确定。
7、设置完成以后,开始启动项的设置,仍在Startup下,选择Boot(启动)这一项,然后按Enter键进入。
8、进入启动选项界面后,选择USBHDDSanDiskCruzerEdge这一项,这个即为U盘启动项,先把光标移到这一项来,然后用+/-键,把这一项移动到最上面,让它排在第1位,这样,它就是第一启动项了,按Enter键确定。
9、传统BIOS设置就完成了,进入Restart(重启)这一项,在里面选择“ExitSingChanges”(保存并退出)这一项,进行保存并退出。重启电脑后,就可以进入U盘或光盘装系统了。
小编小结:文中小编为大家介绍了联想电脑装系统怎么装和操作流程,大家可以参考一下哦。在您没有把握对联想电脑进行重装系统时,最好请专业人员完成,以免电脑出现故障。
重装系统的步骤?怎么设置BIOS?
首先,将装有系统的U盘插入需安装的电脑上,按F11,进入安装系统界面,如下图所示:
此时按照语言需要可做出选择,然后点击“NEXT”
进入下一界面,要求输入KEY,如没有KEY,请选择点击“I don’t he product Key”
之后进入界面选择你想要安排的系统版本---选择之后点击“NEXT”,进入如下界面,在”I accept the license terms ”框前打上“√”,点击NEXT:
选择第二项“自定义安装”:
进行硬盘分区界面,选择要安装系统的硬盘,点击“NEXT”,然 后选择SYSTEMS , 点击下一步进行安装;
安装完成后自动重启,进入后续设置--直接点击右下角的“使用快速设置”来使用默认设置,等待大约10分钟,进入微软账户创建页面,随便设置用户名(数字/字母),点击“下一步”;
等待Win7进行应用设置,需要等待一点时间,完成后自动开启进入系统;
下载“驱动人生”检测补全未完成的驱动,即完成安装。
电脑重装系统的时候,按哪个键进入重装系统操作界面?
重装系统需在BIOS里将启动盘设置为第一项,再使用启动盘启动,启动后重装系统即可,具体步骤如下:
1、先设置BIOS,打开电脑,在开机页面一定要注意观察页面的英文,这个时候需要记住进入BIOS设置的键盘按钮,示例图中是DEL键(具体键位根据个人电脑显示为准)。
2、进入了BIOS设置窗口,选择startup。
3、选择boot,点击回车键进入。
4、在进入新的页面中,可以看到上方依次排列的“1、2、3"三项(有的BIOS为1st Boot Device;2nd Boot Device;3th Boot Device),分别代表着“第一项启动、第二项启动、第三项启动”。
USB FDD就是U盘启动,HDD就是硬盘启动,CD就是光驱启动。将U盘调整到第一个即可。
5、完成设置之后,用F10来保存(具体根据个人电脑查看保存按键,查看方式如下图)。
6、在弹出的对话框,选择“Yes”并点击回车键,这个时候电脑会自动重启,这样就设置完成了,把U盘修改成了第一启动项。
7、将U盘插入电脑USB口,重启电脑,进入U盘启动系统内,点击GHOST软件,如图所示。
8、引导进入到ghost后,会出现下面的图,点击OK,如下图所示。
9、依次点击Local-Partition-To Image,如下图所示。
10、点击OK。
11、在上方路径内找到安装的系统文件,选择完成后,点击键盘回车键即可。
12、在弹出窗口内点击YES即可。这样系统就会正常安装了,安装完成后重启电脑即可。
系统安装步骤第一步,电脑有一键恢复功能可以重启时按F11进行重装恢复;进入BIOS界面设置优盘启动。第二步,使用U盘/光盘重装,设置BIOS时按F2/Del进入BIOS设置。注意,U盘安装PE工具。
如果用Ghost备份了系统,开机的时候,只需要按键盘上的上下箭头,选择一键还原系统即可。
开机时按F12键,进入启动菜单,选择带USB字样的那一行,按回车键,然后就是按系统提示,完成安装。
将系统盘放入光驱内,启动电脑后按F12键后显示如下界面,选择界面中的光驱,再按回车键确定。显示如下画面后,点击启动WinPE系统。
声明:本站所有文章资源内容,如无特殊说明或标注,均为采集网络资源。如若本站内容侵犯了原著者的合法权益,可联系本站删除。