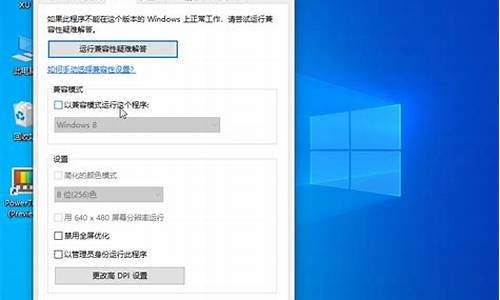怎么知道自己电脑系统有没有出问题_如何判断电脑系统有问题
1.如何判断电脑系统cpu占用率过高?
2.如何看出电脑系统或程序是否存在问题
3.手把手教你如何排查硬件故障原因
4.电脑硬件故障现象有哪些
5.怎样检查电脑系统有没有问题

电脑显示系统异常的原因:
1、内存原因:由于内存原因引发该故障的现象比较常见,出现此类故障一般是由于芯片质量不佳所造成,但有时我们通过修改CMOS设置中的延迟时间CAS(将其由3改为2)可以解决该问题,倘若不行则只有更换内存条。
2、主板原因:由于主板原因引发该故障的概率较内存稍低,一般由于主板原因出现此类故障后,计算机在蓝屏后一般不会死机,而且故障出现频繁,对此唯有更换主板一途。
3、CPU原因:由于CPU原因出现此类故障的现象比较少见,一般常见于cyrix的CPU上,对此我们可以降低CPU频率,看能否解决,如若不行,则只有更换一途。
解决办法:
1、判断是否是软件兼容问题,确认最近是否安装过一些特定软件后,才出现过此问题,方法在控制面板中查看,再卸载,观察情况是否还会出现。
2、判断驱动兼容问题,win10安装完成后会自动完成驱动安装,此情况可以通过下载驱动管理软件进行更新检测或者旧版本回滚。
3、确认是否存在系统升级 ,系统每次升级会对BUG进行修复、完善系统。从开始菜单进入设置-系统更新进行检查,在此小编声明一下个人对系统更新的观点,无论手机或者电脑都有很多人问要不要升级,我的回答是肯定的,系统升级都是会的提升体现,优化。
4、恢复或者回滚
当问题没有解决完成,对主要数据进行备份,然后对系统进行恢复,如果近期升级的win10还可以进行恢复上次的系统(不能对C盘windows.old进行删除,否则无法回滚)。
5、重装系统
很多时候无法解决的系统问题我们都可以通过重装系统。
如何判断电脑系统cpu占用率过高?
可以肯定:你的系统和网络连接都没有任何问题,与木马无关
能上QQ,说明网络设备工作正常,但无法用浏览网页,说明你浏览器的DNS地址设置有问题,改一下就可以了
在网络连接的“属性”“TCP/IP协议”选项卡里,DNS的具体地址,你要打电话问一下你当地电话局
如何看出电脑系统或程序是否存在问题
如果电脑开机后没有跑高负载游戏或者软件,开CPU占用一直处于满载或者高负载,即可判断CPU占用率过高。
这个CPU占用高原因多种多样,有的是因为本身CPU性能低硬件淘汰了,有的则是因为电脑内有恶意软件或者等。如果是CPU性能低只能升级或者购买新电脑;如果是电脑系统或者软件问题,可以重装系统或者软件解决,少部分还有可能是CPU温度高、磁盘、主板有故障等导致的CPU占用率异常。
手把手教你如何排查硬件故障原因
安装完系统后
c盘
会有三个文件夹,分别是windows,program
files和
documents
and
setings,windows这个文件夹不要随便的动它,不过有一个文件你可以进去
删除文件
,这个就是temp,他里面都是
临时文件
.
你错误删除c盘的东西啦!有备份没?如果有的话可以恢复一下.
电脑硬件故障现象有哪些
手把手教你如何排查硬件故障原因
一旦遇到电脑的硬件故障,很多初学者往往会觉得手足无措,搞不清楚故障的原因所在。为此我总结了一些经验,整理成文与朋友们共享。
1.教你一步一步检修电脑硬件故障
事出有因引发硬件故障的原因
1.硬件本身质量不佳。粗糙的生产工艺、劣质的制作材料、非标准的规格尺寸等都是引发故障的隐藏因素。由此常常引发板卡上元件焊点的虚焊脱焊、插接件之间接触不良、连接导线短路断路等故障。
2.人为因素影响。操作人员的使用习惯和应用水平也不容小觑,例如带电插拔设备、设备之间错误的插接方式、不正确的BIOS参数设置等均可导致硬件故障。
3.使用环境影响。这里的环境可以包括温度、湿度、灰尘、电磁干扰、供电质量等方面。每一方面的影响都是严重的,例如过高的环境温度无疑会严重影响设备的性能等等。
4.其他影响。由于设备的正常磨损和硬件老化也常常引发硬件故障。
步步为营检修硬件故障的步骤
现在我们对硬件故障产生的原因有了一个大致的了解,那么应该如何检修这些故障呢?一般而言我们应该遵循以下原则:
1.先软件后硬件
电脑发生故障后,一定要在排除软件方面的原因(例如系统注册表损坏、BIOS参数设置不当、硬盘主引导扇区损坏等)后再考虑硬件原因,否则很容易走弯路。
2.先外设后主机
由于外设原因引发的故障往往比较容易发现和排除,可以先根据系统报错信息检查键盘、鼠标、显示器、打印机等外部设备的各种连线和本身工作状况。在排除外设方面的原因后,再来考虑主机。
3.先电源后部件
作为电脑主机的动力源泉,电源的作用很关键。电源功率不足、输出电压电流不正常等都会导致各种故障的发生。因此,应该在首先排除电源的问题后再考虑其他部件。
4.先简单后复杂
目前的电脑硬件产品并不像我们想象的那么脆弱、那么容易损坏。因此在遇到硬件故障时,应该从最简单的原因开始检查。如各种线缆的连接情况是否正常、各种插卡是否存在接触不良的情况等。在进行上述检查后而故障依旧,这时方可考虑部件的电路部分或机械部分存在较复杂的故障。
对症下药检修硬件故障的方法
1.软件排障
由于软件设置方面的原因导致硬件无法工作很常见,这时我们可以取的方法有:
还原BIOS参数至缺省设置(开机后按[Del]键进入BIOS设置窗口?选中?LoadOptimizedDefaults?项?回车后按[Y]键确认?保存设置退出);
恢复注册表(开机后按[F8]键?在启动菜单中选择?Commandpromptonly?方式启动至纯DOS模式下?键入?scanreg/restore?命令?选择一个机器正常使用时的注册表备份文件进行恢复);
排除硬件冲突(右击[我的电脑]?[属性]?在[设备管理器]标签下找到并双击标有**感叹号的设备名称?在[]标签下取消?使用自动的设置?选项并单击[更改设置]按钮?找到并分配一段不存在冲突的)。
2.用诊断软件测试
即使用专门检查、诊断硬件故障的工具软件来帮助查找故障的原因,如NortonTools(诺顿工具箱)等。诊断软件不但能够检查整机系统内部各个部件(如CPU、内存、主板、硬盘等)的运行状况,还能检查整个系统的稳定性和系统工作能力。如果发现问题会给出详尽的报告信息,便于我们寻找故障原因和排除故障。
3.直接观察
即通过看、听、摸、嗅等方式检查比较明显的故障。例如根据BIOS报警声或Debug卡判断故障发生的部位;观察电源内是否有火花、异常声音;检查各种插头是否松动、线缆是否破损、断线或碰线;电路板上的元件是否发烫、烧焦、断裂、脱焊虚焊;各种风扇是否运转正常等。有的故障现象时隐时现,可用橡皮榔头轻敲有关元件,观察故障现象的变化情况,以确定故障位置。
4.插拔替换
初步确定发生故障的位置后,可将被怀疑的部件或线缆重新插拔,以排除松动或接触不良的原因。例如将板卡拆下后用橡皮擦擦拭金手指,然后重新插好;将各种线缆重新插拔等。如果经过插拔后不能排除故障,可使用相同功能型号的板卡替换有故障的板卡,以确定板卡本身已经损坏或是主板的插槽存在问题。然后根据情况更换板卡。
5.系统最小化
最严重的故障是机器开机后无任何显示和报警信息,应用上述方法已无法判断故障产生的原因。这时我们可以取最小系统法进行诊断,即只安装CPU、内存、显卡、主板。如果不能正常工作,则在这四个关键部件中用替换法查找存在故障的部件。如果能正常工作,再接硬盘?以此类推,直到找出引发故障的罪魁祸首。
以上是我对检修电脑硬件故障所作的一个大致总结。面对层出不穷的硬件故障,只要我们认真观察,冷静分析,细心操作,对于大部分故障都是可以自己解决的。相信技术与经验的沉淀也会使你逐渐成为一个高手的。
2. 赛扬D处理器配双通道DDR有没有意义?
答:赛扬D处理器具有533MHz前端总线以及256KB二级缓存,其规格较上一代的?赛扬四?处理器有了较大的改善,性能提升也非常明显。也正因为如此,不少玩家都希望能够通过合理的硬件搭配将赛扬D处理器的性能发挥到极致,其中是否应该为赛扬D搭配双通道DDR内存成为了大家最为关心的话题。下面我们将通过理论分析和测试结果来解开大家心中的疑团。
一、理论分析
但从理论上计算,赛扬D处理器对系统内存带宽的需求为533?64/8?4.2(GB/s)。而对于绝大多数用Intel芯片组的P4主板来说,当处理器前端总线为533MHz时,此时芯片组会将内存频率固定在333MHz上,即使大家使用的是DDR400内存也是如此。此时单通道DDR333内存所能提供的带宽为333?64/8?2.7(GB/s),双通道DDR333内存所能提供的带宽则达到了333?64/8?2?5.3(GB/s)。很显然,单从理论上分析的话,要想充分发挥赛扬D系列处理器的性能,大家应该使用双通道DDR。如果只使用单通道DDR内存势必会造成硬件规格上的瓶颈,从而制约处理器性能的发挥(常见处理器及内存总线带宽列表如下)。
不过需要注意的是,上述结论仅仅是理论上的推导。在实际的使用当中,双通道内存并不能真正实现两倍于单通道内存的性能,单通道DDR333所能提供的实际带宽也达不到2.7GB/s的理论值。换句话说,内存的性能在实际中并不能得到完全的发挥。同样的,面向低端市场的赛扬D处理器对内存带宽的要求与刚才我们计算的理论值也有一定的差距。为了充分验证双通道DDR对于赛扬D平台的实际作用,我们还必须借鉴实际的测试结果来进行分析。
二、实测结果
下面的测试中主要使用了大家所熟悉的的PCMark04、BusinessWinstone2004以及3DMark03三款软件来测试双通道DDR内存对赛扬D平台的影响,同时该测试也在一定程度上体现了不同芯片组间的性能差距,对于大家购买赛扬D主板也同样有指导意义。测试中除了主板、内存带宽外,在处理器、内存容量、显卡、硬盘等硬件规格上是完全相同的。
测试总结:从上述多项测试结果中我们可以看到,在体现系统整体性能的PCMark04测试中,搭配单通道DDR内存的的微星845PENeo-L、精英848P-A平台的性能与搭配双通道DDR的双敏UPT880N和升技IS7-E平台之间的性能差距并不明显。同样的情况还发生在了PCMark04CPU以及3DMark03测试中,前者主要用于测试处理器的性能,而后者则主要测试整个平台的游戏性能,上述测试结果表明即使是单通道DDR也不会对赛扬D处理器的性能发挥造成太大的影响。我认为,造成这一结果的主要原因是赛扬D处理器的实际性能与高端P4还有一定的差距,因此它对内存带宽的需求并没有达到4.2GB/s的理论值。
不过PCMark04Memory的测试结果还是让我们看到了双通道DDR内存在性能上的优势,虽然没有获得两倍于单通道DDR的性能,但高达25%以上的性能提升还是能够有效确保电脑在高负荷状态下的性能发挥,只不过对于中低端用户而言,让电脑满负荷运行的机会可以说是微乎其微。而在BusinessWinstone2004测试中。i848P和i865PE保持了Intel芯片组在商用和磁盘性能上的一贯优势,而来自VIA的PT880和规格陈旧的i845PE则要稍逊一筹。
购买建议:从上述测试中我们可以看到,虽然双通道DDR内存能够为赛扬D平台带来一定的性能提升,但在赛扬D平台上使用双通道DDR内存的'要求并不迫切。因此由于预算有限只能购买单条256MBDDR内存的赛扬D用户不必因为没有使用双通道DDR而耿耿于怀。不过,如果大家原本就购买了支持双通道内存的主板,同时购买的内存容量也达到了512MB的话,那么两条256MB内存的双通道组合还是要比单通道DDR更加理想一些,这样大家即使升级至P4E处理器也无需再购买内存。
芯片组方面,i845PE主板的表现多少还是让我们感到有些惊喜,但考虑到i845PE芯片组陈旧的规格以及并不占优势的价格,我们建议大家最好不要购买这类主板产品。相比之下,i848P和PT880才是中低端赛扬D用户的最佳选择,这类主板不仅规格较高、性能优秀,而且价格方面也多在450-550元之间。在这两种芯片组之间,我更倾向于能够支持双通道DDR以及SATARAID等功能的PT880。至于性能优异的i865PE,如果大家资金充裕的话,它当然是我们的不二选择。
怎样检查电脑系统有没有问题
电脑硬件故障现象
(一)不加电 (电源指示灯不亮)
1. 检查外接适配器是否与笔记本正确连接,外接适配器是否工作正常。
2. 如果只用电池为电源,检查电池型号是否为原配电池;电池是否充满电;电池安装的是否正确。
3. 检查DC板是否正常;
4. 检查、维修主板
(二)电源指示灯亮但系统不运行,LCD也无显示
1. 按住电源开关并持续四秒钟来关闭电源,再重新启动检查是否启动正常。
2. 外接CRT显示器是否正常显示。
3. 检查内存是否插接牢靠。
4. 清除CMOS信息。
5. 尝试更换内存、CPU、充电板。
6. 维修主板
(三)显示的图像不清晰
1. 检测调节显示亮度后是否正常。
2. 检查显示驱动安装是否正确;分辨率是否适合当前的LCD尺寸和型号。
3. 检查LCD连线与主板连接是否正确; 检查LCD连线与LCD连接是否正确。
4. 检查背光控制板工作是否正常。
5. 检查主板上的北桥芯片是否存在冷焊和虚焊现象。
6. 尝试更换主板。
(四)无显示
1. 通过状态指示灯检查系统是否处于休眠状态,如果是休眠状态,按电源开关键唤醒。
2. 检查连接了外接显示器是否正常。
3. 检查是否加入电源。
4. 检查LCD连线两端连接正常。
5. 更换背光控制板或LCD。
6. 更换主板。
(五)电池电量在Win98 / Win Me中识别不正常
1. 确认电源管理功能在操作系统中启动并且设置正确。
2. 将电池充电三小时后再使用。
3. 在Windows 98 或Windows Me中将电池充放电两次。
4. 更换电池。
(六)触控板不工作
1. 检查是否有外置鼠标接入并用MOUSE测试程序检测是否正常。
2. 检查触控板连线是否连接正确。
3. 更换触控板
4. 检查键盘控制芯片是否存在冷焊和虚焊现象
5. 更换主板
(七)串口设备不工作
1. 在BIOS设置中检查串口是否设置为?ENABLED?
2. 用SIO测试程序检测是否正常。
3. 检查串口设备是否连接正确。
4. 如果是串口鼠标,在BIOS设置检查是否关闭内置触控板;在Windows 98 或Me的'设备管理器中检查是否识别到串口鼠标;检查串口鼠标驱动安装是否正确。
5. 更换串口设备。
6. 检查主板上的南桥芯片是否存在冷焊和虚焊现象。
7. 更换主板。
(八)并口设备不工作
1. 在BIOS设置中检查并口是否设置为?ENABLED?。
2. 用PIO测试程序检测是否正常。
3. 检查所有的连接是否正确。
4. 检查外接设备是否开机。
5. 检查打印机模式设置是否正确。
6. 检查主板上的南桥芯片是否存在冷焊和虚焊现象。
7. 更换主板。
(九)USB口不工作
1. 在BIOS设置中检查USB口是否设置为?ENABLED?。
2. 重新插拔USB设备, 检查连接是否正常。
3. 检查USB端口驱动和USB设备的驱动程序安装是否正确。
4. 更换USB设备或联系USB设备制造商获得技术支持。?ENABLED?
5. 更换主板。
(十)声卡工作不正常
1. 用AUDIO检测程序检测是否正常。
2. 检查音量调节是否正确。
3. 检查声源(CD、磁带等)是否正常。
4. 检查声卡驱动是否安装。
5. 检查喇叭及麦克风连线是否正常。
6. 更换声卡板
7. 更换主板。
(十一)风扇问题
1. 用FAN 测试程序检测是否正常,开机时风扇是否正常
2. FAN线是否插好?
3. FAN是否良好?
4. M/B部分的CONNECTER是否焊好?
5. 主板不良
(十二)KB问题
1. 用KB测试程序测试判断
2. 键盘线是否插好?
3. M/B部分的CONNECTER是否有针歪或其它不良
4. 主板不良
软件故障的分类
(十三)、驱动程序类
1. 显示不正常;
2. 声卡不工作;
3. Modem,LAN不能工作
4. QSB不能使用
5. 某些硬件因没有加载驱动或驱动程序加载不正确而不能正常使用
(十四)操作系统类
1. 操作系统速度变慢
2. 有时死机
3. 机型不支持某操作系统
4. 不能正常关机
5. 休眠死机
(十五)应用程序类
1. 应用程序冲突导致系统死机
2. 应用程序导致不系统不能正常关机
3. 应用程序冲突导致不能正常使用
我所知道的,如果你想看你家电脑是否存在硬件问题,主要体现在开机的过程,一般是散热器和内存条,如果发出响声大多数都是散热器的问题;而开机过程老重启,则是内存条接触不良或者出现破损造成的。如果你家电脑是笔记本电脑了话,就存在另一个问题,就是硬盘。因为笔记本在关机和开机过程中,读取硬盘的指针正在快速运动,如果你突然碰撞电脑了话,指针就会因为偏离而划伤硬盘,从而使开机过程受阻,出现两行英文,出现他的大多数原因大多数都是因为硬盘被划伤造成的。一般的处理办法就是重启一下,如果还是出现相同的问题了话,就只能寻求专业人员帮你维修咯。这是我所知道的,望纳,谢谢。
声明:本站所有文章资源内容,如无特殊说明或标注,均为采集网络资源。如若本站内容侵犯了原著者的合法权益,可联系本站删除。