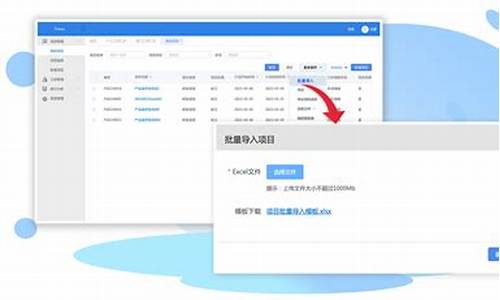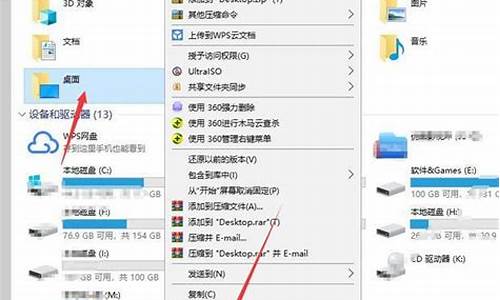我的电脑怎么不显示_怎么电脑系统不显示
1.电脑开机后不显示windows系统桌面怎么办
2.电脑重装完系统为什么不显示了呢?
3.笔记本电脑电源指示灯亮但系统不运行,屏幕也不显示怎么办?

1、首先看下桌面是否有任务栏,如果没有任务栏快捷键“ctrl+shift+esc”调出任务栏。
2、然后进程中,查看是否有“explorer”
3、如果没有通过新建任务,手动下载explorer。
4、如果有任务栏没有桌面图标,那就点击鼠标右键,选择查看,然后点击显示桌面即可。
5、点击“开始”,然后“运行”。输入“gpedit.msc”然后点击确定。
6、然后找到“用户配置”,找到“管理模板”,并且点击桌面。
7、然后双击“隐藏和禁用桌面上的所有项目”。点击设置项目,并且将其设置为未配置。然后点击确定即可。
8、如果系统还原没有关闭,就点击“开始”,然后点击所有程序,点击“附件”,点击“系统工具”,然后点击系统还原,这样就可以了。
电脑开机后不显示windows系统桌面怎么办
1.笔记本无法开机显示操作系统找不到怎么办
原因解决办法如下:
1、系统启动顺序问题,加入笔记本插着U盘,设置U盘启动。这样开机,电脑就会从U盘查找系统,自然找不到操作系统。解决办法是开机狂按del进入bios boot项里修改硬盘启动顺序第一位。
2、系统崩溃。在这种情况下,只能重新安装系统。安装系统可用U盘做成启动盘安装,也可以用系统光盘安装。
3、本本的硬盘SATA线松动,或者硬盘损坏。这种情况只能重买线或者硬盘。(可能性很小)。
2.电脑刚开机就显示没有找到操作系统怎么办
尊敬的用户您好!
机器目前是什么系统的呢?
若是提示检测不到系统,一般是系统方面出现异常了,这个情况您可以重启机器,重启过程中连续点击F8或FN+F8(win7/xp)选择安全模式或看看是否可以进入,或摁住shift + F8 再摁电源强制关机之后重启过程中继续摁住shift + F8看看能不能停住进入安全模式(win8/8.1).
可以的话,可以使用命令的方法检测修复下系统。
win7/xp系统,点击一下开始在自动搜索栏中输入cmd,右击cmd选择以管理员身份运行,之后在命令提示符中输入sfc /scannow按回车键,Windows会自动对系统文件进行全面扫描,然后修复受损文件,完成后重新启动系统。
win8/8.1系统,windows+字母X组合键,选择命令提示符(管理员),然后输入:sfc /scannow 回车自动检测并修复系统文件。
若无法进入或修复后还是这样,建议您先借助第三方软件例如pe等备份下数据,后续恢复或重新安装下系统。
感谢您关注联想,祝您生活愉快!
期待您满意的评价,感谢您对联想的支持,祝您生活愉快!
3.电脑开机显示没有找到操作系统如何解决
原因分析: 1、物理硬盘驱动器具有一个不正确的主引导记录(MBR); 2、基本输入/输出系统(BIOS)没有检测到硬盘; 3、硬盘受到损坏了; 提醒:一些第三方程序或磁盘损坏也是可以破坏一个MBR的。
解决方法: 1、首先检查是否已经插入外设,比如U盘,移动硬盘等,也要查看光驱中是否有光盘; 2、开机时在键盘按下F2进入BIOS界面,检查电脑的启动项,检查一下是否是硬盘为第一启动项,如果没有就可以调整硬盘为第一启动尝试,无效也可恢复BIOS尝试一下; 3、也可能是因为使用GHOST光盘安装系统未安装成功导致,建议更换安装版光盘试试看; 4、如果上面的方法都无效的话,请备份重要的数据后使用安装版本的光盘安装系统尝试看看,还是不行的话就建议拿去检测维修了。
4.笔记本电脑系统操作找不到了怎么办
只能重装系统了。
一、U盘安装系统1、制作启动盘。(W7系统4GU盘,XP系统2GU盘)下载老毛桃或者大U盘制作软件,安装软件,启动,按提示制作好启动盘。
2、下载一个你要安装的系统,压缩型系统文件解压(ISO型系统文件直接转到U盘)到你制作好的U盘,启动盘就做好了。3、用U盘安装系统。
插入U盘开机,按DEL或其它键进入BIOS,设置从USB启动-F10-Y-回车。(台机:removable是可移动的驱动器,USBHDD是在硬盘启动器里面的,你用小键盘上那个有+号的键调整USB启动到最上面就行了)按提示安装系统。
4、安装完成后,拔出U盘,电脑自动重启,点击:从本地硬盘启动电脑,继续安装。5、安装完成后,重启。
开机-进入BIOS-设置电脑从硬盘启动-F10-Y-回车。以后开机就是从硬盘启动了。
二、用CD系统安装光盘来安装系统1、开机-插入光盘-狂按DEL或者其它键进入BIOS-设置电脑从光盘启动-F10-Y-回车,电脑自动重启进入系统安装。2、安装完成后,重启。
开机-进入BIOS-设置电脑从硬盘启动-F10-Y-回车。以后开机就是从硬盘启动了。
3、安装完系统后,用驱动精灵更新驱动就行了。如果还不会,百度一下“如何用光盘(或U盘)装系统”,就能找到相应的教程,教程中有详细的步骤,按照教程来安装即可。
5.笔记本电脑没有了系统程序怎么办
最后一次正确的配置:在开机启动未进入到操作系统之前我们按下F8键,选择“最后一次正确的配置”然后回车即可。此方法只能解决因出现配置问题进不了系统的情况(例如更换新硬件或加载新驱动后造成的蓝屏),由于此方法操作简单,因此再出现进不了系统的时候首先要取此方法,如不能解决在更换其他方法。
安全模式:如果“最后一次正确的配置”不能解决问题,说明可能有点棘手了,不过没关系我们还有法宝,对,那就是安全模式,进入安全模式的目的就是进行的查杀(很多情况下造成电脑进不去系统都是因为的原因),彻底检查每一个盘符之后,重新启动电脑即可解决问题,如果还不行就接着往下看。
windows系统还原:此还原非比还原,跟我们平时所讲的重做系统大有不同,重做系统会造成系统所在盘符的数据的丢失,而windows系统还原是在不需要重新安装操作系统,也不会破坏数据文件的前提下使系统回到工作状态。如果以方法不能解决,我们可以进入安全模式进行系统还原。
一键还原:现在很多的操作系统安装盘完成之后都会附带一键还原,当然我们也可以在安装完成之后自己装一键还原,使用一键还原之前我们先要进行系统的备份,如果你没有备份的话是不能使用一键还原的,当然如果你没有一键还原或者没有备份的话,此方法可以PASS掉,一键还原就是重装系统,只不过把它集成在了开机选项中。
重装系统之光盘安装:这是很多朋友在不能进电脑的时候常做的事情,当然前提是你必须有光驱,有安装光盘。安装光盘很便宜,几块钱就能买到,而且操作都很简单,都是一键还原到C盘,一般重装系统可以解决大部分的进不了系统的情况。
电脑重装完系统为什么不显示了呢?
一、explorer出现问题,可在别的装了同样系统的电脑上拷贝一个出来覆盖到本地系统盘目录下,explorer.exe在c:\\windows\\(这里设系统盘符为C:)文件夹下。也可以从XP光盘中还原explorer.ex_文件。点击开始/运行,输入msconfig,点击“一般”选项卡中的“展开文件”,选择光盘盘符下的I386文件夹,找到explorer.ex_文件还原即可。
二、在桌面空白处单击鼠标右键,弹出右键快捷菜单,将鼠标移动到“排列图标”下的子菜单项中,看“显示桌面图标”项前面是否打了对勾,若没有,点击一下打上对勾即可显示桌面图标。若原本就是打上对勾的,可以点击一下将其取消,然后再次点击打上对勾。桌面图标应该就可以正常显示了。
电脑开机后不显示桌面图标等解决之道
最近,不少朋友的电脑出现开机后只有桌面背景,其他什么也没有,这个对平时用惯桌面操作的我们来说,十分别扭!出现这类情况主要是explorer.exe这个负责有关图形界面的系统进程出现了问题,这个进程是随系统安装进入电脑的,不少朋友选择重装系统来解决,这当然是最彻底解决系统故障的通用办法,但不是对症下药!
具体解决这类问题的办法是:恢复explorer.exe,即可解决(用命令复制还原一个,然后启用它即可)
那是不是要系统盘呢?不需要,系统的dllcache里面还有的哦
1、按ctrl+alt+del调出任务管理器,新建一个任务
2、输入以下命令(注意空格):
cmd /k copyc:\windows\system32\dllcache\explorer.exe c:\windows
3、然后再次运行一个命令:explorer
搞定!有桌面图标了吧!
这是手动解决,不能每次都要这样选择吧,看看下面的方法!
开机之后还是什么也没有,只有我设置的桌面背景
--------------------------------------------------------------------------------
呵呵!这是因为Explorer.exe这个进程仍然没运行!你按我说的做!朋友!三键齐按打开任务管理器!文件——新建任务——EXPLORER.EXE——确定这时桌面等肯定就有了!然后你在按照我说下面说的设置!就不用每次开机自己设置了!
第一个,把Explorer加入进程:开始菜单→运行→输入“regedit”,回车→打开注册表内的HKEY_CURRENT_USER\Software\Microsoft\Windows\CurrentVersion\Run\项,在该项下新建一个名称为“Explorer.exe”的新字符串值,编辑该值,数据为你系统中Explorer.exe的位置。
运行一下explorer.exe看看有没有用,是这个问题就改册表(regedit)HEKY_LOCAL_MACHINE\Software\Microsoft\WindowsNT\CurrentVersion\winlogon\shell值改为Explorer.exe
第二个,取消开机项目开始菜单→运行→输入“msconfig”,回车→在『启动』选项卡中,找到那个安装程序的对应的值(如果不知道就把一些没有必要的全部去掉),去掉前面的“√”,保存,退出。重启电脑
还有一种桌面不显示图标,但有开始任务栏,这个可能是把显示桌面图标项去了,解决方法是:
右击桌面---->排列图标---->显示桌面图标 把它选上!
右击桌面---->属性---->桌面(标签)---->自定义桌面--->把需要的显示项目前打勾,应用确定!
开机后桌面无显示
1)、修改注册表中显示桌面项
操作方法:
开机之后按住“Ctrl+Alt+Delete”打开任务管理器,在任务管理器的
左上方窗口,点击“文件”-“新建任务”,此时弹出一个窗口,输入“regedit”,
进入注册编辑器,展开HKEY_CURRENT_USER\\Software\\Microsoft\\Windows\\Current
Version\\Polices\\Explorer 键下,删除NODesktop就可以了。
2)、看“显示桌面图标”是否关闭
右键单击桌面,选择“排列图标”,看“显示桌面图标”这项是否选上,若前面没有对号,将其勾选上。
一般问题,这两步就可以解决,如果还不能解决,就考虑是不是中马及缺少系统文件造成的?
3)重新启动系统进入安全模式,用最近更新过库的软件进行杀毒。如果可能的话,用超级兔子等流氓清除软件清理安装的软件及优化系统。
4)杀毒后重启,然后运行msconfig,定位于System.ini和Win.ini文件
System.ini
[boot]项原始值配置:“shell=explorer.exe”,explorer.exe是Windows的核心文件之一,每次系统启动时,都会自动加载。
[boot]项修改后配置:“shell=explorerC:windowsxxx.exe”(xxx.exe设一木马程序)。
Win.ini(位置C:windows)
[windows]项原始值配置:“load=”;“run=”,一般情况下,等号后无启动加载项。
[windows]项修改后配置:“load=”和“run=”后跟非系统、应用启动文件,而是一些你不熟悉的文件名。
这时,可将shell=改为explorer.exe,就可以自动加载,或是在启动项中新建个explorer.exe就可以了。
5)如果还不能解决,并有提示缺少文件,插入安装盘,修复系统
6)只有重装系统了:(
另处一种电脑桌面没有任何东西的解决方法:如果是电脑在安全模式下杀了毒后重启,发现桌面无其它东西,也无任务栏,只有鼠标但点鼠标右键也不管用,在任务管理器里输入 explorer.exe就可以看到东西。
解决办法:
进入注册表,找到:HKEY_LOCAL_MACHINE\\SoftWare\\Microsoft\\Windows\\CurrentVersion\\Run在下面添加EXPLORER.EXE后重启
又突然想到了应该是2年前遇到的一个问题,把“快速启动”栏中的“显示桌面”给删除了,最为糟糕的是紧接着就把回收站给清空了。,“显示桌面”是我们平时经常用到的快捷按钮。无论桌面上打开了多少个窗口,按一下它就可以全部最小化到任务栏上,方便我们对桌面图标进行其他操作。当时费了好半天劲也没从电脑上找回来,最后的解决办法,呵呵,知道后相当简单,从另一台电脑上复制过来一个“显示桌面”按钮。如果你也不小心按它给弄丢了,能连网、或是同时有两台电脑在现场那就让朋友发过来一个或是复制一个“显示桌面”过来吧,这是最简单的办法了。如果不行,下面提供几个“找回显示桌面”的解决办法:
一、复制过来的“显示桌面。scf”放置地方:C:\\Documents and Settings\\用户名\\ApplicationData\\ Microsoft\\Internet Explorer\\Quick Launch
二、点击“开始→运行”,在弹出的“运行”对话框中输入“REGSVR32 /n /i:u shell32”(不含双引号),然后回车,片刻后会弹出“shell32中的DllInstall成功”对话框,“显示桌面”按钮即可恢复,这也是最简单的办法了。
三、打开记事本,输入以下信息:
[Shell]
Command=2
IconFile=explorer.exe,3
[Taskbar]
Command=ToggleDesktop
然后把这个文件保存为:“Show Desktop.scf”,必须确认文件名和双引号中的一样。然后把保持的ShowDesktop.scf文件复制到:“C:\\Documentsand Settings\\用户名\\Application Data\\ Microsoft\\Internet Explorer\\Quick Launch”目录下。其中你需要把“用户名”替换成你需要恢复“显示桌面”按钮的用户名就可以。
Windows桌面图标是启动计算机一定程序或文档的开关,若有一天它忽然不见了或是被误删了(尤其是那些Windows系统默认的图标),你将会有怎样的心情,痛哭或狂怒?上文中的方法就可以帮你解决该问题哦,要好好学习,以防自己遇到相同问题时不知所措。
笔记本电脑电源指示灯亮但系统不运行,屏幕也不显示怎么办?
最近有用户反映自己在重装电脑系统后,开机出现了黑屏的现象,检查后发现硬件设备没有故障,那么是怎么回事呢?小编分析得出,这个问题应出在显卡上,有可能是显示器不支持该显卡显示的分辨率或者是重装系统后的显卡驱动与显卡不匹配的原因引起的。下面具体介绍一下这两种可能的解决方法。
方法一:显示器不支持该分辨率
1、按住电源键不放强制关机后,再重新开机,在进入系统前按F8,进入高级选项;
2、用上下键选中“启用VGA模式”,按回车进入;
3、根据自己的显示器更改分辩率:19寸液晶显示器(普屏)1280×,19寸液晶显示器(宽屏)1440×900,20寸液晶显示器(宽屏)1600×900,22寸液晶显示器(宽屏)1680×1050,24寸液晶显示器(宽屏) 1920×1200。
方法二:显卡驱动不匹配
1、按住电源键不放强制关机后,再重新开机,在进入系统前按F8,进入高级选项;
2、用上下键选中“安全模式”,按回车进入;
3、右击计算机,然后选择管理;
4、选择设备管理器,点开显示适配器,右击显卡驱动选择卸载;
5、勾选“删除此设备的驱动程序软件”点击确定;
6、到电脑品牌根据具体型号下载显卡驱动,并安装。
以上就是电脑重装系统后开机黑屏可能导致的原因以及解决方法。
笔记本电脑开机时出现黑屏情况,首先请您在移除外接设备情况下(例如USB设备/SD卡/HDMI/Type-C等外设),确认电脑的电源指示灯(LED灯)是否正常亮?
一、若电源指示灯不亮:
1、请单独使用电池、或连接电源适配器分别开机确认,且移除电源适配器并重新连接后开机;
2、是否有加装过内存或其它硬件?如有,请您移除加装的内存/其它硬件后开机确认。
如果仍开机黑屏,或已确认为电池/电源适配器故障,请您携带机台至服务中心进行检测。
二、若电源指示灯正常亮:
1、请尝试高屏幕亮度,以及 开启/关闭切换显示,避免屏幕亮度过低或因已关闭屏幕而造成电脑黑屏不显示。
2、开机进入BIOS界面查看是否正常显示?
(1)若BIOS界面黑屏不显示,可能为电脑硬件问题,请携带机台至服务中心进行检测。
(2)若BIOS界面显示正常,请尝试在BIOS界面按 F9 键恢复默认值,然后按F10保存退出,重启电脑;
若无效可能为系统或驱动软件问题引起,尝试备份数据资料后恢复或重装系统解决。
3、笔记本外接显示器,切换外接显示;
(1)如果外接显示器正常显示,请卸载显卡驱动程序并重新安装;
并且确认近期是否有安装更新或其它程序软件?如有,请通过控制面板-程序和功能-卸载已安装的更新及近期安装的程序软件。
(2)如果外接显示器也不显示,或者您没有相关显示器设备进行测试,建议您将机台带到华硕服务中心检测确认。
4、请确认是否有加装过内存或其它硬件?如有,请取出移除加装的内存/其它硬件后再开机确认。
如您通过以上方式仍无法解决,请您携带机台至服务中心由工程师进行相关检测。
声明:本站所有文章资源内容,如无特殊说明或标注,均为采集网络资源。如若本站内容侵犯了原著者的合法权益,可联系本站删除。