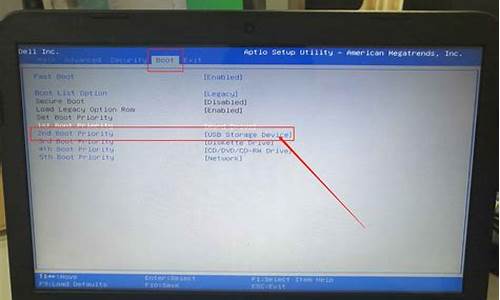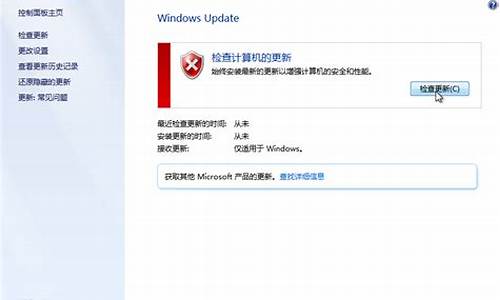新装系统优化_新电脑系统做优化好吗
1.大家说下电脑W7系统真正是优化好还是不优化的好?
2.新配的电脑,系统装win7还是win10好
3.操作系统优化真的有用么
4.新装win7系统应做哪些优化设置
5.电脑优化加速有必要吗
6.新买的电脑要设置哪些东西使系统优化(xp)

可尝试通过以下方式进行系统的优化:
1、可以直接搜索服务(或右击此电脑选择管理,选择服务和应用程序,双击服务)在右侧找到并双击IP Helper,将“启动类型”改为禁用后确定。
2、在搜索框搜索并进入应用和功能,双击需要卸载的程序并点击卸载。
3、搜索进入编辑电源更改高级电源设置为高性能模式。
4、如果不需要应用使用广告ID、定位之类的功能,可以搜索进入隐私设置,关闭常规和位置中的相关选项。
5、搜索并进入存储,开启“存储感知”。打开后,Windows便可通过删除不需要的文件(例如临时文件和回收站中的内容)自动释放空间。
6、若笔记本仅办公不游戏的话,可以右击Windows图标选择设置,点击游戏并关闭游戏栏。
可尝试通过以上方式进行优化。
大家说下电脑W7系统真正是优化好还是不优化的好?
电脑优化嘛!何必说的那么复杂。
优化有两种意思:
1.硬件优化,这个不用我多说吧,顾名思义把硬件升级,换新的速度肯定会快。
2.系统优化,就是删除电脑里一些不必要的文件,有些是上网时候留下来的,有些是以前装了什么软件遗留下来的残余文件,还有注册表里面的一些垃圾文件。。。等等等这些,删除,以提升硬盘容量。再就是改变操作系统里面的一些设置,以得到提升系统速度,比如说:开关机等待时间之内,总之要优化的话,依你自己的情况而定,并不是所有东西减少了都是好事.
以上是我个人的经验。
新配的电脑,系统装win7还是win10好
呵呵,以后不用了就好,给你推荐几个系统优化清理的软件,都是国外的,绝对好用:
tuneup utilities一款德国的重量级系统优化软件 功能应有尽有 是PC的瑞士军刀 世界上公认的最好的系统优化程序 让你的系统跑的非常顺畅,功能全面,堪称极品!
advanced systemcare 一款能分析系统性能瓶颈的优化软件。它通过对系统全方位的诊断,找到系统性能的瓶颈所在,然后有针对性地进行修改、优化。此外它还具有间谍软件和恶意软件扫描清除功能,也能将你的隐私信息从电脑中抹除
不注意设置的话 可能会优化掉一些不重要的东西
Ashampoo WinOptimizer对于一般废弃无用的、重复的、暂时的、备份的、失去连结参照的文件、文件夹、Active-X、COM/OLE、新增删除程序、自动开机、字型、声音、说明、共享DLL、图标、快捷方式、registry登录、cookies、快取都可以精准快速地找出来,提供判断予以删除,而且也有备份复原的工具以防不测.对于初学者提供了简单的安全模式设定,图形化而直觉的介面让你几乎可以不必作任何设定,就可以执行清除动作.对于进阶使用者也提供了各种进阶设定,作进一步最彻底的清除.
我现在用的是Ashampoo WinOptimizer,蛮好用的,也蛮简洁的,向你推荐一下 。 不懂得可以hi我!
ps:国产的鲁大师也不错,可以试试!
操作系统优化真的有用么
目前来说除了兼容性,WIN10各方面都是优化比较好的,以下方面的对比更直观:
一: 安装界面
安装界面本不是一个应该对比的地方,毕竟对于大多数人来说,能见到它的机率并不大。但从两款系统的实际对比看,微软的确在为这个“并不怎么能见着的界面”优化着。简单来说,Win7走的还是当年的窗口模式,指示简单扼要,但对于高分屏用户是个不小的煎熬。而Win10则将它改成了黑底圆圈,虽然功能上没有多少不同,但画面更易读,视觉感也更好。
二: 登录面板
Win7使用的是传统面板,除了登录名以外并不能显示太多信息。而Win10则参照了现行移动平台,增加了时间锁屏页面。除了可以提供时间、日期等常规信息外,还能向使用者显示日程、闹钟、新邮件通知、电池电量等系统参数,大大提高了锁屏界面的实用性。
三:高分屏支持
和五年前相比,如今的高分屏已经变得非常普及,尤其是一些平板电脑,屏幕小分辨率却很高,这对于原本就为低分屏设计的Win7来说是一个不小的考验。而Win10则在这方面表现良好,提供了更多的DPI选择。最为关键的是,Win10的图标原厂就支持高分,这使得它在高分屏上的显示效果远好于Win7。
四:开始菜单
Win7的开始菜单比较好用,事实上这也是为何现在很大一部分人抱住Win7而不愿升级的主要理由。相比之下,Win10的菜单经过一段时间改良,在使用体验上已经接近于Win7,同时Metro区的加入也让新开始菜单实用性大增。
Win10的开始菜单不光用于键盘鼠标,还能直接变身平板模式。新平板模式类似于Win8,同样是以磁贴作为主打。不过和Win8不一样的是,Win10的开始屏幕还附带了一个程序列表,可以支持鼠标滚轮以及手指拖拽,相比Win8或Win8.1的设计更加便于用户使用。
五:搜索栏/Cortana
Win7的搜索栏由来已久,尤其经过Vista改良后,变得更加实用。简单来说,常用软件、使用过的文档、日常设置,统统可以在这个搜索栏中“一搜即得”,很大程度上提升了用户的操作体验。
Win10将搜索栏升级为Cortana,一个最明显变化就是开始支持语音搜索。比方说你可以直接对着麦克风来一句“打开记事本”,几秒钟后记事本便出现在眼前了。
除了用来搜索功能外,Cortana另一个厉害之处就是它的“个人助理”。举个例子吧,你可以点击它查看当日天气,或者浏览一下自己的股票是涨是跌,也可以访问一下今天发生的大事小情。总之在Win10中,Cortana看起来更像是一个信息集散地,所有消息都会经它汇总也经它发布,大大降低了日常信息的查找难度。除此之外,Cortana还能同时搜索Web信息,一定程度上替代了搜索引擎功能。
六: 窗口
Win7窗口用的是经典布局,除了外观上有些优势外(主要是Aero的功劳),操作便利性并不是很高。而Win10则选用了Ribbon界面,所有功能以图标形式平铺,非常利于使用。和Win8不同的是,Win10的Ribbon面板默认会处于隐藏状态,用户可以选择自动隐藏还是一直显示,视觉感并不比Win7差多少。而且新窗口还专门为触屏进行了优化,比方说右上角的三大按钮便更利于手指点击。
Win10加入了“快速访问”和“固定文件夹”两项功能,总体说都是为了用户能够更快更方便地访问文件。其中“固定文件夹”沿袭自Win8.1,主要允许用户定义一些经常使用的文件夹(比方说工作夹、局域网共享夹等)。而“快速访问”更像是Win7菜单里的“最近使用的项目”,能够自动记录用户之前访问过的文件或文件夹,实现快速打开。
八:分屏功能
Win7加入了Aero Snap,最大亮点是可以快速地将窗口以1/2比例“固定”到屏幕两侧。而Win10则对这一功能进行了升级,新功能除了保持之前的1/2分屏外,还增加了左上、左下、右上、右下四个边角热区,以实现更为强大的1/4分屏。
除此之外,Win10还增加了另一项“分屏助手“功能,当一个窗口分屏完毕,系统会将剩余的未分屏窗口展示到空白区(缩略图),这时用户只要点击即可快速分好第二窗口。而且此时的边角热区也是生效的,你仍然可以用鼠标将其拖拽到四个边角来实现1/4分屏。
九: 、多显示器
为了满足用户对多桌面的需求,Win10增强了多显示器使用体验,同时还增加了一项(Task View)功能。其中多显示器可以提供与主显示器相一致的样式布局,独立的任务栏、独立的屏幕区域,功能上较Win7更完善。
则是专为单一显示器用户设计,它可以为你提供了更多的“桌面”,以便在当前桌面不够用时,可以把一些多余的窗口直接移动到其他“桌面”上使用。
十: 多任务切换
Alt+Tab是Win7中使用频率很高的一项功能,用以在各个已打开窗口间快速切换。Win10同样保留了这项功能,并且增大了窗口的缩略图尺寸,使得窗口的辨识变得更加容易。同时它还新增了一个Win+Tab的快捷键(Win7中该键用于激活Flip 3D),除了可以切换当前桌面任务外,还能快速进入其他“桌面”进行工作(即虚拟桌面Task View)。
十一: 托盘时钟
Win10升级了Win7时代的系统托盘时钟,新时钟用更加扁平化的设计风格。从目前来看,新时钟的变化更多还是体现在UI上,功能上的区别乏善可陈。但我觉得新版一个最重要的进步,是让时间更加醒目,事实上对于一款时钟来说,这个或许才是最重要的。
十二:任务管理器
相比简陋的Win7任务管理器,Win10的任务管理器明显要强大很多。一个最主要变化,是它将之前一部分性能监视器里的功能融入到任务管理器中,比方说磁盘占用率、网络占用率就是两个很好的特征。
此外Win10还在性能监测栏中加入了预警功能,如果一个进程的使用率超标,就会马上被系统侦测到,并在顶端予以加亮。此外自定义启动项、自定义服务项也是新版任务管理器独有的一项功能,而在之前我们则需要通过其他工具进行管理。
新装win7系统应做哪些优化设置
其实,优化中有很多重要环节被我们忽视了。这些环节对优化效果起这决定性的作用!总结起来大体上有九个环节,下面我就给大家逐一道来。 一、合理使用硬盘 分区的分布是从外圈向内圈的,所以C盘相对于D盘等要靠外,这就是为什么我们感觉C盘比D、E等分区要快的原因。以一块容量为60GB的新硬盘为例进行说明:把C盘分为3至5GB(视操作系统而定),把D盘调成1GB,把E盘设为10GB,省下的就看着设吧(可对半分为F和G盘)——对系统速度没有什么影响。 分好区后如何使用是最为关键的: 1、把操作系统装在C盘上并把常用小型软件安装在C盘上。然后把虚拟内存设置到D盘上(只是暂时的)后再使用系统自带的磁盘碎片整理程序把C盘整理一下。 2、使用“微晓注册表优化大师”之类的系统修改软件把“我的文档”、“上网缓冲”、“上网历史”、“收藏夹”等经常要进行写、删操作的文件夹设置到D盘上来尽量避免其它分区产生磁盘碎片而降低硬盘性能! 3、把各种应用软件安装到E盘,至于游戏可装在F盘,G盘用来存放影音文件。 4、对C盘再进行一次碎片整理,然后进行完下面的第二大步后再把虚拟内存设置到C盘上! 二合理设置虚拟内存 因为系统比较依赖于虚拟内存——如果虚拟内存较大,系统会在物理内存还有很多空闲空间时就开始使用虚拟内存了,那些已经用不到的东东却还滞留在物理内存中,这就必然导致内存性能的下降! 虚拟内存应设置为物理内存0至1.5倍(0倍是多少啊?就是禁用!)为好,而且物理内存越大这个倍数就应越小而不是越大。当物理内存等于或大于512MB时,绝大多数PC就可以禁用虚拟内存不用了,这时内存性能是最高的! 三、合理摆放“快捷方式” 我们运行软件都是通常该软件的“快捷方式”来做到的,有很多朋友喜欢把快捷方式都放到桌面上,系统性能会下降,而且会造成系统占用过大而使系统变得不稳定,所以我们最好把桌面上的快捷方式控制在10个左右,其它的快捷方式可全放到开始菜单和快捷启动栏中,而且把所有软件的“卸载”快捷方式删除以提高系统性能。 四、慎用“安全类”软件 这里所说的安全类软件就是指实时性的防毒软件和防火墙。该类软件对系统和CPU的占用是非常大的(有的高达30%以上),如果您不经常上杂七杂八网站的话,这类软件完全没有必要使用!这比对CPU进行超频可实际、方便得多了! 五、减少不必要的随机启动程序 这样做的好处除了能加快启动速度外,还能提高系统在运行中的稳定性! 六、合理设置“图标缓存” 通常系统默认的图标缓存都是比较大的,这明显有浪费的感觉,所以我们要将其值做适当的调整,我们可用“Windows优化大师”查看一下当前系统已经使用了多少图标缓存,然后我们将其值设为实际大小的2倍左右即可。注:部分电脑可能无法使用优化大师进行修改,这时您可使用“超级兔子魔法设置”进行修改! 另外,桌面背景也不要弄得太复杂(建议设为“无”),有的朋友还做成了动画桌面,这种做法没有任何现实意义,除了会给系统带来不稳定因素外,没有任何好的作用——毕竟我们只有很少时间是面对桌面的! 七、合理设置“磁盘缓存” 系统默认值通常都非常保守,所以我们要进行一定的修改,我们也可在“Windows优化大师”中对其进行修改,只是我们要手工进行数字的输入,磁盘缓存最小值可设为2048(KB),最大值设为物理内存的25%,缓冲区读写单元为512。 注:这一做法会对多媒体软件的稳定运行带来很大的好处,尤其是最小值的设置不要太低! 八、尽量精简右键菜单 很多程序在安装后都会在右键菜单中留下身影,其中有很多都是我们用不到的,但其却给我们的系统带来了负担。为此,我们可在“超级兔子魔法设置”等软件中对右键菜单进行精简,通常只保留常用的就行了!另外,您最好是将无用项删除而不是只单纯去掉其前面的小勾! 这样做可有效减少因“新建”菜单而引起的失去响应的现象出现! 九、合适的显示器刷新率和分辨率 有些朋友总是抱怨自己的显卡太差劲,有的显卡的确是差劲了些,但很多情况下都是因为显示器刷新率设置得过高所致的“象”。通常15、17英寸的彩显将刷新率设置成75Hz以上就行了(如果带宽足够当然也可以更高),没有必要强行上得太高。分辨率也是同一个道理,通常设成800×600或×768就行了,只要够用就好,完全没有必要玩什么“终极”和“骨灰”。 这样做比对显卡进行超频带来的提速效果要大多了! 总而言之,当您使用了本文的方法后,您就会发现系统比以前快多了!而且也稳定多了!
电脑优化加速有必要吗
正在使用Win7操作系统的用户也许已经有明显感受,Win7的启动速度的确比Vista快了很多,但你想不想让它更快一些呢?来吧按照我说的做。微软Win7仅仅默认是使用一个处理器来启动系统的,但现在不少网友早就用上多核处理器的电脑了,那就不要浪费,增加用于启动的内核数量立即可以减少开机所用时间。非常简单,只需修改一点点系统设置。
首先,打开Win7开始菜单在搜索程序框中输入“msconfig”命令,打开系统配置窗口后找到“引导”选项(英文系统是Boot)。Win7拥有强大便捷的搜索栏,记住一些常用命令,可以让你操作起来更快捷。勾选“处理器数”和“最大内存”,看到你的电脑可选项中有多大你就可以选多大,这里所用电脑最大就支持将处理器调整到2,可能你的机器会更高(处理器数目通常是2,4,8),同时调大内存,确定后重启电脑生效,此时再看看系统启动时间是不是加快了。如果你想要确切知道节省的时间,可以先记录下之前开机时所用时间做详细比较。
众所周知,Win7的美好效果已经做得非常完美了,比起XP系统,Win7系统在美化方面可以说是非常精美了,所以,我们建议不要在Win7系统里面使用桌面美化软件,最好使用Win7主题包来改变桌面界面,桌面美化软件的使用会占用大量内存,直接影响到Windows7系统的运行速度下载最新的Windows7电脑主题包,这类原始的Win7主题包不会占用Win7系统与内存。用Win7主题美化桌面比较合适。
上面教大家加速Win7系统的开机,那自然关机也是可以加快速度的。虽然Win7的关机速度已经比之前的Windows XP和Vista系统快了不少,但稍微修改一册表你会发现关机会更迅速。还是在Win7系统的开始菜单处的搜索框中输入“regedit”打开注册表编辑器,
接下来就去找到HKEY_LOCAL_MACHINE/SYSTEM/CurrentControlSet/Contro l一项打开,可以发现其中有一项“WaitToKillServiceTimeOut”,鼠标右键点击修改可以看到Win7默认数值是12000(代表12秒),这里可以把这个数值适当修改低一些,比如5秒或是7秒。
设置完成后点确定重启电脑,再次关机你就能惊喜发现所用时间又缩短了。
Win7的美观性让不少用户都大为赞赏,但美观可是要付出性能作为代价的,如果你是一位爱美人士那么这一招可能不会被你选用,因为我要给你介绍的这一招是要关闭Win7系统中窗口最大化和最小化时的特效,一旦关闭了此特效,窗口切换是快了,不过你就会失去视觉上的享受,因此修改与否你自己决定。关闭此特效非常简单,鼠标右键点击开始菜单处的计算机,打开属性窗口,点击“性能信息和工具”项,?在新窗口中打开“调整视觉效果”项,此时就可以看到视觉效果调整窗口了。Win7默认是显示所有的视觉特效,这里你也可以自定义部分显示效果来提升系统速度。列表中的最后一项最大化和最小化窗口时动态显示窗口的视觉效果去掉完全没有问题,马上动手吧!这一项操作相信很多电脑用户在之前的Windows系统中都使用过,利用各种系统优化工具来清理启动项的多余程序来达到优化系统启动速度的目的。这一招在Win7操作系统中当然也适用。用户在使用中不断安装各种应用程序,而其中的一些程序就会默认加入到教育论文发表.jylunwen99教育论文发表系统启动项中,但这对于用户来说也许并非必要,反而造成开机缓慢,如一些播放器程序、聊天工具等都可以在系统启动完成后自己需要使用时随时打开,让这些程序随系统一同启动占用时间不说,你还不一定就会马上使用。
清理系统启动项可以借助一些系统优化工具来实现,但不用其他工具我们也可以做到,在开始菜单的搜索栏中键入“msconfig”打开系统配置窗口可以看到“启动”选项,从这里你可以选择一些无用的启动项目禁用,从而加快Win7启动速度。
要提醒大家一点,禁用的应用程序最好都是自己所认识的,像杀毒软件或是系统自身的服务就不要乱动为宜。
不知道大家现在用的是Windows7旗舰版系统呢,还是用的Win7家庭版系统,对于一般Windows7旗舰版系统的用户来说,例如,我现在用的Win7系统是,Windows7旗舰完美驱动32位安装版V2.0(内附激活工具)这类Win7系统里面包含很多不必要的启动项,(如:Adboe公司一些软件会添加启动项,完全没必要.一些播放器等等…)
在startup(启动)选项卡下取消勾选不必要的项目即可,可以通过Windows 7优化大师 – 系统设置 – 启动设置来进行对于Win7系统启动项优化这一点,我强烈建议不要用Windows 7优化大师的优化向导来完成,因为删除服务出错的话会导致严重的系统问题。还是自己手动优化的比较好!
任务栏的管理器图标点击了是默认打开win7的“库”,许多人不习惯这个库。好吧,通过一个小设置让它默认成经典的管理器窗口(就是那个有C、D盘的窗口)。方法是,关闭目前的所有管理器窗口,按住Shift同时在任务栏的管理器上右击,选属性。在目标%windir%\explorer.exe的后面加一个空格和一个英文状态下的逗号(即:%windir%\explorer.exe ,),然后保存。这下当你再点击那个管理器图标,看看是不是成了经典的管理器窗口
新买的电脑要设置哪些东西使系统优化(xp)
有必要的。
优化加速是整理和关闭一些电脑不必要的启动项,垃圾文件,优化系统设置,内存配置,应用软件服务, 系统服务。以达到电脑干净整洁,运行速度提升的效果。就像你玩游戏的时候如果卡顿的话,用优化加速就会好一些(当然不只打游戏的时候有用)。电脑,是现代一种用于高速计算的电子计算机器,可以进行数值计算,又可以进行逻辑计算,还具有存储记忆功能。是能够按照程序运行,自动、高速处理海量数据的现代化智能电子设备。
由硬件系统和软件系统所组成,没有安装任何软件的计算机称为裸机。可分为超级计算机、工业控制计算机、网络计算机、个人计算机、嵌入式计算机五类,较先进的计算机有生物计算机、光子计算机、量子计算机等。
计算机发明者约翰·冯·诺依曼。计算机是20世纪最先进的科学技术发明之一,对人类的生产活动和社会活动产生了极其重要的影响,并以强大的生命力飞速发展。它的应用领域从最初的军事科研应用扩展到社会的各个领域,已形成了规模巨大的计算机产业,带动了全球范围的技术进步,由此引发了深刻的社会变革,计算机已遍及一般学校、企事业单位,进入寻常百姓家,成为信息社会中必不可少的工具。
计算机的应用在中国越来越普遍,改革开放以后,中国计算机用户的数量不断攀升,应用水平不断提高,特别是互联网、通信、多媒体等领域的应用取得了不错的成绩。1996年至2009 年,计算机用户数量从原来的630万增长至6710 万台,联网计算机台数由原来的2.9万台上升至5940万台。互联网用户已经达到3.16 亿,无线互联网有6.7 亿移动用户,其中手机上网用户达1.17 亿,为全球第一位。
你可以通过一下步足进行~
一、Windows XP优化
恢复Windows经典界面
很多人安装了Windows XP后的第一感觉就是Windows变得漂亮极了。只是可惜美丽的代价要耗掉我们本就不富裕的内存和显存。要想恢复到和经典Windows类似的界面和使用习惯,请在桌面上单击鼠标右键,选择“属性”命令即可进入“显示属性”的设置窗口。这里共有“主题”、“桌面”、“屏幕保护程序”、“外观”和“设置”五个选项卡。在当前选项卡的标签上会有一条**的亮色突出显示,默认是“主题”选项卡,这里我们只要在“主题”的下拉选单里选择“Windows经典”,立即就可以在预览窗口看到显示效果,同时,外观选项卡的内容也会随之进行更改。
注意:Windows XP中“主题”和“外观”选项卡是息息相关的,只要更改其中的任何一个选项,在另一个选项卡中也会看到相应的改变。
恢复“开始”菜单
Windows XP新的“开始”菜单还是挺方便的,对系统的影响也不大。如果你喜欢过去的经典菜单的话,用鼠标右键单击任务栏空白处,选择“属性”菜单,进入“任务栏和开始菜单属性”的设置窗口,选择“[开始]菜单”选项卡,选择“经典[开始]菜单”即可恢复到从前的模样了。
优化视觉效果
Windows XP的操用界面的确是很好看,好看的背后是以消耗大量内存作为代价的,相对于速度和美观而言,我们还是宁愿选择前者,右键单击“我的电脑”,点击“属性/高级”,在“性能”一栏中,点击“设置/视觉效果”,在这里可以看到外观的所有设置,可以手工去掉一些不需要的功能。在这里把所有特殊的外观设置诸如淡入淡出、平滑滚动、滑动打开等所有视觉效果都关闭掉,我们就可以省下“一大笔”内存。
禁用多余的服务组件
Windows XP和Windows 2000一样可以作为诸如Http服务器、邮件服务器、FTP服务器,所以每当Windows XP启动时,随之也启动了许多服务,有很多服务对于我们这些普通用户来说是完全没用的,所以关掉它们是一个很好的选择。操作的方法是:右键单击“我的电脑”,依次选择“管理/服务和应用程序/服务”,将不需要的服务组件禁用。
注意:有些服务是Windows XP必需的,关闭后会造系统崩溃。查看详细说明确认后再禁止。
编者注:对于Windows XP常见的90个服务,本文将有专门章节分析。
减少启动时加载项目
许多应用程序在安装时都会自作主张添加至系统启动组,每次启动系统都会自动运行,这不仅延长了启动时间,而且启动完成后系统已经被吃掉不少!我们可以减少系统启动时加载的程序,方法是:选择“开始”菜单的“运行”,键入“msconfig”启动“系统配置实用程序”,进入“启动”标签,在此窗口列出了系统启动时加载的项目及来源,仔细查看你是否需要它自动加载,否则清除项目前的复选框,加载的项目愈少,启动的速度自然愈快。此项需要重新启动方能生效。
关闭系统还原功能
“系统还原”功能是Windows系列操作系统的一个重要特色,当Windows运行出现问题后,还原操作系统。“系统还原”虽然对经常犯错误的人有用,但是它会让你的硬盘处于高度繁忙的状态,你会发现你的硬盘总是忙个不停,因为Windows XP要记录操作,以便日后还原。如果你对自己有信心,那么就不要使用它,因为它可占不少内存。
关闭系统还原功能方法是:单击“开始/所有程序/附件/系统工具/系统还原”,在系统还原界面,单击“系统还原设置”进入“系统还原设置”窗口,清空“在所有驱动器上关闭系统还原”复选框,这样Windows XP就会删除备份的系统还原点,从而释放它占用的磁盘空间。
一般来说,为了兼顾系统性能和系统安全,笔者建议打开Windows XP所在盘符的系统还原功能。
关闭自动更新
“自动更新”是Windows XP为了方便用户升级系统而推出的一种新功能,这种功能可以在微软推出系统升级补丁或系统安全补丁的时候,自动提醒用户升级自己的系统,不过这种功能有一个要求,就是用户必须时时在线,但是对于我们这些缺铁少银的“穷人”来说,这个要求未免苛刻,所以我们把“自动升级”功能关闭掉,改为“手动升级”。
关闭自动更新具体操作为:右键单击“我的电脑/属性/自动更新”,在“通知设置”一栏选择“关闭自动更新。我将手动更新计算机”一项。
关闭远程桌面
这个功能的一个特点就是可以让别人在另一台机器上访问你的桌面。在局域网中,这个功能很有用。比如你有问题了可以向同事求助,他可以不用到你的跟前,直接通过“远程桌面”来访问你的机器帮你解决问题。但是对于我们只有一台计算机的 普通用户来说这个功能就显得多余了,所以我们把它关掉,不让它在那儿白白浪费内存。具体操作为:右键单击“我的电脑”,选择“属性/远程”,把“远程桌面”里的“允许用户远程连接到这台计算机”勾去掉。
禁用消休眠功能
Windows XP的休眠可以把内存中当前的系统状态完全保存到硬盘,当你下次开机的时候,系统就不需要经过加载、系统初始化等过程,而直接转到你上次休眠时的状态,因此启动非常快。但它会占用大量的硬盘空间(和你的内存大小一样),可以到“控制面板/电源选项/休眠”中将其关闭,以释放出硬盘空间,待到要需要使用时再打开即可。方法是:单击“开始/控制面板/电源管理/休眠”,将“启用休眠”前的勾去掉。
关闭“自动发送错误报告”功能
大家在Window XP 中肯定有这样的经历,一旦一个程序异常终止,系统就会自动跳出一个对话框问你是否将错误发送给微软,这就是XP中的“自动发送错误”功能,它可以将错误信息发送到微软的网站。虽然微软一再信誓旦旦地表示,可以提供强大的安全保障,不会泄露个人隐私,但是发送给微软的信息中有可能包含你正在浏览或编辑的文档信息,也许这正包含了个人隐私或是公司机密,因此如果你想保障自己应有的权利,我们应该义无反顾的把这项功能关掉。方法是:单击“开始/控制面板/系统/高级”,单击“错误报告”按钮,然后选中“禁用错误报告”,下面的“但在发生严重错误时通知我”可以选中。
关闭“Internet时间同步”功能
“Internet时间同步”就是使你的计算机时钟每周和Internet时间服务器进行一次同步,这样你的系统时间就会是精确的,不过这个功能对我们来说用处不大,而且还可能引起死机的问题。一般来说,只要在安装完Windows XP以后同步一次时间就可以了。所以我们要把它关掉。具体操作是:依次单击“开始/控制面板/日期、时间、语言和区域选项”,然后单击“日期和时间/Internet时间”。
合理设置虚拟内存
对于虚拟内存文件,Windows XP为了安全默认值总是设的很大,浪费了不少的硬盘空间,其实我们完全可以将它的值设小一点。方法是:进入“控制面板/系统/高级/性能/设置/高级/虚拟内存/更改”,来到虚拟内存设置窗口,首先确定你的页面文件在哪个驱动器盘符,然后将别的盘符驱动器的页面文件全部禁用。建议你把它是设置到其他分区上,而不是默认的系统所在的分区,这样可以提高页面文件的读写速度,有利于系统的快速运行。根据微软的建议,页面文件应设为内存容量的1.5倍,但如果你的内存比较大,那它占用的空间也是很可观的,所以,建议如果内存容量在256MB以下,就设置为1.5倍,最大值和最小值一样,如果在512MB以上,设置为内存容量的一半完全可行。
删除多余文档
Windows XP中有许多文件平时我们很少用到,放在硬盘中,白白浪费空间,降低系统性能。我们完全可以把这些用不到的文件删除,需要删除的文件有:
帮助文件:在C:WindowsHelp目录下。
驱动备份:C:Windowsdriver cachei386目录下的Driver.cab文件。
系统文件备份: 一般用户是不怎么用的,利用命令sfc.exe /purgecache删除。
备用的dll文件:在C:Windowssystem32dllcache目录下。
输入法:在C:WindowsIme文件夹下直接删除chtime、imjp8_1、imkr6_1三个目录即可,分别是繁体中文、日文、韩文输入法。
删除WindowsXP中隐含的组件
Windows XP在正常安装之后,会自动安装许多组件,这些组件有许多是平时用不到的,安装在系统中会占用很多空间,降低系统性能,我们可以用下述方法删除不用的组件。
用记事本修改C:WindowsInf目录下的Sysoc.inf文件,用查找/替换功能,在查找框中输入“,hide”(一个英文逗号紧跟hide),将“替换为”框设为空。并选全部替换,这样,就把所有的“,hide”都去掉了,存盘退出,再单击“开始/控制面板/添加或删除程序”,就可以看到许多平时见不到的组件,选择不需要程序进行删除即可。
清理垃圾文件
Windows XP在正常的使用过程中会产生扩展名为TMP、BAK、OLD之类的垃圾文件,你可以用Windows的搜索功能,查出这些文件,然后把它们删除。另外Windows XP默认会在系统失败时记录错误,并写入调试信息,这些文件信息我们完全可以弃之不用。方法是单击“开始/控制面板/系统/高级/启动和故障恢复”,清空“将写入日志文件”,在“写入调试信息”下拉框里选“无”即可。
禁止MSN随Windows启动
每次启动Windows时,Messenger总是自动运行,即使你不想启动它,可是它也自动运行,非常烦人,我们能不能禁止它,不让它随Windows启动呢?回答是可以的。
第一种方法:
1.在“开始”菜单中单击“运行”,在“打开”框中输入“msconfig”,“确定”后打开“系统配置实用程序”窗口。
2.单击“启动”选项卡,在“启动项目”列表中,清除“MSMSGS”前的复选框,单击“确定”按钮。
3.当系统提示“重新启动计算机”时,请单击“是”按钮。
第二种方法:
1.打开“注册表编辑器”窗口。
2.依次展开“KEY_CURRENT_USERSoftwareMicrosoftWindowsCurrentVersionRun”分支,然后在右窗格中右键单击“MSMSGS”,再单击快捷菜单中的“删除”命令,当系统提示确认删除时,请单击“是”按钮。
经过设置,MSN就再也不会随Windows XP的启动而启动了。
优化带宽
Windows XP专业版新增了QoSRRP(这是Quality of Service Resource Reservation Protocol的缩写,意为服务质量预留协议)。一般来说,试图通过可用带宽访问信息的时候,应用程序要么通过QoS应用程序接口,要么通过另一个称为TCI的应用程序接口。在网络通讯上,为了商业方面的安全性保留了一定的频宽给了管理者,这对于QoS应用程序来说无疑是件好事,但是一般使用者便不需要此功能,无形中就有部分(默认为20%)带宽白白浪费了,因此我在此提供取消此功能的方法。
选择“开始”菜单,点击“注销”,进到登录的主画面,在登录的主画面中按下Ctrl+Alt+Del两次出现了登录窗口,在使用者名称中输入Administrator(注:要区分大小),密码栏中填入自设密码(若没有设定密码者空白即可)按确定进入Windows,单击“开始/运行”输入gpedit.msc进入到“组策略”窗口,在左边窗口中选取“计算机配置/管理模板/网络/QoS数据包调度程序”,在右边的窗口中双击“限制可保留的带宽”,选择“已启用”并将“带宽限制(%)”设为0,单击“应用”,然后“确定”,重新启动即可。
注意:Windows XP家庭版的使用者不必更改这些设置。
删除多余字体
Windows XP中安装的字体越多,就会占用更多的内存的系统,减慢系统的运行速度,因此,对于不常用的字体,我们最好把它从系统中删除。字体文件存放在C:Windowsfont目录下,你完全可以根据需要选择一些字体,对于更多不用的字体,一删了之。
更改IE临时文件夹
上网时产生的大量临时文件都存放在IE临时文件夹中,默认情况下,临时文件夹是在系统分区上,大量的临时文件会影响硬盘读写系统文件的性能。你可以更改临时文件的位置来避免出现这种情况。方法是单击“开始/控制面板/Internet选项”,在“常规”选项卡中单击“设置”按钮,在打开的窗口中单击“移动文件夹”按钮,指定一个非系统分区上的文件夹,单击“确定”后,临时文件就会移到指定的文件夹上。
加快“网上邻居”共享的速度
不知道各位使用者用Windows XP开“网上邻居”里面的共享时,有没有发现所花的时间相当的长,这是因为它会检查其它计算机中的设定工作,有时甚至就在那边停了将近一分钟,相当讨厌,大家可以通过下面的方法将其检查的步骤取消:选择“开始/运行”,输入regedit,在弹出注册表编辑器中寻找[HKEY_LOCAL_MACHINE/Software/Microsoft/Windows/CurrentVersion/
Explorer/RemoteComputer/NameSpace],按鼠标右将在此位置的{D6277990-4C6A-11CF-8D87-00AA0060F5BF}删除之即可。
清除预读文件
当Windows XP使用一段时间后,安装目录下的预读文件夹(C:Windowsprefetch)里的文件会变的很大,里面会有死链接文件,这会减慢系统时间,建议你定期删除这些文件。
设置预读以提高速度
Windows XP使用预读设置这一新技术,以提高系统速度。如果你的电脑配置不错,拥有PIII 800, 512M内存以上,你可以进行以下修改:单击“开始/运行”,输入“regedit”,打开注册表,找到[HKEY_LOCAL_MACHINESYSTEMCurrentControlSetControlSession ManagerMemory ManagementPrefetchParametersEnablePrefetcher],设置数值0,1,2,3(0-Disable,1-预读应用程序,2-启动预读,3-前两者皆预读),推荐使用“3”,这样可以减少启动时间。
取消不需要的网络服务组件
单击“开始/控制面板/网络连接/本地连接”打开本地连接状态窗口,单击“属性”按钮,打开属性对话框,单击“高级”选项卡,选中“通过限制或阻止来自Internet的对此计算机的访问来保护我的计算机和网络”选项,然后单击“设置”按钮,就可以看到所有已经安装的、Internet用户可以访问的、运行于你的网络上服务,除非你想架设FTP或SMTP服务器,否则不妨全部取消这些项目的选定状态。
启用DMA传输模式
所谓DMA,即直接存储器存储模式,指计算机周边设备(主要指硬盘)可直接与内存交换数据,这样可加快硬盘读写速度,提高速据传输速率。由于某些原因,Windows XP有时会在IDE通道上使用PIO并行输入输出传输模式,而不是DMA模式。如果有这种情况,用户可以手动把IDE通道改为DMA模式,这样可以减少该设备占用的CPU周期。方法是:右键点击“我的电脑”,选“属性”,点选“硬件”选项卡,单击“设备管理器”按钮,打开“设备管理器”,然后点击展开“IDE ATA/ATAPI 控制器”分支,其中“IDE控制器”有两项“主要IDE通道”及“次要IDE通”,分别选中,依次进入“属性/高级设置”,该对话框会列出目前IDE接口所连接设备的传输模式,检查“传输模式”下拉菜单,把它们全部设“DMA(若可用)”,点击“确定”。
加快菜单显示速度
选择“开始/运行”,输入regedit,弹出注册表编辑,寻找[HKEY_CURRENT_USERControlPanelDesktop],在右边的窗口中选择MenuShowDelay,按鼠标右键,选择“修改”,将其数值资料改为100或更小(默认值为:400),建议不要使用0,因为如此一来只要鼠标一不小心触碰到“所有程序”,整条菜单就会跑出来,那这乱了套。
加快关机速度
Windows XP的开机速度的确比以前版本的操作系统快了很多,但关机速度却慢了不少。如果你在意关机速度的快慢,可以修改几个注册表键值,就可以大大减少Windows关闭所用的时间。首先打开注册表编辑器,找到HKEY_CURRENT_USERControl PanelDesktop,里面有个名为HungAppTimeout的键,它的默认值是5000(如果不是,把它改为5000)。接下来,还有个WaitToKillAppTimeout键,把它的值改为4000(默认值是2000)。最后,找到注册表如下位置:HKEY_LOCAL_MACHINESystemCurrentControlSetControl。同样地,把其中的WaitToKillServiceTimeout键值改为4000。另外,把“控制面板/管理工具/服务”中的NVidia Driver Help服务设为手动,也可以加快Windows关闭时间。
关闭计算机时自动结束任务
在关机的时候,有时会弹出讨厌的对话框,提醒某个程序仍在运行,是否结束任务。其实完全可以通过一点点修改让Windows自动结束这些仍在运行的程序。在注册表中打开HKEY_CURRENT_USERControl PanelDesktop 目录,把里面的AugoEndTasks键值改为1。
注意:可能会找不到AutoEndTasks键值,如果是这样的话,自己建一个串值并把它改为这个名字,值设为1就可以了。
关闭华生医生Dr.Watson
单击“开始/运行”,输入“drwtsn32”命令,或者“开始/所有程序/附件/系统工具/系统信息/工具/Dr Watson”,调出系统里的华生医生Dr.Watson ,只保留“转储全部线程上下文”选项,否则一旦程序出错,硬盘会读很久,并占用大量空间。如以前有此情况,请查找user.dmp文件,删除后可节省几十MB空间。
减少磁盘扫描等待时间
WindowsXP虽然号称稳定,但是并不是永不死机,偶尔也会给你个蓝脸,非法操作后系统会自动扫描,出现大段大段的E文,告诉你刚才系统非正常结束,现在需要检查一下是否出错,可是还要等待一段时间才开始,所以我们可以在dos下,键入“chkntfs/t:0”,表示等待时间为0秒。
删除多余的帐户
如果你的电脑只有你一个人使用,最好只建自己的一个帐户,因为你每建一个帐户,就会在Windows XP的安装目录下的documents and settings下面多一个以你所建帐户为名的文件夹,里面存放着这个帐户的一些资料,有收藏夹、文档、历史记录,系统设置信息等内容,天长日久它占用的空间也是不可小觑的,解决方法就是到“开始/控制面板/用户帐户”里依自己情况删除多余的帐户即可。
让系统自动关闭停止响应的程序
单击“开始/运行”,输入regedit,弹出注册表编辑器,寻找[HKEY_CURRENT_USERControlPanelDesktop],在右边的窗口中选择AutoEndTasks,按鼠标右键,选择“修改”,将其数值资料改为1(默认值为:0)。
IE网络浏览器加速技巧
Windows XP自带Internet Explorer6,有个小技巧,修改之后启动得飞快(在我的机子上,简直是瞬间启动)。具体做法是:右键点击Internet Explorer快捷图标(如任务栏上的快捷启动栏中那个IE图标),打开图标属性之后在“目标”后面加上“-nohome”参数即可。
二、文件管理和操作技巧
加密文件和文件夹
在任何需要加密的文件和文件夹上右键单击鼠标,选择“属性”命令,单击“常规”选项卡,然后依次选择“高级加密内容以便保护数据”后确定就可以了。需要说明是 :Windows XP的加密操作只针对NTFS格式的磁盘分区,它对传统的FAT16和FAT32格式的分区不提供加密支持,如果你想使用加密操作,就需要把磁盘转换为NTFS格式。
自定义文件夹
在Windows XP中新增了文件夹功能,它提供了比原来的图标内容更多丰富的供用户选择,你可以利用这一功能把自己喜欢的任意设为文件夹图标,方法是:在管理器选中任一文件夹,右键单击,选择“属性”命令,在打开的对话框中选择“自定义”选项卡,单击“选择”按钮选择作为文件夹的图形文件,单击“更改图标”按钮可以文件夹图标,然后单击“确定”即可,以后你在管理器中选择以“缩略图”形式查看文件时,就可以看到你定义的文件夹。
快速移动和复制文件
在管理器中选中你要移动或复制的文件,然后用鼠标右键将文件拖动目的文件夹后松开,会弹出一个菜单,允许你选择复制、移动文件还是创建一个快捷方式,甚至可以取消。
声明:本站所有文章资源内容,如无特殊说明或标注,均为采集网络资源。如若本站内容侵犯了原著者的合法权益,可联系本站删除。