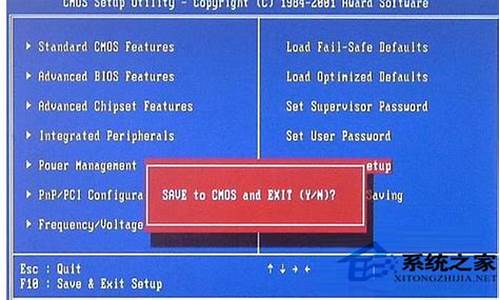itunes清理电脑系统更新,itunes清理iphone垃圾
1.Ipad升级的时候itunes提示你所尝试的磁盘已满
2.ipad太老了,系统无法更新怎么办
3.如何清理苹果电脑空间
4.mac怎么提示磁盘已满,怎么清理
5.iTunes中按Shift+恢复与Shift+更新区别在哪里

1、首先,先打开用户的库,因为大部分垃圾文件都在库中。
2、如果是iOS开发者,需要注意库目录下的Developer下的两个字目录。
3、删除“~/库/Developer/Xcode/DerivedData/”目录的文件。该目录下的内容是Xcode在编译过程中产生的中间件,并且文件还特别大,在编译完成后能够被删除。
4、删除“~/库/Developer/CoreSimulator/Devices/”目录的文件。该目录下的内容是Xcode在做模拟器调试时生成的模拟器的数据,如果模拟器不再使用也可以删除。
5、非开发者,可以删除“~/库/Application Support/MobileSync/Backup”目录的文件。
这里面保存着 iTunes备份 iPhone 与 iPad 系统与文件的文件.。当备份或者升级出现问题的时候, iTunes会创建一个全新的备份。
这样就会增加一些磁盘占用.。?实在硬盘吃紧,也可以删掉此处的文件。不过再次同步手机的时候还会出现。
Ipad升级的时候itunes提示你所尝试的磁盘已满
itunes出现磁盘已满问题是因为itunes默认是保存在C:\Users\用户名\Music\iTunes\iTunesMedia这个文件夹下的。itunes安装文件比较大,如果安装时没有更改路径的话以前所有的音乐、**或其他同步文件都会在c盘,C盘存储空间不够了就会报出itunes磁盘已满问题。
itunes磁盘已满解决办法:清理C盘释放空间。
具体方法步骤如下:
1、首先打开安全卫士软件,进入到主窗口(电脑上没有安装的到网上下载安装即可)。
2、在窗口中找到功能大全后面的“更多”选项,并点击打开。
3、点击更多选项后,进入到功能大全管理的界面。
4、接着,在“未添加功能”里面找到“C盘搬家”这个功能,并点击添加。
5、添加功能后,点击打开。
6、打开这个功能后,在打开来的软件窗口中选择好要搬家的资料或者软件,文件,最后点击一键搬家即可。清理完C盘,就可以去升级iPad了。
ipad太老了,系统无法更新怎么办
Ipad升级的时候itunes提示“所尝试的磁盘已满 ”时表示:ipad的储存空间不足。
建议把不需要的软件删除后在升级系统版本。
操作为:
第一步:点击桌面“设置”图标。
第二步:打开“通用”,选择“用量”。
第三步:选择软件后,点击“删除应用程序”即可。
如何清理苹果电脑空间
使用电脑更新、清理空间、更换设备。
1、使用电脑更新:有时候,ipad可能无法通过无线方式更新系统,但可以通过电脑更新。需要先在电脑上安装最新版本的iTunes软件,然后用数据线将ipad和电脑连接起来。在iTunes上,你可以看到ipad的信息,以及是否有可用的更新。如果有更新,你可以点击“下载并安装”来进行更新。
2、清理空间:有时候,ipad可能有足够的硬件性能来支持新的系统,但是没有足够的空间来下载和安装更新。这时候,需要清理一些不必要的文件和应用,以释放空间。可以在“设置-通用-存储空间”中查看ipad上有哪些占用空间较大的项目,并选择删除或卸载一些不常用或不重要的内容。也可以使用iCloud或电脑来备份一些重要的照片、、文档等文件,然后从ipad上删除它们。清理完空间后,可以再次尝试通过无线方式更新系统。
3、更换设备:如果以上两种方法都无法解决问题,或者ipad已经非常老旧,无法支持任何新的系统更新,那么可能需要考虑更换设备了。虽然旧的ipad仍然可以使用一些基本的功能和应用,但是它也会面临一些风险和限制。例如,旧的系统可能存在一些安全漏洞和错误,导致数据和隐私受到威胁;旧的系统也可能不兼容一些新的应用和功能,导致无法享受最新的技术和服务;旧的系统也可能影响ipad的性能和稳定性,导致卡顿、死机、重启等问题。因此,为了保证ipad能够正常运行,并且能够跟上时代的发展,更换设备是一个明智的选择。
mac怎么提示磁盘已满,怎么清理
苹果电脑使用久了之后,总容易产生一些系统缓存垃圾,很影响电脑的运行速度,因此我们需要时不时定时清理一下垃圾,来提高电脑的流畅度。但有熟悉的小伙伴不清楚如何清理苹果电脑空间,所以对此今天小编为大家分享的就是关于macbook清理内存的图文教程。
图文教程如下:
1、退出并重启应用程序
很多应用程序,如Safari浏览器、Photoshop等,它们在运行的过程中都会产生大量的临时缓存文件,如果你很长时间没有退出这些应用程序,它们的缓存就会不断增长,而且一般不会删除,直到退出这些应用程序,因此,如果很长时间没有退出某些应用程序,不妨试着退出该程序并重新启动。
当然你也可以手动删除缓存文件,但是很多人都找不到缓存文件保存在哪儿,手动删除有一定的难度。退出并重新启动更为简单方便,这一方法对浏览器应用尤其有效。
2、重新启动Mac、安装系统更新
虽然我们很少重启Mac电脑,但是我还是要指出,重新启动Mac电脑可以释放出可观的磁盘可用空间。重新启动Mac电脑可以刷新系统缓存,清理一些应用程序的缓存,安装系统更新,也许更显著的是清除这两项:虚拟内存交换文件(Swapfile)和睡眠镜像文件(Sleepimage)。如果你很少重启你的Mac电脑,这两者可以变得非常大。当一台Mac电脑重新启动时,这两个文件将被清除。
所以在一段时间后重新启动Mac电脑的操作是一个好主意,哪怕一个月只有一次。同时也可以安装OSX更新。说到系统更新,如果你已经下载了,但没有安装它们,它们也只是坐在那里占用掉了你的Mac电脑上的磁盘空间。这些系统更新小则几百MB,大则几个GB。所以定期重新启动你的Mac电脑可以取回这些磁盘空间,并且安装好更新。
3、清理“下载”文件夹
“下载”文件夹可谓是“臭名昭著”。可能很多平时都不怎么在意,听之任之了一阵子时间后,这一文件夹内的东西会非常多。转到你的相应文件夹(~/Downloads目录),将文件按照占用磁盘空间大小排序,然后将不需要的文件通通删除吧。
所以希望Mac用户你养成一个好的习惯:管理“下载”文件夹。一般来说,安装完毕应用程序后,删除安装的.dmg文件;解压缩文件完成后,删除原来的压缩文件;经常性地存档平时的文件。
4、清空废纸篓
听起来很明显的,对不对?但这一点也很容易忘记。废纸篓经过一段时间的「成长」便会不断「壮大」,有时Mac电脑的硬盘驱动器磁盘空间不足仅仅因为一大堆东西被移到了废纸篓,但实际上,这些东西都还存在在你的磁盘上。如果你很少清空废纸篓,赶紧在废纸篓图标上右击并选择「清空废纸篓」吧。
5、使用“CleanMyMac”软件来清理空间
以上一个方法是不能完全清理Mac中的垃圾的,如果需要完全清理Mac中的垃圾,则需要专业的Mac清理工具。CleanMyMac是一款非常有名的Mac磁盘清理软件,可以帮助你自动扫描你的Mac,系统垃圾、iPhoto垃圾、邮件附件、iTunes垃圾、废纸篓、大型和旧文件,按照你的意愿来执行删除操作,CleanMyMac自带的实用工具其中的卸载器功能也是非常实用,可以帮助Mac用户完全卸载不需要的应用程序,不残留,更加有效地释放磁盘空间。点击下载CleanMyMac
上面就是关于macbook清理内存的图文教程啦,有需要的网友可以按照上面的方法来处理哦。
iTunes中按Shift+恢复与Shift+更新区别在哪里
清理办法:
退出并重新开启应用程序:
像 Safari 浏览器,Chrome 浏览器,Photoshop 等许多其他的应用程序,它们在运行时都会创建大量的临时缓存文件。
如果你很长一段时间后还没有退出过这些应用程序,这些缓存的文件将不断继续增长,而且它们一般都不会被清除(直到应用程序被退出);
2. 重新启动 Mac、安装系统更新:
虽然我们很少重启 Mac 电脑,但是我还是要指出,重新启动 Mac 电脑可以释放出可观的磁盘可用空间。重新启动 Mac 电脑可以刷新系统缓存,清理一些应用程序的缓存,安装系统更新,也许更显著的是清除这两项:虚拟内存交换文件(Swapfile)和睡眠镜像文件(Sleepimage)。
如果你很少重启你的 Mac 电脑,这两者可以变得非常大。当一台 Mac 电脑重新启动时,这两个文件将被清除,在下面的例子中,这两个临时文件占用了 21 GB 的磁盘空间。所以定期重新启动你的 Mac 电脑可以取回这些磁盘空间,并且安装好更新;
3. 清理“下载”文件夹:
“下载”文件夹可谓是“臭名昭著”。我平时一般不怎么在意,听之任之了一阵子时间后,这一文件夹内的东西会非常多。转到你的相应文件夹(~/Downloads 目录),将文件按照占用磁盘空间大小排序,然后将不需要的文件通通删除吧。
所以希望Mac用户你养成一个好的习惯:管理“下载”文件夹。一般来说,安装完毕应用程序后,删除安装的 .dmg 文件;解压缩文件完成后,删除原来的压缩文件,经常性地存档平时的文件;
4. 清空废纸篓:
听起来很明显的,对不对?但这一点也很容易忘记。废纸篓经过一段时间的「成长」便会不断「壮大」,有时 Mac 电脑的硬盘驱动器磁盘空间不足仅仅因为一大堆东西被移到了废纸篓,但实际上,这些东西都还存在在你的磁盘上。如果你很少清空废纸篓,赶紧在废纸篓图标上右击并选择「清空废纸篓」吧;
iTunes中按Shift+恢复与Shift+更新区别为:升级不同、个人文件不同、设备不同。
一、升级不同
1、Shift+恢复:Shift+恢复在升级到最新版本的同时,将重装所有的系统设置。
2、Shift+更新:Shift+更新在直接升级到最新版本的同时,保留已有的系统设置。
二、个人文件不同
1、Shift+恢复:Shift+恢复后,设备内的个人文件将被删除,需要重新导入。
2、Shift+更新:Shift+更新后,设备内的个人文件将被保留,通过备份可一键恢复。
三、设备不同
1、Shift+恢复:Shift+恢复适合无论是否越狱的设备。
2、Shift+更新:Shift+更新适合非越狱的设备或者虽然已经越狱,但升级的版本跨度不大。
声明:本站所有文章资源内容,如无特殊说明或标注,均为采集网络资源。如若本站内容侵犯了原著者的合法权益,可联系本站删除。