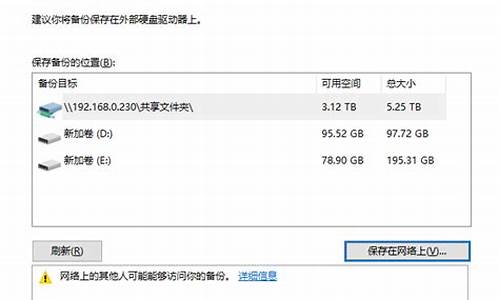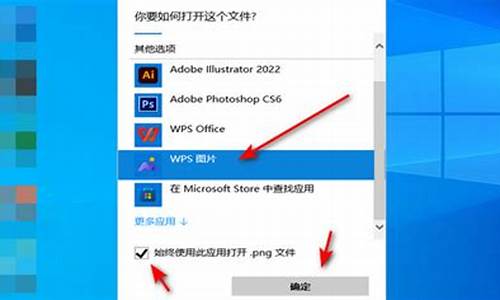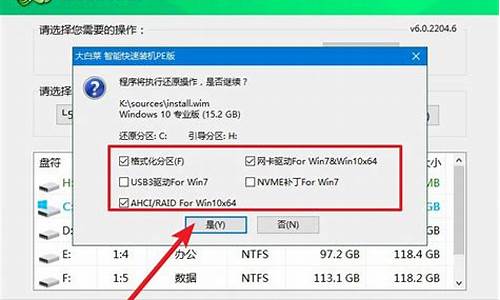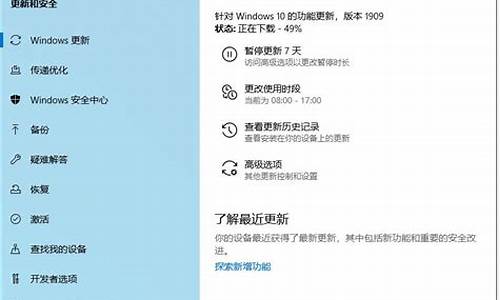min7电脑系统加密-w7系统怎么加密
1.如何给win7系统文件夹加密
2.win7系统文件加密及其证书问题怎么解决?
3.win7系统加密电脑硬盘怎么操作
如何给win7系统文件夹加密

现在大家都习惯把重要文件保存在电脑里面,为了确保关键数据的安全,一般都会给文件夹设置密码,网上关于给win7系统文件夹加密的方法有多种多样,如Windows系统自带的加密功能,或者是用第三方的加密软件进行操作等等,接下去和大家图文详解一下加密方法。
win7文件夹如何加密?
其实,win7文件夹的加密方法大致可以分为三种:
1、文件夹属性加密功能
2、压缩软件加密功能
3、第三方加密软件
win7系统文件夹加密方法图文详解方法一:文件夹属性加密功能
1、右键点击需要加密的文件夹,打开“属性”。
2、打开属性后,在“常规”选项卡中点击“高级”。
3、此时会弹出高级属性的窗口,勾选“加密内容以便保护数据”,并点击“确定”,回到加密文件属性后点击“确定”。
4、之后,桌面右下角会闪烁,就会出现如下图所示的提示窗口。
5、回到桌面,继续点击右下角任务栏中的网络图标,点击打开密钥
6、随后继续点击“现在备份”。
7、然后,点击“下一步”。
8、格式设置页面中,默认选项,点击“下一步”。
9、此时会弹出“证书导出向导”,输入并确认密码,接着点击“下一步”。
10、点击“浏览”,选择指定要导出文件名的所在位置,选择完毕点击“下一步”。
11、最后,点击“完成”,证书导出成功,注意要保存好证书和要记得密码哦,至此win7文件夹加密成功
方法二:压缩软件加密功能
1、鼠标右击要加密的文件夹,选择“添加到压缩包”。
2、随后,在弹出的面板里设置密码,注意勾选“加密文件名”,并输入加密密码,点击“确定”就可以完成win7文件夹的加密了,非常简单。
3、最后,如果你要打开加密文档,就要先输入密码了。另外,你还可以往加密文档里面直接拖动添加文件。
注意事项:
1、设置时最好勾选“加密文件名”。
2、选择“压缩等级”为“仅存储”,这样在处理加密文件包。
3、加密文件后,把源文件删除,并清空垃圾箱,注意备份,以防加密文件损伤,导致资料丢失。
方法三:第三方加密软件
1、网上搜索下载文件加密软件,下载安装并打开,在主界面你可以看到清晰的功能布局,直接进入“保护”窗口。
2、在保护窗口中,点击软件左侧的“加密文件夹”按钮,此时会跳出需要加密文件夹的选择窗口,在这窗口中找到需要加密的文件夹,然后确定。
3、在输入密码窗口中,两次输入相同的密码,然后设置文件夹加密方式,这里我们选择“闪电加密”,然后点击确定。
4、加密成功后,大家可以看到软件列表中显示出被加密文件夹的信息,此后,要想使用这个文件夹就需要输入验证密码进行解密才行了。
5、最后,我们再次查看护密文件夹加密软件界面中,你可以清晰看到所有加密文件的状态,以及进行解密管理,使用方便。另外,你还可以根据自己的需要,进行其他形式的加密,比如说磁盘加密、U盘加密、移动硬盘加密、文件伪装等等。
其实除了以上的3种加密方法之外,你还可以通过另外一种方法达到保护数据的效果,比如说隐藏的文件夹:鼠标右击,需要隐藏的文件夹属性,在“属性”面板上点击“隐藏”,然后点击“确认”,就会发现电脑文件夹不见了。
如果要找出这个文件夹的话,只需要:进入“控制面板\外观和个性化\文件夹选项”页面,找出”显示隐藏的文件、文件夹和驱动器“选项,点击“确认”就可以了。
以上就是给win7系统文件夹加密的三种方法,大家可以任意选择其中一款,只要合适自己的方法进行操作就可以了。
win7系统文件加密及其证书问题怎么解决?
从windows 2000开始,微软为我们提供了一个叫做EFS的加密功能,通过该功能,我们可以将保存在NTFS分区上的文件加密,让别人无法打开。虽然该功能已经面世很长时间了,不过很多人因为对这个功能不了解,导致了很多数据丢失的情况发生。\x0d\ \x0d\ 什么是EFS加密\x0d\ \x0d\ 其实从设计上来看,EFS加密是相当安全的一种公钥加密方式,只要别人无从获得你的私钥,那么以目前的技术水平来看是完全无法破解的。和其他加密软件相比,EFS最大的优势在于和系统紧密集成,同时对于用户来说,整个过程是透明的。例如,用户A加密了一个文件,那么就只有用户A可以打开这个文件。当用户A登录到Windows的时候,系统已经验证了用户A的合法性,这种情况下,用户A在Windows管理器中可以直接打开自己加密的文件,并进行编辑,在保存的时候,编辑后的内容会被自动加密并合并到文件中。在这个过程中,该用户并不需要重复输入自己的密码,或者手工进行解密和重新加密的操作,因此EFS在使用时非常便捷。\x0d\ \x0d\ 完全支持EFS加密和解密的操作系统包括Windows 2000的所有版本、Windows XP专业版(Professional)、Windows Vista商业版(Business)、企业版(Enterprise)和旗舰版(Ultimate)。Windows Vista家庭基础版(Home Basic)和家庭高级版(Home Premium)只能在有密钥的情况下打开被EFS加密的文件,但无法加密新的文件。\x0d\ \x0d\ 为了向你介绍EFS加密功能的使用,下文会以Windows Vista旗舰版中的操作为例进行说明,同时这些操作也适用于Windows Vista商业版和企业版。其他支持EFS的Windows操作系统在细节上可能会有所不同。\x0d\ \x0d\ EFS加密和解密\x0d\ \x0d\ 文件的加密和解密是很简单的,我们只需要在Windows管理器中用鼠标右键单击想要加密或解密的文件或文件夹,选择“属性”,打开“属性”对话框的“常规”选项卡,接着单击“高级”按钮,打开“高级属性”对话框。\x0d\ \x0d\ 如果希望加密该文件或文件夹,请选中“加密内容以便保护数据”;如果希望解密文件或文件夹,请反选“加密内容以便保护数据”,然后单击“确定”即可;如果选择加密或解密的对象是一个包含子文件夹或文件的文件夹,那么单击“确定”后,我们将看到“确认属性更改”对话框。\x0d\ \x0d\ 在这里,我们可以决定将该属性更改应用给哪些对象。例如,如果希望同时加密或解密该文件夹中包含的子文件夹和文件,可以选择“将更改应用于此文件夹、子文件夹和文件”;如果只希望加密或解密该文件夹,则可以选择“仅将更改应用于此文件夹”。\x0d\ \x0d\ 默认情况下,被加密的文件或文件夹在Windows管理器中会显示为绿色,提醒我们注意。如果不希望使用这一特性,那么可以按照下列方法更改默认设置:\x0d\ 1. 打开“计算机” “我的电脑”,如果是Windows Vista,请按下Alt键,打开菜单栏。\x0d\ 2. 在菜单栏上依次单击“工具” “文件夹选项”,打开“文件夹选项”对话框,打开“查看”选项卡。\x0d\ 3. 在高级设置列表中,取消对“用彩色显示加密或压缩的NTFS文件”这个选项的选择。\x0d\ 4. 单击“确定”。\x0d\ \x0d\ 证书的备份和还原\x0d\ \x0d\ 很多人使用EFS加密的时候都吃了亏。上文已经介绍过,EFS是一种公钥加密体系,因此加密和解密操作都需要证书(也叫做密钥)的参与。例如很多人都是这样操作的:在系统中用EFS加密了文件,某天因为一些原因直接重装了操作系统,并创建了和老系统一样用户名和密码的帐户,但发现自己之前曾经加密过的文件都打不开了。\x0d\ \x0d\ 如果仅仅是设置过NTFS权限的文件,我们还可以让管理员获取所有权并重新指派权限,但对于EFS加密过的文件,那就一点办法都没有了,因为解密文件所需的证书已经随着系统重装灰飞烟灭,在目前的技术水平下,如果要在缺少证书的情况下解密文件,几乎是不可能的。\x0d\ \x0d\ 所以要安全使用EFS加密,一定要注意证书的备份和还原,很多人正是因为不了解这个情况而吃亏。好在从Windows Vista开始,当我们第一次用EFS加密功能加密了文件后,系统会提醒我们备份自己的证书,而且操作也相对比较简单。\x0d\ \x0d\ 下文会从证书的备份和还原两方面介绍如何在Windows XP和Windows Vista下进行操作。\x0d\ \x0d\ 需要注意的是,每个人的证书都只有在这个人第一次用EFS加密了文件的时候才会自动生成,新创建的用户,如果还没有加密过文件,是不会有证书的。因此我们应当先加密一些临时文件,并立刻将证书备份起来,以便日后需要的时候还原。\x0d\ \x0d\ 在Windows XP中,如果想要备份证书,可以这样操作:\x0d\ \x0d\ 1. 打开“开始”菜单,单击“运行”,打开“运行”对话框,输入“certmgr.msc”并回车,打开证书控制台。\x0d\ \x0d\ 2. 在“证书控制台”窗口左侧的树形图中依次展开到“证书当前用户” “个人” “证书”,随后在右侧窗格中会看到当前用户所有的个人证书。\x0d\ \x0d\ 3. 这里需要注意,如果你还进行过其他需要证书的操作,例如访问加密网站,或者使用网络银行系统,这里可能会出现多个证书。我们需要的是“预期目的”被标记为“加密文件系统”的证书,在备份的时候记得不要选错了。\x0d\ \x0d\ 4. 找到要备份的证书后,在该证书上单击鼠标右键,指向“所有任务”,选择“导出”,这将打开“证书导出”向导。\x0d\ \x0d\ 5. 在向导的第一个界面上单击“下一步”,随后向导会询问是否导出私钥。因为我们需要备份该证书,方便日后恢复系统时解密文件,因此这里一定要选择“是,导出私钥”,然后单击“下一步”。\x0d\ \x0d\ 6. 随后可以看到“导出文件格式”对话框。\x0d\ \x0d\ 因为是用于加密文件系统的证书,因此证书的格式不可选择,使用默认选项即可。但这里要介绍另外一个选项“如果导出成功,删除密钥”。选中该选项后,系统会在成功导出证书后自动将当前系统里的密钥删除,这样加密的文件就无法被任何人访问了。为什么要这样做?对于安全性要求较高的文件,我们可以把导出的证书利用U盘等移动设备保存并随身携带,只在需要的时候才导入到系统中,平时系统中不保留证书,这样可以进一步防止他人在未经授权的前提下访问机密数据。设置好相应的选项后单击“下一步”。\x0d\ \x0d\ 7. 随后我们需要为证书设置一个密码。注意,这个密码需要在导入证书的时候提供,并且为了安全,建议和自己的帐户密码设置不同。输入好密码后单击“下一步”。\x0d\ \x0d\ 8. 接着单击“浏览”按钮,为导出的证书选择一个保存路径和名称,并单击“下一步”。\x0d\ \x0d\ 9. 复查所有设置,如果觉得一切无误,就可以单击“完成”按钮,完成导出操作。\x0d\ \x0d\ 在Windows Vista中,如果想要备份证书,可以这样操作:\x0d\ \x0d\ 1. 在Windows Vista中,当一个用户第一次使用EFS加密文件或文件夹后,系统通知区域很快就会显示一个图标,并用气泡通知提醒用户注意备份自己的密钥(如果第一次加密文件时没有理会这个提示信息,那么以后每次登录系统后都可以看见,或者也可以直接运行certmgr.msc,按照上文介绍的Windows XP中的步骤操作)。\x0d\ \x0d\ 2. 单击该通知后,可以看到“加密文件系统”对话框,在这里我们有不同的操作可以选择。\x0d\ \x0d\ 3. 因为我们的目的是备份EFS加密证书,因此直接单击“现在备份(推荐)”,随后可以打开证书导出向导。\x0d\\x0d\ 导出的证书要记得保存在安全的地方,同时保险起见最好在不同地方保存多个副本。
win7系统加密电脑硬盘怎么操作
你们对win7系统加密电脑硬盘熟悉吗?不清楚的话可以学习一下,下面就是。
1、下载文件夹只读加密专家;
2、打开软件,点击软件下方的添加磁盘;如图所示:
3、在弹出的窗口里选择要加锁的磁盘,点击确定;如图所示:
4、点击普通用户权限设置,点击添加用户。在弹出的页面设置普通用户账户和密码,以及设置不同的权限,然后点击确定;如图所示:
5、然后点击高级选项,选择加密强度;如图所示:
6、点击立即加密,设置加密磁盘的密码,点击加密,加密完成;如图所示:
win7系统|
声明:本站所有文章资源内容,如无特殊说明或标注,均为采集网络资源。如若本站内容侵犯了原著者的合法权益,可联系本站删除。