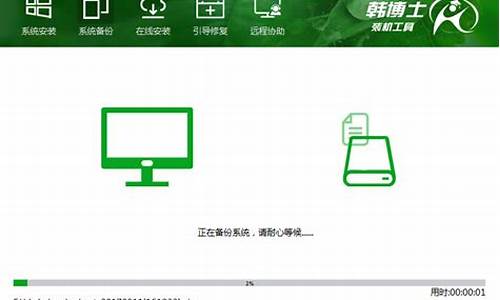电脑系统文件启动项设置在哪里-电脑系统文件启动项设置
1.win10系统开机启动项设置
2.开机启动项怎么设置
3.如何在U盘启动或UEFI启动模式下设置Windows系统启动项
win10系统开机启动项设置

win10系统开机启动项怎么设置?很多win10用户在开机的时候发现开机速度变得很慢,这是因为开机启动项过多,影响电脑的开机速度,我们可以通过禁用或者删除掉某些开机启动项来提高电脑的'开机速度,下面我就为大家介绍win10系统开机启动项设置方法。
win10系统开机启动项设置1添加开机启动项:
1、按下Win+R组合键打开运行窗口,输入:%USERPROFILE%AppDataRoamingMicrosoftWindowsStart MenuProgramsStartup 点击确定。
2、将需要开机自动运行的任意东西,程序、文件夹都可以,复制到该文件夹中即可实现开机自动运行。
删除开机启动项:
1、右键点击任务栏,然后启动任务管理器;
2、切换到启动选卡;
3、在下面将不需要开机启动的程序上单击右键,选择禁用即可。
win10系统开机启动项设置21、首先按键盘的“win键“,出现工具框后,点击左下角位置的“设置”,出现新的工具框后再进行下一步操作。
2、进入到“设置”的界面后,点击第二行第一个选项“应用”,进入到新的界面后再进行下一步操作。
3、进入到“应用”的设置界面后,点击左侧工具栏中的最后一项“启动”,进入新的界面后再进行下一步操作。
4、进入“启动项”的设置界面后,将可开机自启的应用后方的开关开启该应用就会开机自启,开关关闭则反之。
开机启动项怎么设置
开机启动项怎么设置:
1、设置开机启动项需要下载电脑管理软件。
2、点击下方“启动项”选项。
3、选择开机需要禁用的项目并点击状态与操作栏将其禁用。
如何在U盘启动或UEFI启动模式下设置Windows系统启动项
如何在U盘启动或UEFI启动模式下设置Windows系统启动项?
在使用电脑进行一些系统维护或修复工作时,我们需要通过U盘启动或UEFI启动模式来进入系统。当我们需要在这些模式下使用Windows系统时,我们需要进行相应的设置。
一、在U盘启动模式下设置Windows系统启动项
1.首先,将WinPE或其他系统重装盘的镜像文件,制作为启动U盘。具体操作请参照制作WinPE启动U盘的方法。
2.将制作好的启动U盘插入到电脑的USB口上,重启电脑,在BIOS中打开U盘启动模式。
3.此时,电脑会启动U盘中的系统,将会看到类似于WindowsPE界面的环境。
4.在WindowsPE环境中,按下“Win+R”键,打开运行对话框,输入“cmd”命令,打开命令行窗口。
5.在命令行窗口中,输入“diskpart”命令,打开磁盘分区工具。
6.输入“listdisk”命令,列出当前计算机上存在的所有硬盘。
7.找到需要设置启动项的硬盘,输入“selectdisk0”命令,选择该硬盘。
8.输入“listpartition”命令,列出该硬盘上的所有分区。
9.找到Windows系统的分区,输入“selectpartition2”命令,选择该分区。
10.输入“active”命令,设定该分区为活动分区。
11.输入“exit”命令,退出磁盘分区工具。
12.重启电脑,进入BIOS,将硬盘启动项设置为Windows系统分区。
13.重新启动电脑,此时Windows系统就能够正常启动了。
二、在UEFI启动模式下设置Windows系统启动项
1.将UEFI启动模式设置为开启。
2.在BIOS中找到“Boot”选项卡,选择“BootOptionPriorities”。
3.在“BootOptionPriorities”中,找到需要设置的硬盘和分区。
4.将Windows系统的分区设置为最高优先级,确定保存设置并退出BIOS。
5.重新启动电脑,此时Windows系统就能够正常启动了。
总结:
以上就是在U盘启动或UEFI启动模式下设置Windows系统启动项的方法,只要按照以上步骤进行操作即可。在遇到系统崩溃或启动问题时,这些方法可以很好地帮助用户修复系统问题。
声明:本站所有文章资源内容,如无特殊说明或标注,均为采集网络资源。如若本站内容侵犯了原著者的合法权益,可联系本站删除。