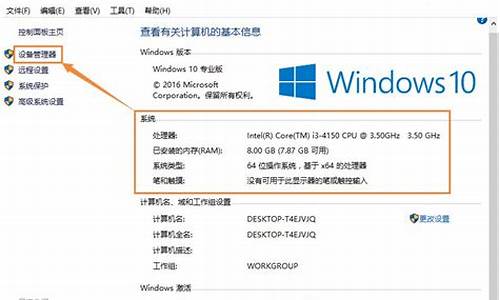芯片坏了能不能读取程序-芯片损坏怎么打开电脑系统
1.笔记本电脑图像与损坏,无法进入系统怎么办
2.主板BIOS损坏后该怎么办?
3.电脑系统坏了,该怎么修?
4.电脑开机进不了系统怎么办
笔记本电脑图像与损坏,无法进入系统怎么办

系统停止在启动界面、系统瘫痪、崩溃或者蓝屏的修复方法:
1、开机不断点击F8键,进入系统操作选单,选“最后一次正确配置”,重启电脑,看能否解决。
2、开机不断点击F8键,进入系统操作选单,选“安全模式”,如能成功进入,依次单击“开始”→“所有程序”→“附件”→“系统工具”→“系统还原”,出现“系统还原对话框”,选择“恢复我的计算机到一个较早的时间”。 这样可以用Windows系统自带的系统还原功能,还原到以前能正常开机的时候一个还原点。(如果有的话)
3、用系统安装光盘盘,放入光驱,重启电脑,进入光盘安装系统状态,等到启动界面闪过后,不要选安装系统,而是选修复系统,对目前系统进行修复(可能会运行很长时间,2-4小时都可能),耐心等待修复完成,看看是否能解决问题。
如以上3个方法都无效,只能重装系统。
建议你用”电脑店超级U盘启动盘制作工具V6.2(UEFI启动体验版)“制作U盘启动盘或者光盘启动盘来安装操作系统。
为了顺利安装系统,不会中途卡机和当机,你必须先把你的所要安装系统的分区进行格式化,如果硬盘内有一两个系统恢复和保护性分区,它会阻止安装非本机OEM的系统,解决方法:就是彻底删除系统分区,并删除所有恢复性或保护性的小分区(一般大小为100--500M),再安装系统。
最流行的的系统安装方法:用U盘做成系统启动安装盘
首先要下载一个操作系统镜像文件
可以在下面下载Windows各版本的操作系统,里面还有详细的电脑系统安装教程,:
下载你所需系统镜像文件(一般格式为:ISO)。
具体方法:
准备好一个等于或者大于4GB的U盘,先完成格式化。
a、从电脑店U盘工具官方网站u.diannaodian (前面加:://)-下载”电脑店超级U盘启动盘制作工具V6.1(UEFI启动体验版)“。
b、运行程序之前请尽量关闭杀毒软件和安全类软件(本软件涉及对可移动磁盘的读写操作,部分杀软的误报可能会导致制作失败!)下载完成之后Windows XP系统下直接双击运行即可,Windows Vista或Windows7/8系统请点右键以管理员身份运行。
U盘启动安装盘的具体制作:
1. 默认模式:
默认模式1.1:打开主程序,插入U盘/SD卡等可移动设备,在磁盘列表里会自动列出当前电脑中所有的可移动磁盘的盘符、型号、容量等信息。
默认模式1.2:选择你要制作启动的可移动磁盘,启动模式USB-HDD或USB-ZIP可选,默认用USB-HDD模式。(chs模式主要针对某些不能检测的Bios,一般不需要勾选此项!如果你想把U盘剩余部分转成NTFS格式可以勾选NTFS选项,注意:格式化成NTFS会影响U盘启动部分功能的使用,除非需要存储超过4G的单文件,否则不建议勾选此项!)
默认模式1.3:尽量退出杀毒软件和安全类软件以免制作失败,点击“一键制作启动U盘”按钮,程序会提示是否继续,确认所选U盘无重要数据后点是开始制作.
(注意:使用电脑店U盘启动盘制作工具2.0以及之前版本制作过的U盘如果制作失败请先执行初始化U盘)
默认模式1.4:制作过程根据电脑配置和U盘芯片的不同耗时长短也不同,请耐心等待。制作完成后正确设置电脑BIOS即可从U盘启动了。为了验证U盘启动制作是否成功,可以运行模拟启动。
注:模拟启动仅供测试U盘启动是否制作成功,不可用于测试内部DOS和PE系统。
2. ISO模式:
ISO模式2.1:切换到ISO模式或者直接点击主程序左上角的ISO制作,程序会切换到ISO制作界面。
ISO模式2.2:点击“一键制作启动U盘”按钮后程序会在“D:\电脑店ISO\”文件夹下创建DND.ISO镜像。
ISO模式2.3:打开ISO模式的一键制作启动U盘,点击ISO模式里的按钮,按照图中推荐选项进行选择,最后点击写入按钮等待写入完成。(如需刻录光盘,点击“刻录光盘”按钮进行刻录操作!)
注:ISO模式同样支持将Win7或者Win8系统镜像写入U盘做成系统安装盘。
按以上步骤制作好U盘的系统安装盘,即可安装Win7或者Win8系统了。
小注:
把U盘设置为第一启动顺位设备的方法1:
开启电脑,根据开机的时候,刚一闪过的第一次开机画面,在屏幕下方显示的白色提示文字,一般是出现“DEL”,那么按下 “del(delete)”键;如果是别的,根据提示可以尝试按F2、F8、F10、F12等等,就可以进入BIOS 。因为各种型号的电脑根据主板的不同,BIOS设置也略有不同,你先在里面菜单里找到带有“BOOT”字样的这一大项,然后进入细项,选择里面的,First Boot:这个的意思就是电脑启动的第一引导驱动,就在这里选择(用上下箭头,或者屏幕下方有英文提示)”USB“字样的设备,然后按F10保存后重新启动,当电脑重启后,里有可以支持的U盘启动盘时,会在屏幕上面显示进入U盘的系统安装界面。
把U盘设置为第一启动顺位设备的方法2:
开启电脑,根据开机第一个启动画面,在电脑最下方的显示的提示,不停地F9(也可能是F2或者F12),可进入快速启动设备选择项菜单,在菜单里选择:”USB“字样的设备,也可进入U盘启动引导。(进入步骤同方法1)
通过U盘安装系统的过程基本是傻瓜式的,按照系统安装界面的提示步骤一步步执行即可,很简单,亦不在此赘述。)
最后,如果重装系统之后,还是出现此种故障,那就是你的电脑硬件有问题了。
一般是:主板、内存或者显卡坏了 都可能造成此种故障。请去电脑店找专业人士检查维修。
主板BIOS损坏后该怎么办?
根据BIOS的不完整程度,可以分别取不同的方案。根据电脑系统启动硬件的进展情形可以判断BIOS的完整程度。方案一,自启动软盘拯救适合BIOS中的BOOT BLOCK基本引导记录未被破坏时的情形。在开机时如果软驱的自检灯能亮,这是好兆头。待软驱灯熄灭后按回车键,软盘若再一次有读盘的动作,那么就可以判断BOOT BLOCK没有被破坏。如果是这种情况,拯救行动就简单得多了,取的拯救方案是用系统软盘启动并自动进入BIOS升级程序的方法。具体作法是:准备一张带系统的软盘,把用于BIOS升级的两个文件(一个是BIOS擦写程序如AWDFLASH.EXE,另一个是待写入的BIOS文件XXXXXXXXX.BIN)拷入此盘中,然后在AUTOEXEC.BAT批处理文件加入执行升级的命令,如AWDFLASH XXXXXXXX.BIN /Py/Sn/Cd/Cp。准备好后,将这张盘放入软驱,重新启动电脑,在软驱读盘开始后,等待软驱自动工作几分钟,然后再启动微机,你所期待的开机画面就跃然屏上,主板BIOS拯救大功告成!方案二,热插拔法适合于第一种方法失败之后的情形。高版本的AWDFLASH.EXE在更新BIOS firmware时,会连BOOT BLOCK一起更新。所以若升级不成,你的主板BIOS多半会被彻底地破坏。如果碰到这种情况,就只能用热插拔的方法。重要的是找一台主板完全相同的能正常启动的微机,然后在关机状态下:1. 拔起所有遮挡在BIOS芯片上方的扩展卡,使BIOS芯片完全暴露出来(DOS下的启动多半与这些卡无关)。2. 小心地用小扁口螺丝刀等工具撬起BIOS芯片。注意要慢慢地两端平衡地撬,以防将芯片的引脚折断。3. 将BIOS芯片完全拔出插座之后,仔细检查管脚有无弯折,如有,将它们掰正。然后再将其插回插座,但注意不要插得太紧,保证完全接触就行。下面转入热插拔操作。4. 开启电脑,进入纯DOS状态。转入存放有BIOS Firmware数据文件和BIOS刷新软件的目录,输入更新BIOS Firmware的命令,如AWDFLASH XXXXXXXX.BIN /Py/Sn/Cd/Cp(XXXXXXXX.BIN为Firmware文件名),但此时不要敲回车键。5. 拿住芯片没有引脚的两端,小心地快速拔起BIOS芯片。6. 将受损的BIOS芯片插入主板上的BIOS插座,这回可以将BIOS芯片插得紧一些,千万注意不能使引脚短路,也不要将芯片插反,应注意缺口的方向。如果插反了就会烧毁BIOS芯片。7. 按下等待已久的回车键,Firmware更新开始。等待写入结束,你的BIOS也就被修复了。8. 如果你找不到一块同样的主板,只能找到一块其它的可以正常工作的主板,也可以试着用类似的方法重写BIOS,但要屏蔽掉BIOS版本和主板不一致的检查,方法是在执行程序后加参数,比如Award擦写程序的参数是:AWDFLASH XXXXXXXX.BIN /PY。方案三,找厂家更换找厂家更换一个新的BIOS芯片,这是最易想到的方法,但可能也是最困难的方法。厂家在哪里?厂家有这种老主板现成的BIOS吗?跑这一趟合算吗?这些都是问题。经常到你的主板厂商的网址上看一看是有益的,一是可以了解升级的信息和下载升级文件,二是可以查找或询问到离你最近的服务代理处。当然重要的是要买有实力厂家的产品。
电脑系统坏了,该怎么修?
系统坏了怎么修复受损系统如何修复
很多时候我们会发现自己的系统问题越来越多,如果将就使用,那系统运行效率肯定不会很高,甚至还无法正常运行,如果选择重新安装系统,那不但麻烦不说,而且还会耗费很长的等待时间。其实,当Windows系统一旦遇到无法启动或者运行出错的故障时,我们不妨使用下面的六项措施,来快速而有效地“急救 ”受损的Windows系统,说不定能收获奇效!
1、最后一次配置
Windows2000以上版本的操作系统,每次成功启动之后都会对系统注册表进行自动备份,一旦我们发现Windows系统本次不能正常启动时,那多半是我们上一次对系统进行了错误的操作或者对某些软件进行了错误的安装,从而破坏了系统注册表的相关设置。此时,我们可以尝试使用上一次成功启动时的配置来重新启动一下计算机系统:只要在重新启动系统的过程中,及时按下F8功能键,调出系统启动菜单,然后选中“最后一次正确的配置”项目,这样的话 Windows系统说不定又能启动正常了。
2、修复系统文件
如果Windows系统的某些核心文件不小心被损坏的话,那么即使使用“最后一次配置”,Windows系统也很难保证就能启动正常。如果 Windows系统只是有少量的系统文件受损的话,那我们不妨借助Windows系统内置的C扫描修复命令,来尝试对那些已经遭受破坏的系统文件进行修复,一旦修复成功后,那Windows系统的启动又会恢复正常状态了。在修复受损系统文件时,只要依次单击“开始”/“运行”命令,在弹出的系统运行对话框中,输入字符串命令“sfc/scannow”,单击回车键后,该命令程序就会对系统每个角落处的系统文件进行搜索扫描,一旦发现系统文件的版本不正确或者系统文件已经损坏的话,它就能自动弹出提示界面,要求我们插入Windows系统的安装光盘,以便从中提取正常的系统文件来替代不正常的系统文件,从而达到修复系统文件的目的。要是系统修复操作成功的话,相信我们重新启动计算机系统时,就不会看到有什么不正常的现象了。
3、注销当前用户
如果Windows系统的受损部位只是由于安装了不恰当的软件,或者是对软件进行了不合适的设置引起的话,那么我们通常可以通过“注销当前用户 ”的方法,来对受损的Windows系统进行急救,因为软件对系统设置的影响往往只能限于当前登录的用户,一旦在当前用户状态下系统不能正常运行的话,我们完全可以注销当前用户,并以其他的用户重新登录系统,这样Windows一般又能恢复正常运行状态了。
在注销当前用户、换用其他用户登录系统之前,我们需要先打开系统的控制面板窗口,然后双击其中的“用户帐户”项目,再单击其后界面中的“添加”按钮,来重新创建一个新的登录帐号,同时为该帐号设置一个合适的访问密码,并将对应的帐号设置为超级管理员权限。
由于换用其他帐号登录Windows系统后,保存在当前用户目录下的一些重要数据可能就访问不到了,为此在注销用户之前,我们有必要打开系统的管理器窗口,找到当前帐号所对应的用户目录,例如要是当前登录系统的帐号为aaaa的话,那么系统默认的帐号目录应该为“C:\Windows\Documents and Settings\aaaa”,将该目录下面的一些重要数据全部备份到系统分区以外的其他分区目录中。
做好了上面的准备工作后,现在我们就能依次执行“开始”/“注销aaaa”命令,来将当前的登录帐号注销掉,然后重新用刚刚创建好的帐号登录 Windows系统;在用新帐号成功登录进Windows系统后,我们再把前面备份好的重要数据恢复到当前帐号所对应的新用户目录下面,这样的话受损 Windows系统就能恢复以前的正常运行状态了。
电脑开机进不了系统怎么办
选择系统界面,选择要安装的系统版本,点击右边的安装,等待系统下载安装完成,重启电脑。 将启动u盘插入需要重装的电脑,开机并连续按u盘,在系统启动菜单中选择带USB字样的选项并按enter,在系统启动菜单中选择带USB字样的选项并按enter。进入系统后,软件会自动打开搜索系统镜像,找到镜像,点击安装,等待安装,安装完成后拔掉u盘,点击立即重启,然后耐心等待系统安装,无操作。安装后,输入。将启动u盘插入电脑,打开,重启电脑,按bios启动快捷键进入bios界面,选择启动优先级#1选项,回车选择带USB字样的选项,按F10保存重启电脑,进入引导选项界面,选择PE选项进入系统。进入系统后,系统屋u盘软件会自动搜索系统镜像。找到镜像后,点击安装,就不需要更改安装界面了。单击开始安装,并选择系统界面。
声明:本站所有文章资源内容,如无特殊说明或标注,均为采集网络资源。如若本站内容侵犯了原著者的合法权益,可联系本站删除。