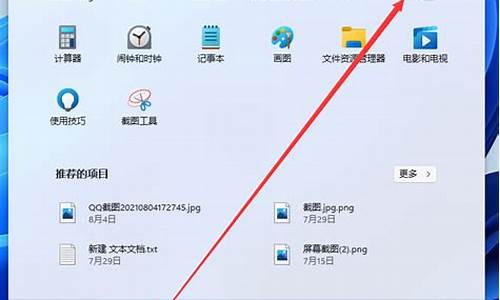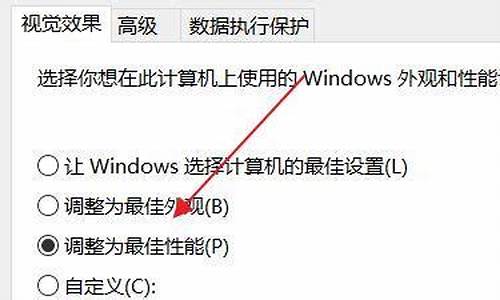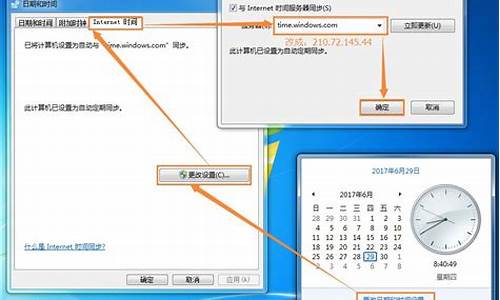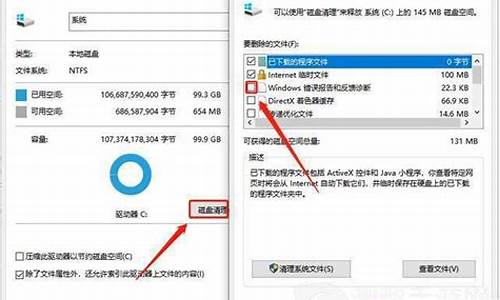恢复电脑原来系统-电脑系统印象恢复
1.电脑磁盘分区里面有个恢复分区是做什么用的?
2.win10重装系统后,怎么删除恢复分区
3.华硕Win7电脑进入bios后怎么恢复系统
4.win10电脑硬盘恢复分区是什么
电脑磁盘分区里面有个恢复分区是做什么用的?

恢复分区里面放置的都是系统的引导信息来的。如果有这个文件,可以推断电脑是GPT+UEFI启动的。
win10恢复分区是从Vista开始Windows系统中都内置了恢复环境(WinRE),其中包含一些恢复工具,相当于一个微型操作系统环境。恢复环境系统文件都存放在名为WinRE.wim的文件中,没错,这个恢复分区就是win10恢复分区,用来存放WinRE文件的。
在Win7中恢复环境与系统在同一分区,到了Win8中,为了保证恢复环境的可用性以及UEFI启动的特殊性,微软默认将其放在了系统保留分区中。于是系统保留分区就从之前Windows7中的100MB增大到了Windows8/Windows 8.1中的350MB,而且WinRE文件体积也增大了不少。到了Win10,WinRE的体积进一步增大,原保留分区已经容纳不下了,于是从Win7/Win8/Win8.1系统升级到Win10之后,(如果之前有保留分区)系统都会自动创建一个额外的分区来存储恢复环境。
你可能有印象,安装Win7系统的电脑在开机前按F8会进入高级启动选项,在这里点击“修复计算机”就会进入恢复环境。在Win8/Win8.1/Win10中,打开系统设置中的“高级启动”也会进入恢复环境。
win10重装系统后,怎么删除恢复分区
1、可以win+r打开运行菜单,输入cmd确认打开命令提示符。
2、在命令提示符下键入diskpart,然后按回车Enter键。
接着输入list disk并按回车Enter键,?会出现物理驱动器硬盘列表。
我的系统盘是那个小的固态硬盘,所以我选择磁盘1。
输入select?disk 1按回车Enter键;会提示选择了磁盘1.
输入 list partition按回车Enter键;会出现分区信息,我把D盘删除了,现在就剩下C盘1和恢复分区2。
3、输入选择分区以及要删除的恢复分区的编号,我这里的恢复分区编号是2。
输入select?partition 2按回车Enter键;?会提示选择了分区2 。
然后我们输入delete?partition? override按回车Enter键;就看到了成功删除恢复分区的提示。再到磁盘管理中看时,恢复分区已经没有了。这时还需要在磁盘管理中对C盘进行扩展把删除的分区分配到C盘。请查看我写的"WIN10系统盘不够用满了扩展系统盘C盘的方法"。
以上是小白一键重装系统的回答,一个专注重装系统的工具。
华硕Win7电脑进入bios后怎么恢复系统
电脑恢复系统,进入BIOS的目的只是设置启动设备。
电脑恢复系统,根据电脑的品牌、是否安装了一键备份还原工具、系统恢复工具的版本等,有多种方法:
如:有的品牌电脑,它在硬盘中隐藏了一个分区,把操作系统备份在这个隐藏的分区中,用户在必要的时候可以恢复系统。
用户也可以自己对操作系统进行备份,以便在必要时恢复系统。
如果出厂的电脑没有备份,或者自己没有对系统进行备份,那么是没有办法恢复的。
现以《OneKeyGhost》为例,具体方法是:
1、下载《OneKeyGhost》,在百度上输入OneKeyGhost搜索,有很多的可供下载。
2、解压后,打开软件,如下图:
3、选择还原分区(默认的是还原分区)。
4、当选择了还原分区后,系统会自动地选择路径最近的根目录上的镜像文件,如果磁盘中的镜像文件有多个,或者镜像文件在文件夹当中,那么,点击打开,打开所需要还原的镜像文件。
5、选择还原的分区,默认的是C盘,如果要把镜像文件还原在C盘,那么就不需要进行选择。
6、点击确定。
7、点击确定后,系统会自动关闭重启,进入到Ghost界面,如下图:
8、进入到Ghost界面以后,用户就不需要干预,直至Ghost成功后进入新系统的桌面。
注意事项:
进入到Ghost以后,千万不能强行关机,如果强行关机或者意外停电等情形,那么就造成新系统不能还原成功,旧系统不能启动,那时,就需要使用启动盘启动电脑后再进行还原系统了。
win10电脑硬盘恢复分区是什么
win10电脑硬盘恢复分区是什么?
在Windows操作系统中,恢复分区是一个特殊的分区,用于存储系统备份和恢复工具。该分区通常包含厂商预装的恢复工具和驱动程序,可以帮助您在系统崩溃或出现其他问题时恢复计算机。
如果数据不慎丢失,建议第一时间不要向里面读取和输入新的数据,您可以尝试使用一些数据恢复软件来恢复丢失的文件。以下是一些可能有用的数据恢复工具:
电脑端点击这里:嗨格式数据恢复大师
具体操作演示流程如下:
1、打开软件界面,点击需要恢复的功能设置选项
2、找到丢失文件的原存储位置,确认无误后,点击开始扫描功能按钮。
3、选择相应的文件类型、、等,预览并勾选此文件,最后点击“恢复”功能按钮。
4、等文件进度条恢复成功后,点击“打开”按钮,即可查看恢复成功的文件。
请注意,恢复文件的成功率取决于多种因素,如文件大小、存储设备类型和文件被覆盖的时间等。因此,如果您想要最大限度地提高恢复成功的机会,建议您尽快停止使用该设备,并在尝试恢复文件之前仔细阅读恢复软件的使用说明。
声明:本站所有文章资源内容,如无特殊说明或标注,均为采集网络资源。如若本站内容侵犯了原著者的合法权益,可联系本站删除。