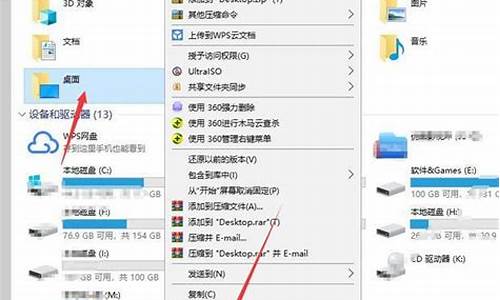系统坏了,c盘的资料怎么拷出来-电脑系统垮了c盘东西怎么保留
1.我把很多东西都存在电脑的C盘里了 可我现在想把它们移出来 但要把系统文件留下来 怎么做 啊
2.电脑,需要重装系统,怎么能把以前的东西保存下了呢?
3.电脑如损坏了系统哪个盘里的东西会保留
4.电脑C盘只保留系统文件.
5.电脑重新按过主板,桌面和c盘的东西可以保留么
我把很多东西都存在电脑的C盘里了 可我现在想把它们移出来 但要把系统文件留下来 怎么做 啊

我给你说个办法,不用搬C盘。搬C没用,你搬别的地方,东西还是没删。你下载一个魔方,然后有个系统瘦身。他会帮你的。另外就是手动了。C盘
用户
Windows
不要动。Program
files里
基本就是你下载的东西。
电脑,需要重装系统,怎么能把以前的东西保存下了呢?
1、重做系统之前将C盘有用的文档复制到D或者其他盘符中,重做系统过后在将文件复制回来即可。
2、可以利用软件管家的C盘搬家功能将C盘有用文件转移到其他分区。
3、在无法进入系统的情况下,可以选择U盘或者光盘PE系统,复制C盘文件到其他分区。
电脑如损坏了系统哪个盘里的东西会保留
看你是什么设置损坏了。如果只是内存坏了,或CPU坏了。
跟硬盘没关系,数据都可以保留。
如果是硬盘损坏了,那就找专业公司去恢复。要收钱的。大概70%的数据恢复成功率。
如果是操作系统坏了,不能进入系统。可以把硬盘放到别人的电脑上,作为从盘挂上,进行数据导出,也不会丢失数据。
如果只在本机操作,将C盘格式化重装系统之后,C盘的内容会丢失。
电脑C盘只保留系统文件.
现在的软件大部分用标准的Windows安装模式,用户只需双击Setup.exe文件即可轻松安装。不过,这样的安装方式也有一个弊病:很多程序在默认情况下都会安装到操作系统所在分区(绝大多数用户选择了C盘),因此过一段时间后,C盘的可用空间必然越来越小。也许在不知不觉中,你发现C盘只有几百兆甚至只有几十兆了!重新对硬盘进行分区和格式化固然可以,但操作起来太麻烦,而且会有诸多限制。大多数用户所希望的,应该是在保持原有系统和数据不被损坏的情况下,“消灭”磁盘空间不足的现象。在本文中,我们就一起来探讨一下磁盘空间释放的原则、方法与技巧。
要在装满数据的系统分区释放空间,最可行的方法当然是转移数据了。不过在转移数据之前,我们应该清楚系统分区里到底装了些什么,这些数据哪些是可以移动的,哪些是不可以移动的。因为贸然移动数据或文件,很可能会引起程序找不到路径或缺少必要的动态链接、数据库文件而出现非法操作。
一般来说,可移动的数据都是Windows或应用程序自身已经提供的选项——如Windows可以让你设置虚拟内存的保存位置、IE可让你设置缓存文件的保存位置,有些系统文件夹的路径设置隐藏在注册表里,需要手工修改或通过工具来改变。还有就是文档、邮件这些由应用程序产生的文件,一般都可移动。不可移动的文件相对要复杂一些,NTFS分区、用Windows自带压缩功能压缩过的文件分区通常有大量不可移动的数据,对这些分区的操作要十分谨慎小心。
转移可移动数据 为系统腾出空间
1. 把握转移数据的原则
尽量移动单个的、大容量的数据,这样腾出空间的效果显著,万一出错也容易查找原因。如果你移动的是包含众多子目录和多个文件的数据,不仅效果不明显,出了问题也不容易查找到底是移动哪些文件引起的。
2. 移动文件跟我来
(1)移动虚拟内存
在系统分区中,最大的可移动文件就是虚拟内存,它通常是系统物理内存的1.5倍。如果你是Windows 98/Me的用户,可以在系统选项中直接改变虚拟内存的设置。有关虚拟内存的设置方法相信各位大虾、小虾早已学会,在此不再多说。需要注意的是:修改系统虚拟内存后,一定要重新启动计算机修改才能生效;在Windows 2000/XP中,系统允许多个分区同时存在虚拟内存,因此,改变虚拟内存位置后,一定要选择虚拟内存原来所在的分区,再选择“无分页文件”单选按钮,最后单击“设置”按钮。
(2)关闭休眠文件
系统分区中的第二个大文件就是休眠文件。在默认状态下,休眠文件是放在Windows安装分区的,没有更改路径的选项。用户只能先禁止休眠功能,操作方法是:打开“控制面板”,然后双击“电源选项”图标,再选中“休眠”选项卡,清空“启用休眠”选项前的复选框,然后单击“确定”按钮退出即可,Windows会自动删除这个文件。当然,如果以后你需要启用休眠功能,只需在此页面中选中“启用休眠”选项前的复选框即可。
(3)转移临时文件
系统分区中第三大类文件是Windows及IE的临时文件。包括下载和浏览需要的缓冲区、打印任务生成的临时文件或者系统备份等等。我们可以在IE选项里移动IE临时文件夹,方法是:打开IE后,单击“工具”菜单下的“Internet选项”命令,再单击“常规”选项卡下的“设置”按钮,然后在打开的如图1所示的对话框中,单击“移动文件夹”按钮,在打开的“浏览”对话框中指定其他分区上事先建好的新文件夹即可。
接下来设置系统临时文件夹的存放路径。Windows 98用户如果将系统安装在C盘,那么临时文件默认存放在C:TEMP目录下,我们可以将AUTOEXEC.BAT文件中的“set temp=C: emp”改成“set temp=D: emp”(其中D: emp可以是硬盘分区上已存在的任意文件夹),这样就可以设置临时文件在D盘了。Windows 2000/XP用户可以打开“系统属性”、“高级”选项卡,再单击“环境变量”按钮,打开如图2所示的界面,先在“系统变量”窗口中用鼠标单击选中需要修改路径的变量(在本例中为“TEMP”和“TMP”两个变量),然后再单击对话框中部的“编辑”按钮(注意:单击该对话框上方窗口下面的“编辑”按钮,可以更改当前用户的变量保存位置,单击该对话框下方窗口下面的“编辑”按钮,可以修改所有使用该操作系统的用户的变量的保存位置)。设置完毕后单击“确定”按钮退出即可。
3. 移动程序请跟我来
(1)在Windows XP下移动程序
如果你是Windows XP的用户,那么移动程序是相当简单的事:单击“开始”、“所有程序”、“附件”、“系统工具”下的“文件转移和设置向导”命令,可以打开“文件转换和设置向导”。有关该向导的使用方法,大家可以在桌面上按下F1键,打开Windows XP的“帮助与支持”中心,在“搜索”后面键入“文件转换和设置向导”进行搜索即可。
(2)借助PartitionMagic移动程序
Windows 98用户完整安装PartitionMagic后,利用它的MagicMover工具可以非常方便地移动程序。单击“开始”、“程序”、“PowerQuest PartitionMagic”下的“MagicMover”命令打开MagicMover主界面,然后浏览列表框中的驱动器和文件夹,选择你想移动的应用程序。MagicMover会自动扫描所有的驱动器,自动分析你的选择,扫描完毕后,在“Select the destination folder”框中指明要把应用程序移动到哪里放置,确定新路径后按提示移动即可。在移动过程中,MagicMover会自动更新注册表,自动完成相关链接。移动完成后,MagicMover 将显示已执行的操作汇总信息,包括应用程序的名称和被移动文件的大小等等。
(3)使用诺顿工具包的卸载及恢复功能
诺顿工具包(Norton Utilities)是大家都非常喜爱的系统工具,我们可以使用它的CleanSweep工具来巧妙实现应用程序的转移,不需要再重新安装程序,当然应用程序的个性化设置也会保留。
在CleanSweep中选择“CleanUp”,单击“Uninstall Wizard”先进行卸载程序的操作。如图3所示,在程序列表中选择要卸载的程序,选中后单击“Next”按钮,此时程序会让你指定备份文件存放位置,默认是存放在Norton CleanSweep文件夹下的子文件夹“Backup”中。单击“下一步”按钮,CleanSweep会询问你是否要确认每一个要删除的项目,一般选择“NO”,单击“Next”按钮,在下一个窗口中单击“Finish”按钮开始进行程序的卸载及备份。
程序卸载完毕后,我们就可以利用它的恢复功能来转移程序了:在CleanSweep主界面中单击“Programs”按钮,选择“Restore Wizard”,程序会询问你是否希望恢复最后一次卸载的程序,选中“Yes”后单击“Next”,默认值为恢复刚删除的所有文件,单击“Next”按程序会提示用户如果有相同文件是否要覆盖,接受默认选项即可。接下来的一步比较关键:程序会询问用户是否将程序恢复到原来的位置。由于我们的目的就是移动应用程序,因此在如图4所示的界面中应该选择“No,let me Select the location”(不,让我自己选择位置)。
单击“Next”后,就可以在打开的对话框中选择程序恢复后的目标路径了!然后依次单击“Next”按钮,直至窗口中出现“Finish”按钮,单击该按钮后即开始了程序的恢复,恢复完成后再按提示删除程序的备份即可。至此,你选中的程序就被移动到了新的位置。
特别提示:推而广之,这种方法可用作往另一台电脑上移植一个程序:在“Back Wizard”的时候,将备份放到目标电脑上,在目标电脑装上CleanSweep后用“Restore Wizard”功能,按刚才介绍的方法恢复这个备份即可。注意目标分区中如果有同名的文件夹存在,应该改名后再进行恢复,否则原文件夹下的内容会被覆盖。
清除文件 调整分区
如果用户在移动了数据后磁盘空间依然不足,还有清除文件和调整分区最后两招。不过,这两种方法都有一定的危险性,建议用户最好不要用。
如果一定要用清除文件的方法,建议用“Windows优化大师”等优化软件来实现,注意在清除文件之前,一定要进行备份;如果想通过调整硬盘分区的方法来解决系统分区磁盘空间紧张的问题,建议使用“硬盘分区魔法师”来进行,不过它也存在与中文长文件名兼容性不太好、中途死机或调整后无法访问目录等情况,因此在使用之前一定要备份好数据和硬盘分区表。
为大家介绍了这么多移动数据的操作,虽然从理论上说工具软件会自动为我们完成,但我们也应该考虑到万一出错的补救。最好的办法当然是备份注册表、复制一份程序副本到其他分区,这样一旦出错可以直接将程序复制到原路径,再恢复注册表即可。
不过,最完美的办法是预先规划好硬盘的分区。如果硬盘空间充裕,安装Windows 98/Me时C盘应预留2GB空间;安装Windows 2000时C盘应预留4~5GB空间;安装Windows XP时C盘应预留6~7GB空间。一旦确定了分区方案后,应该及时备份硬盘分区表,尽量不要再做改变分区的操作。
可以参考一下 C盘以用空间会减少2-4G 还有查看下隐藏文件夹看哪个占空间最大没用了就删了!1
电脑重新按过主板,桌面和c盘的东西可以保留么
想要保存,任何文件可以保存的,先说一下除了c盘的其他盘的文件,你要是从装ghost版系统的话,那几肯定不会丢失的,要是从装安装版系统的话,在不从新分区,不格式盘的情况下是可以保存下来的。
现在开始说C盘,C盘的东西要想保存保存,最笨的方法就是把硬盘拿下来,装到其他的电脑上,把想要的文件复制到那台机子上,第二种方法,可以用U盘做一个启动盘,不过比较麻烦,具体做法我局部多说了。还有另一种方法,现在电脑店里有很多卖深度克隆的光盘,也就是ghost光盘,买一个带pe功能的,把光盘放入光驱,把BIOS设为cdrom,启动电脑会进入光盘,选择从pe进入,过一会就可以进入了,在C盘里,找到你要的文件,复制到其他地方就可以了。
声明:本站所有文章资源内容,如无特殊说明或标注,均为采集网络资源。如若本站内容侵犯了原著者的合法权益,可联系本站删除。