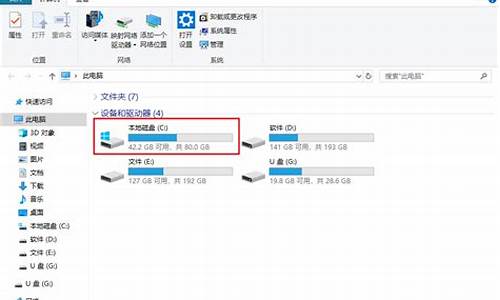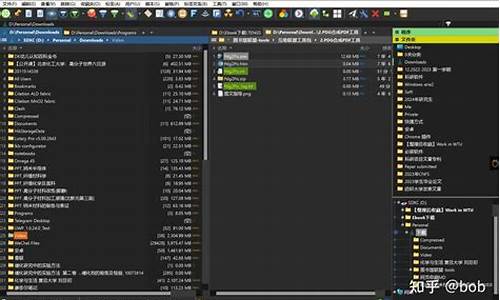电脑系统一键启动usb-一键启动电脑u盘
1.三星主板设置u盘启动的方法
2.惠普笔记本电脑按什么键进入u盘启动
3.惠普台式机u盘启动快捷键
4.hp电脑怎么进入u盘启动
5.索尼笔记本u盘启动快捷键是什么
三星主板设置u盘启动的方法

使用U盘装系统的方法有很多种,其中包括制作U盘启动盘、重装系统等等,在这里就不详细介绍了,三星主板如何设置u盘启动呢?首先将制作好的u盘插在电脑上,然后重启电脑就会进入到winpe系统当中。
在进入到Winpe以后首先是搜索电脑的一些基本信息的,而这个时候我们也可以通过一些比较简单易操作的方式来进行设置,比如我们可以通过下面的方法来进行一键启动。而进入到winpe系统以后呢,也并不是直接就可以对winpe系统下的功能进行使用,如果我们需要对一些比较重要的文件等进行恢复的话,那么还需要进入到winmount驱动程序才可以。
1、开机不停按F2键,进入BIOS设置界面。然后按F2键,进入BIOS主菜单。接着通过键盘上的左右方向键选择Advanced,再通过上下方向键选择第一项BOOT,再通过上下方向键选择Chipset,最后通过ESC键返回主菜单。如果是用笔记本电脑则通过上下方向键选择第一项Setup;如果是台式机则选择HardDisk。接着用上下方向键选择完成后,按ESC键返回主菜单(如图1)。
2、在BIOS设置界面中点击更改电脑的启动设置。然后点击Yes,接着会弹出一个对话框OK,然后就可以保存了。重启电脑后,就会进入u启动u盘启动盘安装电脑的界面,我们只需要选择HardDiskBootPriority(硬盘启动优先级),然后按下回车键确定就可以了。然后就可以看到你所选择的启动项了,将其移动到第一项,然后按回车键确定即可。最后我们可以看到你的电脑已经识别出了u盘,然后我们只需要点击OK就可以直接将其重启进去。
3、在弹出的界面中我们选择Exit(磁盘整理)后就可以按下回车确定进入磁盘整理程序了。出现如下界面,在Boot一栏中,选择1stBootDevice(笔记本电脑),在弹出的提示窗口中,选中Yes按回车确认即可,此时电脑会自动重启一次,在重启过程中如图所示操作。进入后系统会自动选择U盘启动盘为第一启动项,系统会自动重启一次。
4、然后电脑便进入了启动菜单界面。选择好第一个启动设备HKEY_LOCAL_MACHINE\Microsoft\Intel\Cisco\Murriyama(笔记本电脑)后,按回车键。接着移动光标选择BOOT,回车后出现KingstonDisplay(启动设备列表),可以看到U盘第一个位置。接下来移动光标选择BOOTFI回车,然后弹出的USB-HDD(USBHDD)First界面,移动光标输入提示文字SecurityPasswordConfigurationbytheKingstonDisplay:UserDeviceEnabledtoLocalBootControlMenu.exe(第一启动设备)按回车键即可进入U盘第一启动设备界面。最后按F10键保存并退出开机自检界面。
5、此时电脑会重启一次进入WinPE系统,同时可以看到U帮忙的U盘菜单:然后会出现一个窗口,点击Yes回车键。然后会出现一个窗口,把你刚才选择的U盘名后面的勾去掉,再点击Yes回车键。接下来我们按键盘上的ESC键把会出现一个窗口,选择U盘盘符。
惠普笔记本电脑按什么键进入u盘启动
开机时按esc键,可以选择启动项,然后选择u盘启动即可。
准备工具:
U盘、电脑
具体步骤:
1、按笔记本电脑的开机键的位置。PS:截图尺寸600*400,仅展示关键部位
2、然后电脑进入开机时再按Esc键。
3、然后打开笔记本电脑厂家设置启动界面的选项。
4、此时在启动选项中按方向下键盘可选择U盘启动的设备。
5、然后再按键盘上的enter键。
6、此时检测U盘启动并进入U盘启动选项菜单。
惠普台式机u盘启动快捷键
惠普台式机u盘启动快捷键按F9或者F12
惠普品牌台式电脑一键启动U盘的快捷热键是:F9或F12。
操作步骤:首先将已经使用编程之家U盘启动盘制作工具制作好的U盘插入到电脑上USB插口(建议将U盘插入电脑主机后置的USB插口处),然后重启电脑,连续按下键盘上的“F9”键,将会进入到一个启动项顺序选择的窗口!将光标移动选择到的地方显示“KingtonDT101G2PMAP”(小编写这篇教程的时候使用的是U盘)所以,当我们按下快速热键F9的时候显示出来的选项中就包含有小编用编程之家制作好启动盘的U盘。选择好以后只需要按下回车键“Enter”即可进入编程之家主界面!
hp电脑怎么进入u盘启动
随着科技的发展,各种科技产品出现在我们的生活中。这些产品极大地方便了我们的生活,节省了我们的时间。而且随着科技的发展,这些科技产品也在逐步升级,比如电脑。现代电脑已经不是以前的电脑了,功能越来越强大,体积越来越小。我们都知道u盘可以拷贝文件,但其实它还可以安装系统,做启动盘。笔记本电脑有相应的u盘启动设置。下面带你了解一下惠普笔记本如何设置u盘。
一、快捷菜单启动模式
1.首先介绍一下u盘启动的第一种方式。可以使用快捷键一键启动u盘。首先,插入u盘,然后打开电脑。因为惠普电脑的快捷菜单键是F9,所以启动的时候可以按F9,这样就可以立即进入启动菜单选项。
2.按F9后,会立即弹出一个菜单选项。在其中选择USBHard Disk(USB硬盘)。这是u盘启动项,然后回车启动u盘。
注:由于版本不同,此处显示可能会有所不同。有的u盘可能会直接在这里显示u盘的名称,有的可能会显示USBHard Deice、USB-HDD等等。
二、设置传统方法启动u盘或CD盘的步骤。
1.介绍第二种方式设置u盘或光驱的启动方式。首先开机,进入logo屏幕,按ESC,这是惠普笔记本电脑进入BIOS的键。因为logo屏幕显示的时间很短,所以不用等到logo屏幕出现,可以早点按ESC,这样就不会弄错进入BIOS的时间。
2.按下ESC键后,您将进入以下屏幕。这里有几个选择。要进入BIOS,我们必须按下这里的F10键。
注意:这和很多电脑进入BIOS是不一样的。一般来说,计算机可以通过按一个键(Del或F2)进入BIOS。惠普必须按两次键,一次是先按ESC,然后按F10。
3.进入BIOS主界面后,选择“系统配置”项,中文意思是“系统配置”。如果是英语不好的朋友,可以先选择物品语言,回车进入,在弹出的窗口中选择“中文”,比较方便。不过下面会用英文界面解释,方便别人理解,但重要的地方我会用中文解释。
4.还是在这个界面,选择物品引导选项,中文就是“启动选项”。将光标移动到此项,然后按Enter键进入。
5.进入BootOption子菜单后,来到这个界面,在这个界面中选择“BootOrder”,中文意思是“引导命令”,然后回车进入子菜单。提示:这个选项和其他电脑不一样,其他电脑很少有这样的选项。
如果你想从光盘启动,在这里选择CD-ROMBoot,中文意思是“光盘启动”。只需按回车键确认即可。
6.进入下一个子菜单后,在这里,我们需要选择Key/USB硬盘上的USB软盘这一项,中文意思是“USB软盘或USB硬盘”。选中后,按回车键确定是否从未见过这样的设置。甚至很多熟悉BIOS的人也很少看到这样的设置,所以惠普的BIOS设置很特别。
7.至此,设置已经完成,最后要做的就是保存。在BIOS主界面的Exit项下,选择Se & Exit Setup保存并退出。另一种方法是直接按F10保存并退出。第二种方法更简单。如果弹出确认窗口,只需按OK。
索尼笔记本u盘启动快捷键是什么
摘要:索尼笔记本u盘启动快捷键是什么?不同品牌启动U盘方法不一样,快捷键也不一样,索尼笔记本以其时尚的外观设计与独特的使用体验在用户和业界中一直获得高度的认可,受到很多人的追捧,所以拥有大量的粉丝。下面就和小编一起来看看索尼笔记本u盘启动教程。索尼笔记本u盘启动快捷键是什么
索尼笔记本电脑一键启动u盘的快捷热键是:Esc或F11
首先将已经使用u启动v5.0软件制作好的启动u盘插入到电脑上usb插口,然后开启电脑!
索尼笔记本u盘启动教程一
1、开启电脑后当看到开机画面的时候,连续按下键盘上的“F11”键,会显示为索尼笔记本开机的画面;
2、当我们连续按下快捷键F11以后将会进入到一个启动项顺序选择的窗口。
3、进入到启动项顺序选择的窗口,利用键盘上的“↑”“↓”按键将光标移动到显示“USB启动”的选项;
4、进入到启动项顺序选择的窗口,利用键盘上的“↑”“↓”按键将光标移动到显示“USB启动”的选项。
索尼笔记本u盘启动教程二
BIOS设置USB启动
1、插入U盘启动盘,启动系统时按下F2启动BIOS设置,如果没有反应,则在关机状态下按下ASSIST键启动BIOS设置;
2、切换到Security,如果有SecureBoot则设置为Disabled,没有则直接下一步;
3、切换到Boot,如果有BootMode则改成Legacy,并把ExternalDeviceBoot设置为Enabled;
4、按↓方向键选择ExternalDevice,按F5移动到第一位,按F10保存修改;
5、系统安装结束后再次进入BIOS把HardDiskDrive移动到首位,按F10保存,表示从硬盘启动。
提示:系统安装后,如果想要重启设置为从硬盘启动,方法也很简单,只要选中BootPriority下方的InternalHardDiskDrivce项目,然后按F5键,将其移动到最上面即可。
索尼笔记本u盘启动教程三
1、索尼笔记本电脑上都有一个ASSIST按键。接这个按键就可以进入vaiocare设置;
2、进入了vaiocare设置界面,此界面可以使用鼠标点击,点击Startfrommedia(USBdevice/opticaldisc)选项就可以自动启动U盘或光盘;
3、点击Startfrommedia(USBdevice/opticaldisc)就启动了U盘内的启动文件
4、这样就可以进入U盘工具中操作你所需要的功能了
U盘启动模式:
1、USB-HDD
硬盘仿真模式,DOS启动后显示C:盘,HPU盘格式化工具制作的U盘即用此启动模式。此模式兼容性很高,但对于一些只支持USB-ZIP模式的电脑则无法启动。(推荐使用此种格式,这种格式普及率最高。)
2、USB-ZIP
大容量软盘仿真模式,DOS启动后显示A盘,FlashBoot制作的USB-ZIP启动U盘即用此模式。此模式在一些比较老的电脑上是唯一可选的模式,但对大部分新电脑来说兼容性不好,特别是大容量U盘。
3、USB-HDD+
增强的USB-HDD模式,DOS启动后显示C:盘,兼容性极高。其缺点在于对仅支持USB-ZIP的电脑无法启动。
4、USB-ZIP+
增强的USB-ZIP模式,支持USB-HDD/USB-ZIP双模式启动(根据电脑的不同,有些BIOS在DOS启动后可能显示C:盘,有些BIOS在DOS启动后可能显示A:盘),从而达到很高的兼容性。其缺点在于有些支持USB-HDD的电脑会将此模式的U盘认为是USB-ZIP来启动,从而导致4GB以上大容量U盘的兼容性有所降低。
5、USB-CDROM
光盘仿真模式,DOS启动后可以不占盘符,兼容性一般。其优点在于可以像光盘一样进行XP/2003安装。制作时一般需要具体U盘型号/批号所对应的量产工具来制作,对于U3盘网上有通用的量产工具。索尼笔记本产品大全>>
声明:本站所有文章资源内容,如无特殊说明或标注,均为采集网络资源。如若本站内容侵犯了原著者的合法权益,可联系本站删除。