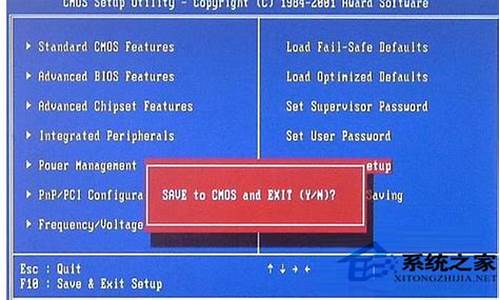开机后多久能启动电脑系统-已经开机了多长时间
1.谁能把电脑从开机到正常工作,各硬件的工作顺序告诉我?
2.电脑第一次开机不启动,要切断电源再次开机,windows才启动是怎么回事?
3.我的电脑能开机但是进不去系统怎么办,请各位高人指教
4.电脑开机时不能正常进入系统,要过几分钟后热启动才能进入系统,请高手帮忙处理!
5.电脑进不去系统怎么办
6.电脑能开机但进入不了系统,怎么办?按什么键能恢复系统?
谁能把电脑从开机到正常工作,各硬件的工作顺序告诉我?

硬件启动:电源供电给主板,使其及其板载的板卡,接口等到工作的过程。
软件启动:计算机调用硬盘中的数据,使计算机可以为我们提供服务的过程。
第一节:硬件启动
计算机从加电开机到显示DOS提示符和光标的过程中,首先要通过固化在ROM中的ROMBIOS 硬件系统进行自检,当检测正确时,再进行系统配置,输入输出设备初始化,然后引导操作系统,完成将MS-DOS系统的三个文件(IO.SYS,MSDOS.SYS和COMMAND.COM)装入系统内存,从而完成启动过程.最后给出DOS提示符和光标等待用户输入键盘命令.(在自检程序成功后显示系统配置界面)
ROMBIOS中的自检程序就是我们大家常就的POST自检(POWER ON SELR TEST).在测试时一般将硬件分为中心系统硬件和非中心系统硬件及配置硬件,相应的功能也按此进行划分.对于所测试到的中心系统硬件故障属于严重的系统板故障,系统无法进行错误显示,其它所测试的硬件故障属非致命故障,系统可在显示器上显示出错误的信息.所以,我们根据这个过程可以知道计算机的故障出在那一部分.
在进行非中心系统和配置硬件的测试之前,要求中心系统硬件工作正常.因此,最重要的中心系统硬件最先测试和初始化,BIOS按下面的顺序来初始化中心系统硬件:
中央处理器---ROMBIOS----CMOS ROM---内存DMA控制器---键盘控制器----基本的64KRAM----可编程中断控制器-----高速缓存控制器(CACHE)
当系统的中心硬件测试和初始化完成后,BIOS验证存储在COMSRAM中的系统配置数据是否同实际配置的硬件相一致,然后,BIOS测试并初始化64K以上的内存,键盘及硬盘驱动器,显示控制器和其它非系统板硬件,当测试到硬件故障时,BIOS给出相应得出错编码和出错信息.
测试和初始化非中心系统硬件和其它配置硬件的顺序为:
COMS RAM配置数据----显示控制器----64K以上的RAM---键盘---软盘控制器---软驱A的可用性----串行接口电路----硬盘控制器----其它硬件(如声卡、显卡等)
从以上的顺序中,我们可以了解到开机启动期间计算机系统的工作过程和工作顺序。如果此处出现问题的话也有一个相应的范围来检测和修正错误。
计算机在自检无误后,开始调用硬盘数据,对操作系统进行启动。
大家都知道,计算机中的数据是以文件的方式存放在磁盘上的。而磁盘的数据存放有这样的四个地方:
引导扇区 文件分配表 文件目录区表 用户数据
BOOT FAT、NTFS FDT (用户区)
在计算机上电自检完成后,开始对硬盘的数据进行读操作:首先在引导区找到操作系统引导区,然后根据FDT给出的该文件在磁盘上的起始簇号,计算出该文件的起始逻辑扇区号并将该扇区的文件内容读出,同时找到文件起始簇在FAT中的表项,其表项就是该文件占用的下个簇的簇号。利用这个簇链依次进行下去,就可以按顺序一一确定该文件的每个扇区并将其读出。
操作系统启动步骤:
1 贮存在ROM中的bootstrap loader程序和自诊断程序移动到RAM中.
2 在bootstrap loader的运行中,储存在记忆装置中的操作系统将文件送到RAM中.
3 执行系统文件IO.SYS,MSDOS.SYS.这时画面出现"starting windows98……”的信息。
4 若有config.sys则执行它.
5 执行系统文件的command文件.
6 若有AUTOEXEC.BAT则执行它.
7 读取WINDOWS的初始化文件"SYSTEM.INI"和"WIN.INI",再读取注册表文件.
8启动结束,出现初始画面,运行操作系统.
. 我们可以通过修改它来去掉一些我们在系统启动过程中不想加载的程序和不想使用的硬件,以加快我们的系统启动速度。
自检:电源供电后,计算机通过ROM BIOS中的自检程序对其中心系统硬件进行检测的过程.
BIOS:固化在主板上的一些程序,它不会因断电而丢失,是计算机最基本的运行指令组成。
CMOS:记录了BIOS的各种参数,通过它可以控制BIOS中各种程序的执行功能。
引导扇区:启动系统和存放磁盘参数而设置的,该区只占0面0道一扇区,含有磁盘上 最重要的信息。
文件分配表:从逻辑1扇区开始,用于存放文件在磁盘上的存放位置和整个磁盘文件的使用情况。
文件目录表:存放磁盒根目录下所有文件名和子目录名,文件属性,文件在磁盒上的起始簇号、文件长度、文件建立和修改日期与时间等。
用户数据区:磁盘上去掉BOOT、FAT、FDT以后用来存放用户数据的空间。
注册表:保存所有硬件驱动程序和应用程序各种参数的数据库。系统起动时通过加载它来加载各种板卡的驱动程序和配置系统的参数。
操作系统启动以后,其所具有的各项最基本的功能也就随之可以开始使用了。各种应用软件就是在操作系统的平台上对我们提供应用的。
在操作系统的平台上,当我们双击某一应用程序的执行文件后,该应用文件就开始运作,此时,操作系统本身的各种内核程序就开始忙碌。通过调用注册表中的各种参数,并把相关的信息存放在内存中让CPU进行处理后通过硬件来实现这些程序的功能。
软件系统把我们所发出的各种指令解析为相应的机器语言,并存放在内存中供CPU处理。CPU在内存中接到各种数据后,不断的通过数据、地址、控制三类总线各种各样的数据在各种硬件中传输,使这些硬件处于同步响应软件所发出的各类要求的状态下。
这样我们在使用软件系统的过程中,我们所发出的每一个指令,都被忠实的执行,换句话说就是,我们使用软件的过程,是一个软件系统和硬件系统不断对话、工作的过程。
以我们使用的WINDOWS98操作系统为例,当我们打开一个文字输入程序进行文字输入时,我们在键盘上所击打的每一个键被存入内存,经过文字输入法程序根据自身的编码换算为某一个特定的文字,再经过显示程序在显示器上显示出现。而我们对这些文字所做的各种修饰和排布等又经文字处理程序换算为各种代表不同含义的字符显示出现。这样我们就可以通过我们所看到的对这些文字进行排布。
我们对软件的使用过程,就是一个软件使用其自身的算法,把我们所发出指令解释为计算机可以执行的机器指令的一个过程。在这个过程中,操作系统起到一个桥梁的作用,它在软件和硬件中间进行中介,使它们可以更好的合作,以达到我们的目地。
下图是一个示意图:我们从输入输出设备中输入的命令或是程序,先放在存储器中,然后经过运算器进行处理以后再送回存储器,最后经过输入输出设备输出。而这一切都是在CPU的控制在进行的。
第四章 计算机关闭分析:
当我们使用完毕后,要正确亲闭计算机,这样才能保证我们所做的工作不至于发生数据丢失,或者是计算机在下次使用时发生这样或那样的错误。
WINDOWS98的关机程序执行下述各项功能:
(1)完成所有磁盘写操作。
(2)清除磁盘缓存。
(3)执行关闭窗口程序关闭所有当前运行的程序。
(4)将所有保护模式的驱动程序转换成为实模式。
电脑第一次开机不启动,要切断电源再次开机,windows才启动是怎么回事?
初步断定是电池或适配器问题。
1.供电系统故障导致黑屏 故障现象:开机后主机面板指示灯不亮,听不到主机内电源风扇的旋转声和硬盘自检声,整个系统无声无息。此为主机内设备未获得正常供电的现象。 检查处理方法:供电系统故障可由交流供电线路断路、交流供电电压异常、微机电源故障或主机内有短路现象等原因造成。供电系统故障不一定是主机电源损坏所致,当交流供电电压异常(超压或欠压)、主机电源空载和机内有短路现象时,主机电源内部的保护电路启动,自动切断电源的输出以保护主机内的设备。
(1)供电系统出现故障时,首先检查交流供电电源是否接人主机。
(2)确认交流供电电源接入主机后,将耳朵靠近开关电源,短时间打开电源开关通电并注意听,如果听到电源内部发出“滋滋滋…”的响声,说明电源处于“自保护”工作状态,其原因是交流供电电源不正常或机内有短路现象,导致电源内部的保护电路启动。请按下述步骤检查处理: ·先用万用表交流电压档250V档检查接主机电源插头的交流供电电压,如果交流电压超过240V或低于150V,主机电源中的超压和欠压保护电路将启动,停止对机内设备供电,请换用稳压电源或UPS电源为主机供电。
如交流供电电压正常,逐一拔去主机内接口卡和其它设备电源线、信号线,再通电试机,如拔除某设备时主机电源恢复工作,则是刚拔除的设备损坏或安装不当导致短路,使电源中的短路保护电路启动,停止对机内设备供电。 ·如拔去所有设备的电源线后,电源仍处于无输出状态,说明是电源故障,请维修电源。 说明:检修电源时至少应连接一个负载(如光驱或硬盘),如空载接通微机电源,微机电源空载保护电路将启动,停止输出。
(3)如果主机电源未工作,请先检查安装在主机内机箱前面板上的主机电源开关是否正常,如电源开关完好,一般是电源故障。
2.不自检黑屏故障 故障现象:开机后主机面板指示灯亮,机内风扇正常旋转,但显示器无显示。启动时键盘右上角三个指示灯不闪亮,听不到自检内存发出的“嗒嗒嗒…”声和PC喇叭报警声。 检查处理方法:由故障现象可以看出,主机电源供电基本正常(不排除主机电源有故障),但未能启动BIOS中的自检程序就发生了死机。应该主要检查显示器、显示卡、内存、CPU和主扳。 由于不自检黑屏故障没有任何提示信息,通常只能用“最小系统法”检查处理。“最小系统法”是指只保留主板、内存条、CPU、显示卡、显示器和电源等基本设备,先通电检查这些基本设备组成的最小系统,经检查确认保留的最小系统能正常工作以后,再进一步检查其它设备。 使用“最小系统法”时,在打开机箱拔去其它设备前,建议先用替换法检查显示器是否能正常工作。如果仅保留最小系统,通电后电脑还是不能正常工作,一般用替换法依次检查内存条、显示卡和CPU。确认显示器、内存条、显示卡和CPU能够工作后,故障源只剩下主板和电源,区分是主板故障还是电源故障的最简单方法是换一只好电源试试。
3.自检失败黑屏故障 故障现象:开机后主机面板指示灯亮,机内风扇正常旋转,能听到硬盘盘片的旋转声、自检内存发出的“喀塔塔…”声和PC喇叭的报警声。看到启动时键盘右上角三个指示灯闪亮,但显示器无显示。 检查处理方法:由故障现象说明主机电源供电基本正常,主板的大部分电路没有故障,且内存的前64KB可以正常读写,BIOS故障诊断程序开始运行,且能够通过PC喇叭发出报警信号。此故障主要源于显示器、显示卡、内存、主板和电源等硬件出现问题所致。 此类故障大多能通过喇叭报警声判断故障的大概部位。由于不同版本的BIOS声音信号编码方式不同,下面以微星5158主板(AWARD BIOS)为例,介绍其检查处理方法。
(1)如果听到的是“嘟嘟嘟…”连续短声,说明机内有轻微短路现象,请立即关机,打开机箱,逐一拔去主机内的接口卡和其它设备电源线、信号线通电试机,如拔除某设备时系统恢复正常,则是刚拔除的设备损坏或安装不当导致的短路故障。如只保留连接主板电源线通电试机,仍听到的是“嘟嘟嘟…”连续短声,
故障原因有三:
①主板与机箱短路,可取下主板通电检查;
②电源过载能力差,换只电源试试;
③主板有短路故障,请维修主板。 警告:插拔设备请关闭电源,带电插拔会损坏设备。
(2)如果听到的是间断超长声(有些机器间断时间较长),说明是内存检测出错,使用ATX电源的用户此时用机箱面板电源开关通常无法关机,只有直接拔掉电源线。将内存条拔下,用橡皮擦为内存条的“金手指”打扫卫生后,仅保留一条168线内存条或一组72线内存条(在586主板上安装72线内存条需2根为一组),重新插入安装好试试,如果还是不行,请用替换法检查内存条。
(3)如果听到自检内存发出的“嗒嗒嗒…”声,看到键盘右上角三个指示灯闪亮后,PC喇叭不再发出其它响声,且能感受到硬盘在启动操作,说明自检通过,很可能是显示器故障,请检查显示器电源是否接通、显示器电源开关是否打开、显示器的亮度和对比度旋钮是否被意外“关死”,排除上述可能后,最好将显示器联接到其它电脑上试试。
(4)如果听到的PC喇叭声为一长三短(或一长二短),属显示系统故障;快速一长三短(或一长二短)则是检测显示卡出错,通常是显示卡与主板插槽接触不良所致(有些486机为一长八短);慢速一长三短是检测显示器出错,请检查显示器与显示卡的信号线插头是否接触良好,显示器接显示卡插头插针是否有折、断现象(有些显示器插头插针只有12根)。请用橡皮为显示卡的“金手指”打扫卫生后重新插入或换只插槽试试,若还是无显示,换一块好显示卡插上试试。
(5)如果听到的是其它报警声,请注意不同BIOS检测出硬件故障时PC喇叭响声是不相同的,在确认显示器能正常工作后打开机箱,听听拔下显示卡前后PC喇叭的响声是否有变化,可帮助你进一步判断故障源。
显卡接触不良黑屏 故障现象:计算机开机后,屏幕无任何显示,但有自检声。显示器指示灯为桔**,无字符。 分析处理:这是显示控制信号未正常传输至显示器。检查一下显示器与显示卡的连接情况。 继续询问:未发现接触不好的现象。 分析处理:那可能是显示卡与主板插槽之间的接触不良,拔下显示卡重新插入试一试。
1.显示器“黑屏”且电源指示灯不亮 这类故障多为显示器本身故障。首先应检查显示器电源线是否接好,电源插头与220V交流插座是否接触良好,显示器电源开关是否打开。在确认220V交流电正确送人显示器内部后,可判定为显示器故障。
2.显示器“黑屏”且电源指示灯亮 这类故障现象定位较复杂,故障可能发生在显示器、显示卡、主板或信号电缆等部位。检测时首先调节亮度、对比度旋钮,观察屏幕有无明暗变化,排除把亮度、对比度关死而“黑屏”的现象。若调节亮度、对比度旋钮屏幕仍为“黑屏”,则应检查主机至显示器信号电缆是否插接完好,有无断头、断线故障;在确认信号电缆完好后,进行POST(POWER ON SELF TEST上电自检)检测。 POST检测是计算机在每次打开电源开关后,便自动开始执行POST诊断程序来检测计算机各系统部件正常与否的过程。检测中一发现问题就向操作者提供出错信息或一系列蜂鸣声。在显示器“黑屏”这一故障中,POST检测的屏幕信息我们看不到,但可以通过一系列蜂鸣声来判断故障的部位。
3.一声长、二声或三声短蜂鸣声 这种信号(可能会重复)表明显示卡有问题,应关断主机电源,打开机箱,检查显示卡与扩展槽是否接触良好。如怀疑扩展槽问题,可以用插拔法更换显示卡所在扩展槽来排除。如故障仍未排除,可把显示卡换接到其它相匹配的微机上检查,若其它微机换卡后也为“黑屏”,则判断故障在显示卡上;若显示卡在其它微机上工作正常,则故障就在主板上。
4.二声短蜂鸡声 这种故障可能在主板和显示卡或显示器本身(可能性很小)。关掉电源,断开显示器,拆去显示卡,重新启动系统。如果二声短音还存在,说明问题出在主板上,应维修主板。但如果声音变成一声长、一声短,则也许正确的POST过程注意到显示卡不存在,应关断电源,重新安装显示卡,但不连接显示器。重新启动系统,如果二声短嘟嘟信号在POST中依然存在,则为显示卡故障:但如果听到只有一声短音,则显示卡是好的,是显示器本身引起了这种错误信号,应检修显示器。在显示器脱离主机、主机进行上电测试期间,要确保POST过程一直有电,这期间可以观察驱动器A的操作,判断其系统功能。在POST过程完成后,A驱指示灯会亮。当驱动器停止时,键人DIR A:命令,驱动器应再次旋转,指示灯再亮,这表明系统功能正常,主机系统板完好。 经过上述检测可以判定显示器“黑屏”的故障部位。
一、电脑主机故障引起的黑屏故障
电脑主机故障引起的黑屏故障主要可以分为以下几类——
1.主机电源引起的故障
主机电源损坏或主机电源质量不佳引起的黑屏故障很常见。例如,当你添加了一些新设备之后,显示器便出现了黑屏故障,排除了配件质量及兼容性问题之后电源的质量不好动力不足是故障的主要起因,这时你也许还可听到机内喇叭连续报警12声,更换大功率质优电源是这类故障的最好解决办法。此外,有的主板上有AT/ATX双电源接口,其选择跳线设置不对也可引起这类故障。
2.配件质量引起的故障
电脑配件质量不佳或损坏,是引起显示器黑屏故障的主要成因。例如主板(及主板的BIOS),内存,显示卡等等出现问题肯定可能引起黑屏故障的出现。其故障表现如显示器灯呈橘**,这时用替换法更换下显示卡,内存,甚至主板,cpu试试,是最快捷的解决办法。
3.配件间的连接质量
内存显卡等等与主板间的插接不正确或有松动造成接触不良是引发黑屏故障的主要原因。而且显示卡与显示器连接有问题也可能引发这类故障,直至AT电源插接不正确更有甚者如你的硬盘或光驱数据线接反也有可能引发启动黑屏故障。
4.超频引起的黑屏故障
过度超频或给不适合于超频的部件进行超频不仅会造成黑屏故障的产生,严重时还会引起配件的损坏。还有就是过度超频或给不适合于超频的部件超频后散热不良或平常使用中散热风扇损坏、根本就不转等等都会造成系统自我保护死机黑屏。
5.其它原因引起的黑屏
其它如主板CMOS设置不正确及主板清除BIOS跳线不正确都可引起黑屏故障,这时你可对照主板说明更改其设置。此外软件冲突如驱动程序有问题安装不当,DIY不当如BIOS刷新出错,电源管理设置不正确,恶毒引起硬件损坏(如CIH)等等都有可能引起显示器黑屏故障的出现。大家在遇到这类故障时不妨多仔细想想多考虑一下故障的成因,做到解决故障知己知彼事半功倍
我的电脑能开机但是进不去系统怎么办,请各位高人指教
朋友,你可以试试,开机按“F8”,回车,回车,“进安全模式”,
找到:“最后一次正确设置”,按下去,试试!
如果,还是不行,我建议你做:“一键还原”!
请看这是“还原系统”的方法,
它不但可以帮你修复还原电脑系统,
并且会保存磁盘所有的文件:
电脑开机后,(出完电脑“品牌”才可以操作的)!
按键盘最右边的(小键盘上的“+”号)“一键救护”快捷键
(笔记本电脑按:F2或F11),
再稍等按“深度一键还原”,
等待系统的“拯救和拷贝”所有磁盘文件,
(注意:还原好了,不可关机或重启电脑,应该立即“进入主平台”,也就是
“桌面”,否则“前功尽弃”,“还原无效”!
电脑立马回到“出厂状态”!
开始下载“360安全卫士”和“360杀毒双引擎版”,
开始全盘扫描和木马,
修补电脑漏洞!
“出厂状态”:就是刚买来时的状态,
软件都在,不用“重装系统”,比重装“省心”多了!
或者,拿出买电脑时的“说明书”对照着“还原系统”!
电脑开机时不能正常进入系统,要过几分钟后热启动才能进入系统,请高手帮忙处理!
应该是硬件问题:
1、CPU风扇老化,要充分转动发热后才能达到转速,这个可以通过手摸散热器感觉温度判断
2、主板老化,你家最近是不是多雨或潮湿,如果是,那么开机前,主板用电吹风吹吹就可以用了。有米的话,找机会换主板,没米就等雨季过去就正常了。
电脑进不去系统怎么办
一、电脑开机后进不了系统的原因
1、启动顺序问题:
在 BIOS 中,我们可以设置电脑的启动顺序。如果我们将光驱、U 盘等设备排在硬盘之前,那么电脑就会按照启动顺序先检测这些设备,导致无法正常启动系统。
2、硬件问题:
电脑内部的硬件出现问题也可能导致电脑无法启动系统。比如说内存不良、硬盘损坏、主板出现故障等。
3、系统文件损坏:
如果电脑的系统文件出现了问题,可能会导致电脑无法启动系统。这种情况下,我们需要重新安装系统或者修复系统文件。
二、电脑开机后进不了系统的解决方法
了解了电脑进不了系统的原因后,电脑重复启动进不了系统怎么办?来看看下面的三个方法:
1、修改启动顺序:
如果电脑在启动时无法识别硬盘,我们可以进入 BIOS 界面,修改启动顺序,将硬盘排在设备列表的首位。这样,电脑就能够正常启动系统了。
2、检查硬件问题:
如果电脑内部的硬件出现问题,可能需要更换或者修理。我们可以先检查一下电脑的硬盘、内存、主板等是否有损坏或者故障。如果有,就需要及时更换或者修理。
3、修复系统文件:
如果电脑的系统文件出现问题,我们可以通过进入安全模式或者使用系统安装盘进行修复。进入安全模式的方式是:在开机后按 F8 或者 Shift+F8 键,选择安全模式进入。如果使用系统安装盘进行修复,需要在开机时选择从光盘启动,然后选择修复计算机。
电脑能开机但进入不了系统,怎么办?按什么键能恢复系统?
大家好我是大明今天就”电脑能开机但进入不了系统、怎么办?按什么键能恢复系统?“这类故障的解决方法给大家做一下分享、
看过上述提问者的描述后我判断导致电脑进入不了系统的原因主要有以下几种可能、
1、操作系统文件丢失或损坏、
2、主机内某个部件接触不良或损坏、
3、硬盘分区表或主引导区损坏、
导致电脑进入不了系统的原因有很多、可能不止是因为系统损坏的原因通过按一些什么恢复键就可以解决得了的,需要我们一步一步的去排查解决才可以、那么具体应该怎样操作呢?我总结了三种方法接下来就详细的说明并演示一下、
首先第一种方法:开机一直按F8键选择进入”安全模式“、如果电脑可以进入安全模式的话说明电脑可能是由于突然断电或非法关机导致的故障,那么进入安全模式后再重新启动系统就可以解决这类故障了、详细操作步骤如下图所示、
第二种方法:开机一直按F8键选择进入”最近一次正确配置“,详细操作步骤如下图所示、
提示:使用该方法可以使系统恢复到最近一次时间的最佳配置状态!
第三种方法:开机按F11使用系统”一键还原“的功能来恢复系统、详细操作步骤如下图所示、
提示:使用该方法的前提是系统在最佳状态下的时候要安装”一键还原“的软件并进行”系统备份“操作才可以使用、
以上分享的三种方法仅限于系统文件损坏或丢失的情况下的处理方法,喜欢的话别忘记 点赞 关注呦!如果您有解决不了的电脑故障可以留言或私信大明,打开“百度APP”,搜索“电脑技师大明”,有更多原创电脑知识,供大家参考,本期问答就分享到这里咱们下期再见!
声明:本站所有文章资源内容,如无特殊说明或标注,均为采集网络资源。如若本站内容侵犯了原著者的合法权益,可联系本站删除。