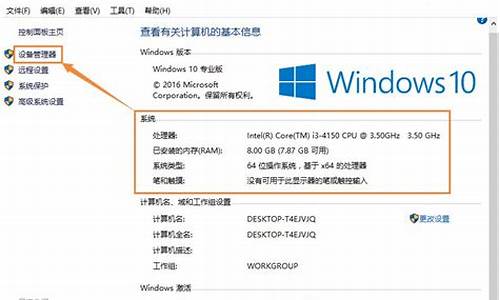电脑系统问答题-电脑答题主要做什么工作
1.关于电脑系统的问题
2.关于电脑系统的问题?
3.电脑系统的问题
关于电脑系统的问题

ping 命令的用法大全
ping的高级用法
对于Windows下ping命令相信大家已经再熟悉不过了,但是能把ping的功能发挥到最大的人却并不是很多,当然我也并不是说我可以让ping发挥最大的功能,我也只不过经常用ping这个工具,也总结了一些小经验,现在和大家分享一下。
现在我就参照ping命令的帮助说明来给大家说说我使用ping时会用到的技巧,ping只有在安装了TCP/IP协议以后才可以使用:
ping [-t] [-a] [-n count] [-l length] [-f] [-i ttl] [-v tos] [-r count] [-s count] [-j computer-list] │ [-k computer-list] [-w timeout] destination-list
Options:
-t Ping the specified host until stopped.To see statistics and continue - 无效 Control-Break;To stop - 无效 Control-C.
不停的ping地方主机,直到你按下Control-C。
此功能没有什么特别的技巧,不过可以配合其他参数使用,将在下面提到。
-a Resolve addresses to hostnames.
解析计算机NetBios名。
示例:C:\>ping -a 192.168.1.21
Pinging iceblood.yofor [192.168.1.21] with 32 bytes of data:
Reply from 192.168.1.21: bytes=32 time<10ms TTL=254
Reply from 192.168.1.21: bytes=32 time<10ms TTL=254
Reply from 192.168.1.21: bytes=32 time<10ms TTL=254
Reply from 192.168.1.21: bytes=32 time<10ms TTL=254
Ping statistics for 192.168.1.21:
Packets: Sent = 4, Received = 4, Lost = 0 (0% loss),Approximate round trip times in milli-seconds:
Minimum = 0ms, Maximum = 0ms, Average = 0ms
从上面就可以知道IP为192.168.1.21的计算机NetBios名为iceblood.yofor。
-n count Number of echo requests to send.
发送count指定的Echo数据包数。
在默认情况下,一般都只发送四个数据包,通过这个命令可以自己定义发送的个数,对衡量网络速度很有帮助,比如我想测试发送50个数据包的返回的平均时间为多少,最快时间为多少,最慢时间为多少就可以通过以下获知:
C:\>ping -n 50 202.103.96.68
Pinging 202.103.96.68 with 32 bytes of data:
Reply from 202.103.96.68: bytes=32 time=50ms TTL=241
Reply from 202.103.96.68: bytes=32 time=50ms TTL=241
Reply from 202.103.96.68: bytes=32 time=50ms TTL=241
Request timed out.
………………
Reply from 202.103.96.68: bytes=32 time=50ms TTL=241
Reply from 202.103.96.68: bytes=32 time=50ms TTL=241
Ping statistics for 202.103.96.68:
Packets: Sent = 50, Received = 48, Lost = 2 (4% loss),Approximate round trip times in milli-seconds:
Minimum = 40ms, Maximum = 51ms, Average = 46ms
从以上我就可以知道在给202.103.96.68发送50个数据包的过程当中,返回了48个,其中有两个由于未知原因丢失,这48个数据包当中返回速度最快为40ms,最慢为51ms,平均速度为46ms。
-l size Send buffer size.
定义echo数据包大小。
在默认的情况下windows的ping发送的数据包大小为32byt,我们也可以自己定义它的大小,但有一个大小的限制,就是最大只能发送65500byt,也许有人会问为什么要限制到 65500byt,因为Windows系列的系统都有一个安全漏洞(也许还包括其他系统)就是当向对方一次发送的数据包大于或等于65532时,对方就很有可能挡机,所以微软公司为了解决这一安全漏洞于是限制了ping的数据包大小。虽然微软公司已经做了此限制,但这个参数配合其他参数以后危害依然非常强大,比如我们就可以通过配合-t参数来实现一个带有攻击性的命令:(以下介绍带有危险性,仅用于试验,请勿轻易施于别人机器上,否则后果自负)
C:\>ping -l 65500 -t 192.168.1.21
Pinging 192.168.1.21 with 65500 bytes of data:
Reply from 192.168.1.21: bytes=65500 time<10ms TTL=254
Reply from 192.168.1.21: bytes=65500 time<10ms TTL=254
………………
这样它就会不停的向192.168.1.21计算机发送大小为65500byt的数据包,如果你只有一台计算机也许没有什么效果,但如果有很多计算机那么就可以使对方完全瘫痪,我曾经就做过这样的试验,当我同时使用10台以上计算机ping一台Win2000Pro系统的计算机时,不到5分钟对方的网络就已经完全瘫痪,网络严重堵塞,HTTP和FTP服务完全停止,由此可见威力非同小可。
-f Set Don't Fragment flag in packet.
在数据包中发送“不要分段”标志。
在一般你所发送的数据包都会通过路由分段再发送给对方,加上此参数以后路由就不会再分段处理。
-i TTL Time To Live.
指定TTL值在对方的系统里停留的时间。
此参数同样是帮助你检查网络运转情况的。
-v TOS 无效 Of Service.
将“服务类型”字段设置为 tos 指定的值。
-r count Record route for count hops.
在“记录路由”字段中记录传出和返回数据包的路由。
在一般情况下你发送的数据包是通过一个个路由才到达对方的,但到底是经过了哪些路由呢?通过此参数就可以设定你想探测经过的路由的个数,不过限制在了9个,也就是说你只能跟踪到9个路由,如果想探测更多,可以通过其他命令实现,我将在以后的文章中给大家讲解。以下为示例:
C:\>ping -n 1 -r 9 202.96.105.101 (发送一个数据包,最多记录9个路由)
Pinging 202.96.105.101 with 32 bytes of data:
Reply from 202.96.105.101: bytes=32 time=10ms TTL=249
Route: 202.107.208.187 ->
202.107.210.214 ->
61.153.112.70 ->
61.153.112.89 ->
202.96.105.149 ->
202.96.105. ->
202.96.105.101 ->
202.96.105.150 ->
61.153.112.90
Ping statistics for 202.96.105.101:
Packets: Sent = 1, Received = 1, Lost = 0 (0% loss),
Approximate round trip times in milli-seconds:
Minimum = 10ms, Maximum = 10ms, Average = 10ms
从上面我就可以知道从我的计算机到202.96.105.101一共通过了202.107.208.187 ,202.107.210.214 , 61.153.112.70 , 61.153.112.89 , 202.96.105.149 , 202.96.105.这几个路由。
-s count Timestamp for count hops.
指定 count 指定的跃点数的时间戳。
此参数和-r差不多,只是这个参数不记录数据包返回所经过的路由,最多也只记录4个。
-j host-list Loose source route along host-list.
利用 computer-list 指定的计算机列表路由数据包。连续计算机可以被中间网关分隔(路由稀疏源)IP 允许的最大数量为 9。
-k host-list Strict source route along host-list.
利用 computer-list 指定的计算机列表路由数据包。连续计算机不能被中间网关分隔(路由严格源)IP 允许的最大数量为 9。
-w timeout Timeout in milliseconds to wait for each reply.
指定超时间隔,单位为毫秒。
此参数没有什么其他技巧。
ping命令的其他技巧:在一般情况下还可以通过ping对方让对方返回给你的TTL值大小,粗略的判断目标主机的系统类型是Windows系列还是UNIX/Linux系列,一般情况下Windows系列的系统返回的TTL值在100-130之间,而UNIX/Linux系列的系统返回的TTL值在240-255之间,当然TTL的值在对方的主机里是可以修改的,Windows系列的系统可以通过修改注册表以下键值实现:
[HKEY_LOCAL_MACHINE\SYSTEM\CurrentControlSet\Services\Tcpip\Parameters]
"DefaultTTL"=dword:000000ff
255---FF
128---80
64----40
32----20
好了,ping命令也基本上被我COPY过来了,有什么疑惑就跟帖
://anheng.cn/news/22/231.html
ping命令的参数详解
-a 将目标的机器标识转换为ip地址
-t 若使用者不人为中断会不断的ping下去
-c count 要求ping命令连续发送数据包,直到发出并接收到count个请求
-d 为使用的套接字打开调试状态
-f 是一种快速方式ping。使得ping输出数据包的速度和数据包从远程主机返回一样快,或者更快,达到每秒100次。在这种方式下,每个请求用一个句点表示。对于每一个响应打印一个空格键。
-i seconds 在两次数据包发送之间间隔一定的秒数。不能同-f一起使用。
-n 只使用数字方式。在一般情况下ping会试图把IP地址转换成主机名。这个选项要求ping打印IP地址而不去查找用符号表示的名字。如果由于某种原因无法使用本地DNS服务器这个选项就很重要了。
-p pattern 拥护可以通过这个选项标识16 pad字节,把这些字节加入数据包中。当在网络中诊断与数据有关的错误时这个选项就非常有用。
-q 使ping只在开始和结束时打印一些概要信息。
-R 把ICMP RECORD-ROUTE选项加入到ECHO_REQUEST数据包中,要求在数据包中记录路由,这样当数据返回时ping就可以把路由信息打印出来。每个数据包只能记录9个路由节点。许多主机忽略或者放弃这个选项。
-r 使ping命令旁路掉用于发送数据包的正常路由表。
-s packetsize 使用户能够标识出要发送数据的字节数。缺省是56个字符,再加上8个字节的ICMP数据头,共64个ICMP数据字节。
-v 使ping处于verbose方式。它要ping命令除了打印ECHO-RESPONSE数据包之外,还打印其它所有返回的ICMP数据包。
再次补充
ping命令--详细帮助
校验与远程计算机或本地计算机的连接。只有在安装 TCP/IP 协议之后才能使用该命令。
ping [-t] [-a] [-n count] [-l length] [-f] [-i ttl] [-v tos] [-r count] [-s count] [-j computer-list] │ [-k computer-list] [-w timeout] destination-list
参数
-t
校验与指定计算机的连接,直到用户中断。
-a
将地址解析为计算机名。
-n count
发送由 count 指定数量的 ECHO 报文,默认值为 4。
-l length
发送包含由 length 指定数据长度的 ECHO 报文。默认值为 64 字节,最大值为 8192 字节。
-f
在包中发送“不分段”标志。该包将不被路由上的网关分段。
-i ttl
将“生存时间”字段设置为 ttl 指定的数值。
-v tos
将“服务类型”字段设置为 tos 指定的数值。
-r count
在“记录路由”字段中记录发出报文和返回报文的路由。指定的 Count 值最小可以是 1,最大可以是 9 。
-s count
指定由 count 指定的转发次数的时间邮票。
-j computer-list
经过由 computer-list 指定的计算机列表的路由报文。中间网关可能分隔连续的计算机(松散的源路由)。允许的最大 IP 地址数目是 9 。
-k computer-list
经过由 computer-list 指定的计算机列表的路由报文。中间网关可能分隔连续的计算机(严格源路由)。允许的最大 IP 地址数目是 9 。
-w timeout
以毫秒为单位指定超时间隔。
destination-list
指定要校验连接的远程计算机。
关于 Ping 的详细信息
Ping--注意
Ping 命令通过向计算机发送 ICMP 回应报文并且监听回应报文的返回,以校验与远程计算机或本地计算机的连接。对于每个发送报文, Ping 最多等待 1 秒,并打印发送和接收把报文的数量。比较每个接收报文和发送报文,以校验其有效性。默认情况下,发送四个回应报文,每个报文包含 64 字节的数据(周期性的大写字母序列)。
可以使用 Ping 实用程序测试计算机名和 IP 地址。如果能够成功校验 IP 地址却不能成功校验计算机名,则说明名称解析存在问题。这种情况下,要保证在本地 HOSTS 文件中或 DNS
数据库中存在要查询的计算机名。
下面显示 Ping 输出的示例:(Windows用户可用:开始->运行,输入"command" 调出command窗口使用此命令)
C:\>ping ds.internic.net
Pinging ds.internic.net [192.20.239.132] with 32 bytes of data:
Reply from 192.20.239.132: bytes=32 time=101ms TTL=243
Reply from 192.20.239.132: bytes=32 time=100ms TTL=243
Reply from 192.20.239.132: bytes=32 time=120ms TTL=243
Reply from 192.20.239.132: bytes=32 time=120ms TTL=243
关于电脑系统的问题?
运行某些程序的时候,有时会出现内存错误的提示,然后该程序就关闭。
“0x”指令引用的“0x”内存。该内存不能为“read”。
“0x”指令引用的“0x”内存,该内存不能为“written”。
以上的情况相信大家都应该见到过,甚至说一些网友因为不爽于这个经常出现的错误提示而屡次重装系统。相信普通用户应该不会理解那些复杂的十六进制代码。
出现这个现象有方面的,一是硬件,即内存方面有问题,二是软件,这就有多方面的问题了。
一.先说说硬件:
一般来说,电脑硬件是很不容易坏的。内存出现问题的可能性并不大(除非你的内存真的是杂牌的一塌徒地),主要方面是:
1。内存条坏了(二手内存情况居多)
2。使用了有质量问题的内存。
3。内存插在主板上的金手指部分灰尘太多。
4。使用不同品牌不同容量的内存,从而出现不兼容的情况。
5。超频带来的散热问题。你可以使用MemTest 这个软件来检测一下内存,它可以彻底的检测出内存的稳定度。
二、如果都没有,那就从软件方面排除故障了。
先说原理:内存有个存放数据的地方叫缓冲区,当程序把数据放在缓冲区,需要操作系统提供的“功能函数”来申请,如果内存分配成功,函数就会将所新开辟的内存区地址返回给应用程序,应用程序就可以通过这个地址使用这块内存。这就是“动态内存分配”,内存地址也就是编程中的“光标”。内存不是永远都招之即来、用之不尽的,有时候内存分配也会失败。当分配失败时系统函数会返回一个0值,这时返回值“0”已不表示新启用的光标,而是系统向应用程序发出的一个通知,告知出现了错误。作为应用程序,在每一次申请内存后都应该检查返回值是否为0,如果是,则意味着出现了故障,应该取一些措施挽救,这就增强了程序的“健壮性”。若应用程序没有检查这个错误,它就会按照“思维惯性”认为这个值是给它分配的可用光标,继续在之后的执行中使用这块内存。真正的0地址内存区储存的是计算机系统中最重要的“中断描述符表”,绝对不允许应用程序使用。在没有保护机制的操作系统下(如DOS),写数据到这个地址会导致立即当机,而在健壮的操作系统中,如Windows等,这个操作会马上被系统的保护机制捕获,其结果就是由操作系统强行关闭出错的应用程序,以防止其错误扩大。这时候,就会出现上述的内存不能为“read”错误,并指出被引用的内存地址为“0x00000000“。内存分配失败故障的原因很多,内存不够、系统函数的版本不匹配等都可能有影响。因此,这种分配失败多见于操作系统使用很长时间后,安装了多种应用程序(包括无意中“安装”的程序),更改了大量的系统参数和系统档案之后。
在使用动态分配的应用程序中,有时会有这样的情况出现:程序试图读写一块“应该可用”的内存,但不知为什么,这个预料中可用的光标已经失效了。有可能是“忘记了”向操作系统要求分配,也可能是程序自己在某个时候已经注销了这块内存而“没有留意”等等。注销了的内存被系统回收,其访问权已经不属于该应用程序,因此读写操作也同样会触发系统的保护机制,企图“违法”的程序唯一的下场就是被操作终止执行,回收全部。计算机世界的法律还是要比人类有效和严厉得多啊!像这样的情况都属于程序自身的BUG,你往往可在特定的操作顺序下重现错误。无效光标不一定总是0,因此错误提示中的内存地址也不一定为“0x00000000”,而是其它随机数字。
首先建议:
1、 检查系统中是否有木马或。这类程序为了控制系统往往不负责任地修改系统,从而导致操作系统异常。平常应加强信息安全意识,对来源不明的可执行程序绝不好奇。
2、 更新操作系统,让操作系统的安装程序重新拷贝正确版本的系统档案、修正系统参数。有时候操作系统本身也会有BUG,要注意安装官方发行的升级程序。
3、 尽量使用最新正式版本的应用程序、Beta版、试用版都会有BUG。
4、 删除然后重新创建 Winnt\System32\Wbem\Repository 文件夹中的文件:在桌面上右击我的电脑,然后单击管理。 在"服务和应用程序"下,单击服务,然后关闭并停止 Windows Management Instrumentation 服务。 删除 Winnt\System32\Wbem\Repository 文件夹中的所有文件。(在删除前请创建这些文件的备份副本。) 打开"服务和应用程序",单击服务,然后打开并启动 Windows Management Instrumentation 服务。当服务重新启动时,将基于以册表项中所提供的信息重新创建这些文件: HKEY_LOCAL_MACHINE\SOFTWARE\Microsoft\WBEM\CIMOM\Autorecover MOFs
电脑系统的问题
第一方法是,重装系统,装好后,别进分区,切记,然后按F8进入安全模式,在其他分区,除了C盘,其他你就按右键,打开,进入,把里面的两个文件删除掉!sxs exe和autorun.inf,其他的也是一样的操作,千万别双击进入分区,不然就又感染到了,删除完了,重启动就可以了!
在安全模式下进行手动杀毒,另外,我在注册表里,手动搜索与有关的文件:sxs.exe、svohost、autorun.inf,找到后全删,把每个盘符的都删掉,然后顺安全模式下运行瑞星杀毒,就OK了````呵呵
你这是修改过的ROSE
可以结束SXS的进程删除,记住,用鼠标右键进入硬盘
同时按下Ctrl+Shift+Esc三个键 打开windows任务管理器
选择里面的“进程”标签
在“映像名称”下查找“sxs.exe” 但击它 再选择“结束进程”
一定要结束所有的“sxs.exe”进程
打开我的电脑 单击 工具菜单下的“文件夹选项”
单击“查看”标签 把“高级设置”中的
“隐藏受保护的操作系统文件(推荐)”前面的勾取消
并选择下面的“显示所有文件和文件夹”选项
单击“确定”
用鼠标右键点C盘(不能双击!) 选择 “打开”
删除C盘下的 “autorun.inf”文件 和“sxs.exe蔽募?
用鼠标右键点D盘 选择 “打开”
删除D盘下的 “autorun.inf”文件 和“sxs.exe”文件(另外有个文件也是,是个.exe 同样删了它)
……
以此类推 删除所有盘上的 AUTORUN.INF文件 和“rose.exe”文件
单击开始 选择“运行” 输入 "regedit"(没有引号) ,回车
依次展开注册表编辑器左边的 我的电脑>HKEY_LOCAL_MACHINE>SOFTWARE>Microsoft>Windows>CurrentVersion>Run
删除Run项中的 ROSE (c:\windows\system32\SXS.exe)这个项目
关闭注册表编辑器
然后重新启动计算机
删除硬盘上是ROSE:
按下shift键不放 插入U盘 直到电脑提示“新硬件可以使用”
打开我的电脑
这时在U盘的图标上点鼠标右键 选择“打开” (不要点自动播放或者是双击!)
删除 SXS.exe和autorun.inf文件 就没有了
声明:本站所有文章资源内容,如无特殊说明或标注,均为采集网络资源。如若本站内容侵犯了原著者的合法权益,可联系本站删除。