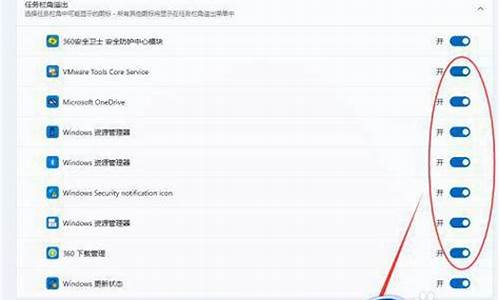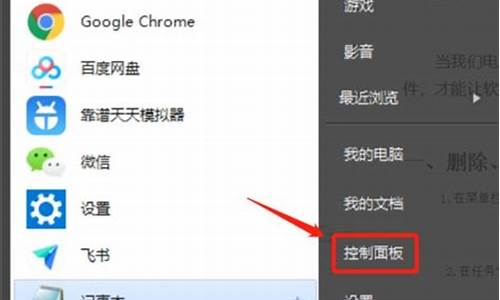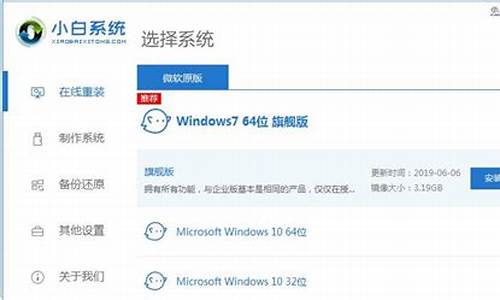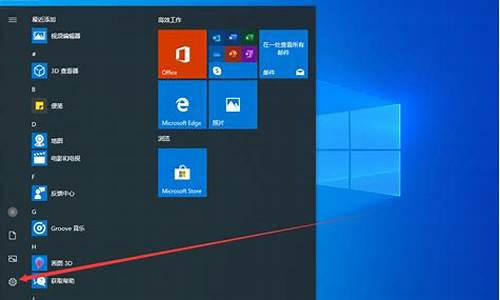电脑系统虚拟空间不足怎么解决-电脑虚拟内存不足怎么解决win10
1.电脑提示虚拟内存不足的解决方法
2.电脑虚拟内存不足怎么办 虚拟内存不足的解决方法
3.电脑老提示虚拟内存不足是怎么回事
4.教你解决Windows虚拟内存不够问题及其他问题
5.电脑老是显示内存空间不足,怎么办
电脑提示虚拟内存不足的解决方法

虚拟内存文件默认是在系统盘中,如果系统盘剩余空间过小,导致虚拟内存不足,也会出现内存不足的问题。下面是我收集整理的电脑提示虚拟内存不足的解决方法,欢迎阅读。
电脑中的虚拟内存是什么意思
内存在电脑执行程序时都会用到,而虚拟内存是文件数据交叉链接的活动文件,是Windows目录下的一个?Win386.swp?文件,这个文件会不断地扩大和自动缩小。就速度方面而言,CPU的L1和L2缓存速度最快,内存次之,硬盘再次之。
但是虚拟内存使用的是硬盘的空间,为什么我们要使用速度最慢的硬盘来做为虚拟内存呢?因为电脑中所有运行的程序都需要经过内存来执行,如果执行的程序很大或很多,就会导致我们只有可怜的256M/512M内存消耗殆尽。而硬盘空间动辄几十G上百G,为了解决这个问题,Windows中运用了虚拟内存技术,即拿出一部分硬盘空间来充当内存使用,这样就很好地解决了电脑在使用过程中出现的内存不足的问题。
电脑提示虚拟内存不足的原因
有些发作时会占用大量内存空间,导致系统出现虚拟内存不足的情况。这时需要升级库,做好防毒措施。虚拟内存设置不当也可能导致虚拟内存不足,一般情况下,虚拟内存大小为物理内存大小的2倍即可。
虚拟内存文件默认是在系统盘中,如果系统盘剩余空间过小,导致虚拟内存不足,也会出现内存不足的问题。系统盘至少要保留300MB剩余空间,当然这个数值要根据用户的`实际需要而定。用户尽量不要把各种应用软件安装在系统盘中,保证有足够的空间供虚拟内存文件使用,而且最好把虚拟内存文件安放到非系统盘中。
基于NT内核的Windows系统启动时,SYSTEM用户会为系统创建虚拟内存文件。有些用户为了系统的安全,用NTFS文件系统,但却取消了SYSTEM用户在系统盘写入和修改的权限,这样就无法为系统创建虚拟内存文件,运行大型程序时,电脑也会出现提示虚拟内存不足的问题。碰到这种问题,解决方法还是很简单的,只要重新赋予SYSTEM用户写入和修改的权限即可,不过这个仅限于使用NTFS文件系统的用户。
电脑提示虚拟内存不足怎么办
1、用右键点击桌面上的?我的电脑?图标,在出现的右键菜单中选择?属性?选项打开?系统属性?窗口。在窗口中点击?高级?选项卡,出现高级设置的对话框。
2、点击?性能?区域的?设置?按钮,在出现的?性能选项?窗口中选择?高级?选项卡,打开其对话框。点击?更改?按钮进入?虚拟内存?的设置窗口。
3、选择一个有较大空闲容量的分区,勾选?自定义大小?前的复选框,将具体数值填入?初始大小?、?最大值?栏中,而后依次点击?设置?确定?按钮即可。
4、最后重新启动电脑,从而使虚拟内存设置生效。这里可以划分出一个小分区专门提供给虚拟内存、IE临时文件存储等使用,以后可以对该分区定期进行磁盘整理,从而能更好提高电脑的工作效率,这是手动设置虚拟内存的方法。
?
相关文章:
?
电脑虚拟内存不足怎么办 虚拟内存不足的解决方法
*虚拟内存不足会影响系统正常使用,下面就介绍怎么设置更改虚拟内存大小,解决虚拟内存不足的问题。
提示:win7、win8、win10设置方法一样。今天只讲解win7和winxp的设置。
一、win7的设置
1、桌面右键点击“计算机”(win8和win10叫“此电脑”),选择“属性”,如图
2、单击“高级系统设置”,如图
3、依次单击“高级”“设置”,如图
4、依次单击“高级”“更改”,如图
5、点击去掉“自动管理所有驱动器的分页文件大小”前的“对勾”,如图
6、点选“自定义大小”,输入“初始大小”和“最大值”,之后点击“设置”,最后点击“确定”,会出现需要重启的提示框,点击“确定”,重启后设置即可生效,如图。(虚拟内存设置原则:一般为物理内存的1.5-3倍,例如你是2G内存,可设置为初始大小(最小值)为3G,最大值为6G,但是具体的设置也不是很严格,但不要过大,反而有害无利)
7、如果C盘空间不足,可以放到其他盘,操作方法如下。
1)点击选定C盘,点选“无分页文件”,之后点击“设置”,会出现提示框,点击“是”如图
2)点击选定D盘或E、F盘都行,点选“自定义大小”,输入“初始大小”和“最大值”,之后点击“设置”,最后点击“确定”,重启后设置即可生效,如图
二、windxp的设置
1、桌面右键点击“我的电脑”,选择“属性”,如图
2、依次单击“高级”“设置”,如图
3、依次单击“高级”“更改”,如图
4、点选“自定义大小”,输入“初始大小”和“最大值”,之后点击“设置”,最后点击“确定”,会出现需要重启的提示框,点击“确定”,重启后设置即可生效,如图。(虚拟内存设置原则:一般为物理内存的1.5-3倍,例如你是2G内存,可设置为初始大小(最小值)为3G,最大值为6G,但是具体的设置也不是很严格,但不要过大,反而有害无利)
5、如果C盘空间不足,可以放到其他盘,操作方法如下。
1)点击选定C盘,点选“无分页文件”,之后点击“设置”,如果出现提示框,点击“是”如图
2)点击选定D盘或E、F盘都行,点选“自定义大小”,输入“初始大小”和“最大值”,之后点击“设置”,最后点击“确定”,重启后设置即可生效,如图
电脑老提示虚拟内存不足是怎么回事
如果没有设置Windows虚拟内存,那么很容易收到“内存不足”的消息。 点击“开始→设置→控制面板”,双击“系统”。在“系统属性”对话框中,单击“性能”选项卡,然后单击“虚拟内存”按钮。选中“让Windows管理虚拟内存设置-(推荐)”选项,将计算机中可作为虚拟内存使用的硬盘空间量设置为默认值。重新安装已损坏的程序 如果仅仅是使用某个程序时,系统提示内存不足,而其他程序可以正常运行,那么可能的原因是该程序文件被毁坏,从而导致内存不足的问题。请尝试删除并重新安装该程序,然后重新运行该程序。如果系统不再提示内存不足,那么说明原程序文件确实被损坏。 如果在启动Windows时自动运行的程序太多,那么,即使重新启动计算机,也没足够的内存用来运行其他程序。这时就需要清除一些不必要的系统自启动程序。 点击“开始→运行”,输入msconfig,打开“系统配置实用程序”窗口。单击“一般”选项卡,选中“选择性启动”复选框。去掉%20“处理Win.ini文件”和“加载启动项”前的复选框。打开“启动”选项卡,将不需要开机自动启动的程序都勾除掉就好了。虚拟内存不足首先是因为你电脑本身的内存不足,如果你本身内存足够大,用到虚拟内存的机会就会少很多。其次你的虚拟内存设置太小,不可以设置为0。在右键电脑属性-高级-性能设置-高级 里面有一个是设置虚拟内存大小的,你根据硬盘大小自行设置,不建议在C盘设置虚拟内存,因为虚拟内存毕竟占用实际的容量,且是无法移动的。总和2G左右足够。 系统感染电脑也是导致内存不足的罪魁祸首。当系统出现“内存不足”的错误时,请使用最新的杀毒软件查杀,或许在清除电脑之后,就解决了“内存不足”的问题。那就是你虚拟内存设小了,首先保证你c盘有足够的空间(虚拟内存一般是设在C盘了)不过可用空间小于2G就要清理一下了,然后就设置虚拟内存,右击我的电脑,属性,然后是高级,-》性能-》设置-》高级,-》虚拟内存,-》更改,改到你物理内存的2倍大小就可以了。然后重启生效。 有四种方法可以增加磁盘的使用空间:1.清空回收站。2.删除临时文件。打开%20“我的电脑”,右键单击要释放其空间的磁盘,然后单击“属性”,在“常规”选项卡上,单击“磁盘清理”按钮,选中要删除的不需要的文件前的复选框进行整理。3.从磁盘中删除过期的文件或已存档的文件。4.删除从未使用过的所有文件。如果仅仅是使用某个程序时,系统提示内存不足,而其他程序可以正常运行,那么可能的原因是该程序文件被毁坏,从而导致内存不足的问题。请尝试删除并重新安装该程序,然后重新运行该程序。如果系统不再提示内存不足,那么说明原程序文件确实被损坏。是不是右下角老是弹出提示啊就是磁盘空间不足解决办法:用360安全卫士清理下系统垃圾 如果还提示 就把磁盘里 你认为用不着的东西都删掉 提示:C盘里不能乱删东西
教你解决Windows虚拟内存不够问题及其他问题
篇一:轻松解决Windows虚拟内存不够问题
很多朋友的电脑系统是WindowsXP,有时使用时,明明没开多少程序,却常常出现虚拟内存不足的系统提示。怎么解决这些问题呢?
1、杀毒有些发作时会占用大量的内存空间,导致系统出现内存不足的问题。赶快去杀毒,升级库,然后把防毒措施做好。
2、合理设置虚拟内存虚拟内存设置不当也会导致出现内存不足的问题。一般情况下,虚拟内存大小为物理内存大小的2倍即可,如果设置得过小,就会影响系统程序的正常运行。
重新调整虚拟内存大小,以WindowsXP为例,右键点击“我的电脑”,选择“属性”,然后在“高级”标签页,点击性能框中的“设置”按钮,切换到“高级”标签页,然后在“虚拟内存”框中点击“更改”按钮,接着重新设置虚拟内存大小,完成后重新启动系统就可以了。
3、调整系统空间虚拟内存文件默认放在系统盘中,如WindowsXP的虚拟内存文件名为“pagefile.sys”,如果系统盘剩余空间过小,也会导致出现虚拟内存不足的问题。
系统盘至少要保留300MB的剩余空间,当然这个数值要根据用户的实际需要而定。用户尽量不要把各种应用软件安装在系统盘中,应保证有足够的空间供虚拟内存文件使用,而且最好把虚拟内存文件安放到非系统盘中。
4、修改system用户权限基于NT内核的Windows系统启动时,system用户会为系统创建虚拟内存文件。有些用户为了系统的安全,用 NTFS文件系统,但却取消了system用户在系统盘“写入”和“修改”的权限,这样就无法为系统创建虚拟内存文件,运行大型程序时,也会出现内存不足 的问题。
问题很好解决,只要重新赋予system用户“写入”和“修改”的权限即可,不过这个仅限于使用NTFS文件系统的用户。为多个相关文件建立超级连接
在处理Word文件时,有时要参考其他Word文件、PowerPoint 文件或Excel 文件中的内容,可是每次都要先打开这些文件,然后在它们之间相互切换,这样很不方便。请问有什么好的方法来实现这种功能吗?
答:这种情况我们是经常碰到的,其实要实现这种功能可以试试Word 中的超级连接。大家都知道超级链接主要是用于Web页的链接,其实它也可以用于文件之间的链接,有两种方法来实现:方法一:首先请打开源文件和目标文件文件,然后重新设置这两个程序窗口的尺寸,使它们同时可见。再在目标文件选择要链接的文本、或其他内容,然后用鼠标右键将选定内容拖至源文件要建立超级链接的位置,这时就会弹出一个菜单,选择“在此创建超链接”选项,这样就再次建立了超级链接。
方法二:要建立这种超级链接还可以通过粘贴的方式来实现。首先复制好要链接的文本内容,再在要插入文本的位置单击鼠标左键,然后选择“编辑”菜单中的“粘贴为超链接”选项即可。
这样建立好超级链接后,选定的超级链接的内容就会以蓝色字体显示在源文件中。如果下次要参考这些内容时就不用在打开目标文件了。在要查看整个目标文件的内容时,可以按住“Ctrl”键,然后再单击该超级链接,系统就会自动打开该目标文件。
篇二:通配符的使用技巧
在Word的查找功能中可以使有通配符。可是对通配符了解的比较少,请介绍一下它的一些技巧?
答:通配符我们可能并不怎么看重它,可是使用好了它,可以得到很多意想不到的收获。下面介绍一些用得上的通配符及其使用方法。
1.“?”
该通配符可以用来代表任意单个字符,当大家不清楚查找目标中指定位置的内容是什么的时候,就可以用“?”来代替。注意一个“?”只能代表一个未知字符。如果要查找不止一个字符,可以用多个“?”来通配表示。但是如果我们不知道到底有多少个字符,该如何使用呢?如果是这样,就必须要用到下面这个通配符了。
2.“*”
该通配符可以用来代替任意多个字符。比如我们输入“*n”,系统就会自动找出所有以“n”结尾的单词或字符集,而不管它前面有多少个字符。
3.“<”
该通配符可以表示单词的开头。如输入“<(th)”,系统就会查找到以“th”开头得单词,如“think”或“this”,但不查找“ether”。
4.“>”
该通配符可以表示单词的结尾。如输入“(er)>”,系统会自动查找以“er”结尾的单词,如“thinker”,但不查找“interact”。
5.“[x1x2…… ]”(x1,x2表示任意字符)
该通配符可以指定要查找该括号内(x1,x2…)的任意字符。
如输入“m[ae]n”,则系统会查找“man”和“men”。
6.“[x1-x2]”(x1,x2表示任意字符)
该通配符可以设置指定范围(x1到x2之间, 包括“x1”和“x2”)内任意单个字符。如输入[r-t]ight ,则系统会查找“right”和“sight”。(即在“r”和“t”之间的任意单个字符)。需要注意的是。括号内的字符要按升序的方式来排列。如不能输入“[t-r]ight”来表示该范围。
7.“[!x1-x2]”(x1,x2表示任意字符)
该通配符可以设置括号内指定字符范围(x1到x2之间,不包括包括“x1”和“x2”)以外的任意单个字符。如输入“t[!a-m]ck”,则系统就会查找到“tock”和“tuck”,但不查找“tack”和“tick”。
8.“{n}”(n表示正整数)
该通配符表示n个重复的前一字符或表达式。如输入“ro{2}m”查找“room”,但不查找“rom”。
9.“{n,}”(n表示正整数)
该通配符表示至少 n个前一字符或表达式。如输入“fe{1,}d”,则系统会查找“fed”和“feed”。
10.“{n,m}”(n,m表示正整数)
该通配符表示n到m个重复的前一字符或表达式。如输入“20{1,3}”查找“20”、“200”和“2000”。
小提示:在使用过程中需要注意四个方面:(1)在使用通配符时我们可使用括号对通配符和文字进行分组,以指明处理次序。例如,可以通过键入“<(pre)*(ed)>”来查找“presorted”和“prevented”。
(2)可使用“ ”通配符来搜索表达式,然后将其替换为经过重新排列的表达式,例如,在“查找内容”框键入“(Newton)(Christie)”,在“替换为”文本框键入“21”,Word 将找到“Newton Christie”并将其替换为“Christie Newton”。
(3)在选中“使用通配符”复选框后,Word 只查找与指定文本精确匹配的文本(请注意,“区分大小写”和“全字匹配”复选框会变灰而不可用,表明这些选项已自动选中,不能关闭这些选项)。
(4)如果要查找已被定义为通配符的字符。请在该字符前键入反斜扛(),例如,要查找问号,可键入“\?”。
篇三 :同文件双窗口浏览
在编辑Word文件时,经常要参考文件中的某部分来修改另一部分,可是由于文件太长,而且两处文字相隔太远,所以修改时要不停的在文件中来回切换位置,这样实在太麻烦了。请问可以在多个窗口打开同一文件,来相互切换窗口浏览吗?
答:其实遇到这种情况则可以使用两个窗口来同时浏览一个文件的不同部分。实现在多个窗口打开浏览同一个文件,可以这样操作进行:先找到窗口右边可使滚动条向上移动的黑三角形按钮上方的一个小横杠(这个是文件分隔标记),移动鼠标指向该标记,这时鼠标就会变成一个上下可以移动的`指示箭头,然后双击鼠标左键,这样当前窗口就会一分为上下两部分。这样就可以在其中一个窗口显示要查考的段落,另一个定位于要修改的段落。当然还可以拖动该分隔标记,把窗口分成两个大小不同的窗口。如果修改完成后,只要再用鼠标左键双击两个窗口中的分隔条就可以恢复到一个窗口模式。这样的对照编辑就很方便了。
篇四:巧用“版本”功能保存修改信息
在用Word编辑文件时,有时要经常对文件进行改动。可是有必须要保留改动前的内容。通常的做法是每改一次就用一个文件名将它保存起来。可是这样做却使文件越来越多了,这样不仅占用了硬盘空间,而且管理、查看起来也不方便。不知道有什么更好办法可以解决这个问题吗?
答:如果有这方面的需要,可以使用Word中的“版本”功能来很发便的解决。具体操作如下:当打开一篇Word文件,然后对其进行修改,修改完成以后,单击“文件”菜单栏中的“版本”命令,在弹出的对话框中单击“现在保存”按钮,这时会弹出一个文本框,要求输入对当前修改要保存的版本的注释,此时可根据实际情况输入,如“Word xp”,最后单击“确定“按钮就完成了。如果再次修改后重复上述操作即可。就是注意在输入版本注释时,最好加入对各次修改后的情况的注释。以区别不同的版本。这样当我们需要调用该文件的早期修改版本时,就可以再次单击“版本”命令,通过“查看注释”就可以更准确快捷的找到我们想要的文件。最后单击“打开”按钮即可。
如果在弹出的“版本”对话框中选择“关闭时自动保存版本”复选框。这样当每次修改完一个文件,在保存关闭该文件时,系统会自动文此次修改建立一个备份版本。
篇五:巧用“插入文件”功能合并多个文件
有些用户由于工作需要需把多个Word文件保存成一个文件,此时若利用“复制”及“粘贴”来进行操作非常繁琐,请问还有别的方法吗?
答:要合并文件,可以使用“复制”及“粘贴”命令来完成。但是如果文件太多,一步一步执行起来的确很麻烦。其实可以利用Word的“插入文件”来很方便的实现。具体操作是:首先打开源文件,然后在该文件中单击“插入”菜单中的“文件”命令,在弹出的对话框中输入要插入的文件即可。如有多个文件,则可以按住鼠标左键拖动全部选中,则可以一次性全部完成。
电脑老是显示内存空间不足,怎么办
请确认虚拟内存是否设置过大,可以尝试修改虚拟内存大小。
1,首先打开我的电脑,在系统桌面上找到“此电脑”的图标,鼠标右键点击这个图标在弹出的菜单中点击“属性”选项。
2,在打开的系统页面,点击左侧导航栏中的“高级系统设置”标签。
3,在弹出的系统属性界面中,点击“高级”标签选项卡,在性能那一栏下面有个“设置”按钮,点击这个按钮进入性能选项页面。
4,在“性能选项”窗口中,点击顶端的“高级”标签选项卡,在“虚拟内存”一栏下面有个“更改”按钮,请点击这个按钮。
5,在弹出的虚拟内存窗口中,点击“自动管理所有驱动器的分页文件大小”复选框,去掉复选框里的小勾。
6,点击你电脑系统所在的驱动器,再点击“自定义大小”选项,在“初始大小”和“最大值”的输入框里输入设定的大小数值,最后再点击“设置”按钮和底部的“确定”按钮即大功告成。须知:虚拟内存容量一般设置为物理内存的1.5-3倍左右才是最合适的,按照1G等于MB计算,设置合适的虚拟内存数值。
声明:本站所有文章资源内容,如无特殊说明或标注,均为采集网络资源。如若本站内容侵犯了原著者的合法权益,可联系本站删除。