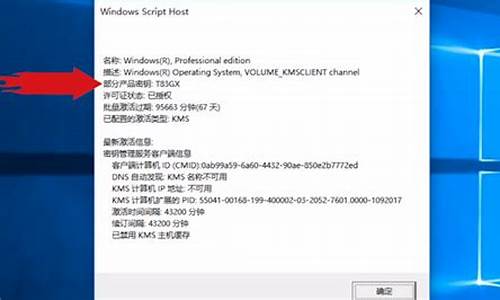电脑系统哪个系统最好-电脑系统哪个先出来
1.windows哪个系统最流畅?
2.电脑开机一会就黑屏
3.想要重装电脑系统,开机按delete键后找到了boot然后就不知道怎么办了,
4.电脑进不去系统怎么办
5.老式电脑安装Win10还是Win7系统流畅
6.word怎么打拼音?
windows哪个系统最流畅?

个人认为Windows最流畅的系统是Windows7专业版和Windows10企业版LTSC
Windows7专业版包含了Windows7家庭版的所有功能,虽然不如Windows7旗舰版 功能 丰富,但是足以应对日常办公使用。Windows10家庭版的诟病是臃肿而且经常强制更新,Windows10企业版LTSC相比Windows10家庭版简洁了许多。Windows10企业版LTSC是面向企业开发的长期服务版本,这款操作系统删除了Windows10一些不必要的功能和服务,使系统变得更加简洁。由于是长期服务版本,更新频率较少。
个人感觉Windows10企业版LTSC比Windows7专业版更加简洁,而且Windows10的安全性和 游戏 性能比Windows7强。对于不支持Windows7操作系统的新硬件建议安装Windows10,新硬件 安装Windows7比较麻烦 而且不能完全发挥硬件性能。
Windows操作系统有64位和32位。如果处理器基于X86-64同时内存为4G及以上,建议安装64位操作系统。如果处理器基于X86或内存为4G以下,建议安装32位操作系统。在下载操作系统时要注意,X64代表64位而X86代表32位。
Windows系统镜像可以大致分为官方纯净版和第三方修改版,官方纯净版系统更好用官方纯净版系统镜像由微软开发并封装,系统安装后需要激活,纯净版不包含其他其他第三方软件。第三方修改版系统镜像经第三方封装,大部分系统使用GHOST工具封装。第三方修改版系统删除了部分软件和服务,虽然提高了系统流畅度,但是会导致系统稳定性降低;加入了常用软件和驱动程序,使系统安装更加快捷;系统已经激活,不需要再次激活。一些第三方封装的系统加入了捆绑软件,甚至一些系统中加入了插件,使系统的安全性降低。
总结个人建议安装官方纯净版Windows10企业版LTSC。Windows7已经停止支持安全性大大降低,而Windows10在不断的更新优化,并且Windows10包含了一些Windows7没有的新功能。
Windowd哪个系统最流畅?关于这个问题不能一概而论,有些人说w10好用,有些人说w7好用,还有说xp好用,具体哪个好用呢?接下来我就来给大家聊聊。
其实如果单单说某一个系统好用这个是不符合实际的,应该根据硬件发布的年代,硬件的驱动支持情况选择合适的系统,接下来我就来说说不同硬件选择哪个系统最好。
XP系统
这个系统可以说是非常金典的一个系统,也是我接触电脑的第一个系统,这个系统整整用了十多年,主要是适合以前的老电脑,尤其是那种内存在4g以下的电脑,由于系统本身只能支持到最大3.25g内存,由于后期硬件不断更新,最终不得不退出 历史 舞台,即便是现在估计还有一部分小伙伴在使用XP系统。
W7系统
这个系统应该是驱动和软件支持最多的,也是近五六年使用频率最多的系统,自从xp退出后,w7就成为主流系统,其流畅度,操作界面, 游戏 流畅度都是非常不错的,曾经微软为了退w10强制硬件只能支持w10不过到后来w10份额还是没涨,无奈最后还是推出了支持w7的硬件,这个没办法w7是具xp后使用时间最长的一款系统,很多人都已经习惯了他的操作,一时半会根本改不过来,有些人根本就不愿意改。
w10系统
现在的主流系统,不管你接不接受,愿不愿意w10必将是现在主流系统,w7也要和xp一样最终退出 历史 舞台,微软大力推w10一方面是w10具有很多新功能新变化,另外就是安全系数增高,这也是微软为什么非得推w10的原因,再加上现在新硬件只支持w10系统,不管你愿不愿意最终都得使用w10。
好了我就说这么多了,还是那句话什么样的硬件选择什么样的系统,对于以前老电脑建议xp,五六年前的建议w7,近几年的建议w10,其实系统流畅不流畅还和硬件的支持情况,软件的优化情况以及个人的使用情况有关系哦!
系统是否流畅 和硬件配置高低有直接关系 ,硬件配置够高运行任何系统都会很流畅,老爷机安装个XP系统都会比较卡。
根据硬件具体的高低,小迷推荐像下面这样搭配系统。
高配电脑对于高配电脑来说,顶级的cpu和大容量内存,运行任何系统都很流畅,小迷 推荐高配电脑使用Windows 10工作站版 。
这个版本是win10系统里面一个非常变态的版本,它的性能超强悍,有如下特点:
普通电脑
普通硬件配置的电脑,推荐win 10专业版 ,为什么不推荐更精简的家庭版呢,因为家庭版有两个缺点:
专业版比家庭版多了很多基本且实用的功能, 比如安全类和办公类的功能,让用户能够管理设备和应用,保护敏感的企业数据;使用云计算技术 。
小迷建议大部分普通用户使用专业版,其他更高版本多出来的功能,我们普通用户根本用不到的。
底配电脑对于底配电脑或者老爷机来说,流畅是第一位的,功能越多的系统,运行起来越卡。
小迷 推荐使用win7系统,或者win10 LTSC版本 ,这两个版本都属于轻巧型系统,没有附带太多花哨的功能,尤其win10 LTSC版,去掉了应用商店和磁贴等一大批系统自带的功能,同时还去掉了功能更新,不像其他版本更新那么频繁。
说到底, 适合自己的才是最好的 ,win10系统虽然分了很多个版本,但是对于咱们普通用户来说,区别根本不大,哪些功能的差异,我们几乎永远都用不到的。
您好!我是cleverrat小鼠!很高兴回答您的问题!如果您的电脑配置比较好,那自然而然是win10最流畅。
在win10系统中增加了 快速启动
快速启动的功能启用快速启动后,在电源选项中选择“关闭电脑”可能看起来像是完全关机,但实际上,电脑正在进入关机和休眠的混合状态。这是休眠文件被使用了。在次启动电脑时,会瞬间开机,恢复到关机前的状态。并且关闭不需要的进程以加速电脑的运行速度。
除此之外win10系统还会不定期清理硬盘里的垃圾文件,和内存加速。
只需要在设置——系统——存储——存储感知里面进行设置。
我是cleverrat小鼠,希望能帮到你。
所谓的流畅必定和电脑的性能有关系,老电脑用win7可能比安装win10更加流畅,但是win7属于已经淘汰的系统,不再有安全更新,不推荐普通用户使用。
有些人可能说那个win10那个ltsc/ltsb长期支持版也不错,但是那是给企业用户使用的,很多家用硬件并不支持,虽然有朋友也在用这个,但是我也不推荐使用。唯一推荐的,就是目前win10主流的家用版本,也就是1803/1903这些。可能win10刚更新新版本的时候会出一些问题,但是一般情况下过一段时间就会修复。 所以只要不第一时间更新系统,基本上不会出什么问题的。
这要分做什么用了?
看到部分广告公司、印刷厂的喷绘机,操作程序还是XP的。近日电视上播放的节目,某公安局警务应用的系统,也是WIN XP的。
而普通家用,WIN7 32/64即可以了!
现在做高端单反相机摄影的,PHOTO SHOP CC2020 等处理软件,则都基于WIN10--64开发的。
没有对应系统,是无法完成的!
电脑安装哪个系统更流畅,主要还是取决于电脑的硬件配置和兼容性。
如果电脑硬件配置不是很高,支持win7系统,建议安装win7系统,由于win7系统对于硬件占用相对较小,所以安装win7系统流畅度较高。需要注意的是,由于微软放弃了对于win7的支持,所以win7在安全性方面还是存在一定问题。
如果电脑配置较低,但硬件较新不支持win7系统,可以考虑安装win10 ltsc版,硬件占用相比普通win10系统低,流畅度相对较高,而且安全性相比win7更高 ,更适合硬件配置较低的新电脑使用。
如果电脑的硬件配置较高,硬件比较新,建议直接选择最新的windows11系统。windows11作为目前微软全新推出的主流操作系统,对于新硬件的支持更好,执行效率相比win10有一定升级,整体流畅度更高。
目前网上很多克隆版或修改版系统大多都存在内置木马、或推广信息,具有一定安全隐患,而且兼容性较差,所以不建议安装此类系统。而windows原版系统时最纯净的系统,安全性较高,兼容性较好,所以电脑根据硬件选择安装相应版本的原版系统在安全性、稳定性和流畅度方面表现是最好的。
您好,我是中立玩家2。一般64位的Windows 7专业版和Windows 10专业版最流畅。因为64位的系统代表它一次性可以运行64位代码,也就是32个0和1的代码。我先来说Windows 10。
64位的Windows 10 专业版只支持4GB以上的内存。如果没有4GB的内存的话,那你只能多加内存条,增加内存。或者装32位的系统。微软推荐专业版的系统512MB内存,家庭版128MB内存。如果你要用来打 游戏 的话,那需要1-2GB的内存。如果你要建造网络服务器,那需要3-4GB内存。如果你要运行像我的世界里面的很真实的材质这样的 游戏 ,那需要5-8GB的内存。内存不是越多越好,不是越多越流畅。只要把你的电脑升级成你需要用到的内存就够了。多出了太多内存也不用的。如果你要连续开多个虚拟机的话,那你需要15GB以上的内存。
接下来说64位的Windows 7。Windows 7专业版只支持3GB以上的内存。如果不够这个内存数量的话,那只能多加物理内存了。如果还是很卡的话,那可以换一个好点的显卡。但是只要不开太多软件电脑就不会卡了。
以上就是我总结出来的系统。
没有任何悬念 win10企业版LTSC2019
还有win7
想要做设计工作求稳首选LTSC ,老机器同样推荐
您好 可以分为两种情况 如果您的电脑是比较老的电脑了 推荐您安装win7旗舰版操作系统,如果您的电脑配置比较高推荐您安装Windows10操作系统,Windows10操作系统对 游戏 有特定的优化并且支持了direct11的插件,同时显卡驱动也提供了最新的额支持,其中比较常见的是Windows10家庭版 家庭版相对于专业版教育版工作站版 权限管理的比较严格,相对来说就是用户可操作性不是那么的强,功能比较少 但是最稳定,考虑到您是家用,正好符合这一特点,主要是稳定 玩 游戏 做表稳定就行,所以推荐您安装Windows10家庭版,。
电脑开机一会就黑屏
电脑黑屏的原因很多,常见的有:
1.显示器断电,或显示器数据线接触不良;
2.主板没有供电;
3.显卡接触不良或损坏;
4.CPU接触不良;
5.内存条接触不良;
6.机器感染CIH,BIOS被破坏性刷新。
开机黑屏
现 象:开机黑屏,没有显示,可能会有报警声。
现象分析:硬件之间接触不良,或硬件发生故障,相关的硬件涉及到内存,显卡,CPU,主板,电源等。电脑的开机要先通过电源供电,再由主板的BIOS引导自检,而后通过CPU,内存,显卡等。这个过程反映在屏幕上叫自检,先通过显卡BIOS的信息,再是主板信息,接着内存,硬盘,光驱等。如果这中间哪一步出了问题,电脑就不能正常启动,甚至黑屏
应对之策:首先确认外部连线和内部连线是否连接顺畅。外部连线有显示器,主机电源等。内部有主机电源和主机电源接口的连线(此处有时接触不良)。比较常见的原因是:显卡,内存由于使用时间过长,与空气中的粉尘长期接触,造成金手指上的氧化层,从而导致接触不良。对此,用棉花粘上适度的酒精来回擦拭金手指,待干后插回。除此外,观察CPU是否工作正常,开机半分钟左右,用手触摸CPU风扇的散热片是否有温度。有温度,则CPU坏掉的可能性就可基本排除。没温度就整理一下CPU的插座,确保接触到位。这之后还没温度,阁下的CPU就可以升级了:(除了上面的方法外,还有一招必杀技:用拔跳线的方法清除BIOS设置或更换主板的CMOS电池。当这些方法都尝试过并全部失败的话,就可以召唤大虾哥出山相助了。
开机黑屏怎么办?
开机黑屏处理方法如下:
1.内存问题
内存是计算机中最重要的部件之一。系统在加电自检过程中,能够检测出内存和其他关键硬件是否存在和能否正常工作。如果有问题或不能正常工作,系统就会用喇叭报警。喇叭的声音不同,表示不同的故障。内存有故障,喇叭发出
的声音是"嘀嘀"。
一台品牌机,开机后,喇叭发出"嘀嘀"声,显示器黑屏。很明显,是内存有问题。打开机箱,拔下内存,仔细察看,内存没有什么问题。将内存条换根插槽插上后,一切正常。
2.显卡不能正常工作
如果显卡不能正常工作,计算机也会黑屏。但这时系统不会用小喇叭报警。
一台电脑使用一年来,一直正常工作,但最近以来,电脑出现黑屏故障。开机后,系统自检正常,小喇叭不报警。但屏幕上显示"No Sign a ls"。据此,初步判断是显卡有问题。将显卡卸下后,发现显卡上粘满了灰尘,先用刷子把显卡刷干净,再用橡皮把"金手指"打磨一遍。然后插上显卡,开机,正常进入系统。
这种问题,一般是由于时间长了,显卡的"金手指"部份因氧化而与插槽接触不良引起的。它的特征是系统自检正常,小喇叭不报警,显示器黑屏(比较老的显示器)或显示"No Sig-n a ls"(比较新的显示器)。处理这种故障的方法是检查显卡是否接触不良或插槽内是否有异物影响接触。
3.主板BIOS故障
一台组装机,开机后黑屏,但喇叭不报警。通过检查,发现显卡没问题。由于是组装的电脑,于是怀疑是电源功率不够,把硬盘、光驱、声卡拔下,用最小系统法也不见效。将显卡、声卡换到别的机器上,又一切正常。这时,主板上的小电池吸引了我的目光,是不是它的问题呢?于是,将电池卸下后开机,系统显示正常,要求进行BIOS设置(主板放电法)。重新设定后,顺利进入WIN98。如果你也遇到类似问题,也可以试一试主板放电法,说不定问题就在这儿。
开机黑屏的一般解决方法
如果没有电力供应检查PC电源电源接口和电源线通电情况
1.检查机箱电源的接口和电源线是否完好,如果接口和电源线有破损断裂的应当及时更换。
2.检查主板电源线插口,如果没有破损就将插口拔出再插入,一般可以解决主板由于接触不良导致没有电力供应的情况。
3,检查机箱电源供应情况。我们一般都是利用替代法进行检测,即将电源盒装到另外一台电脑上试一试,国外有人介绍了另外一种测试ATX电源是否正常工作的方法:首先检查电源盒上的外接开关,看它是否在OFF档上。然后将之转换到11
5V档上,这样电源盒上的电源线就有了电。其次准备一根6-7厘米的电源线,再次将电源线与电源线插口连接起来,同时检查硬盘CPU风扇光驱的电源线是否连接,然后如果电源盒后面有无二级开关,有的话就打开,最后检查电源风扇,如果机箱电源有问题,机箱电源风扇就不会转动。
4.检查机箱电源上的开关,看它与主板的连接是否正确,检查主板上的跳线,找到控制电源的跳线,试着削短该跳线针,如果主板可以正常运行,这就说明该跳线已经有问题了。
主要是由于跳线针和跳线帽不能良好接触,削短跳线针可以使得两者完全耦合。
另外在操作的过程中注意不要让主板接触到金属机箱,一般我们将主板和电源从机箱中取出来放在不良传导物体上面,如木制桌面等。如果有静电导入容易造成主板短路,所以我们要特别注意这一点。
有电显示但仍然黑屏的处理技巧
1.检查所有的卡显卡声卡等,CPU内存条是否安装到位是否良好接触,比较笨的办法就是将它们拔出来之后再重新插进去,笔者正在勤奋地一个个检查所有接口卡与接口是否良好接触呢这样处理黑屏的好处就是一个一个的排除问题,宁可杀掉一千不可漏过一个是我们检查问题的宗旨。
2.如果问题太严重,就只得使用最残忍的一招,拔掉所有次要性的原部件,断开所有次要性电源线,包括IDE软驱等设备。你所需要的就是最基本的初始启动自检、屏幕内存数据、主板、CPU、RAM、显卡等。如果自检通过,逐项添加其他部件,添加一项就自检一次,如果自检通不过你就找到了你的问题所在,是安装不正确还是不兼容等问题就迎刃而解。
系统黑屏故障的排除
系统死机故障多半表现为黑屏(即显示器屏幕上无任何显示)、这类故障与显示器、显示卡关系很密切,同时系统主板、CPU、CACHE、内存条,电源等部件的故障也能导致黑屏。系统黑屏死机故障的一般检查方法如下:
1.排除""黑屏:检查显示器电源插头是否插好,电源开关是否已打开,显示器与主机上显示卡的数据连线是否连接好、连接摇头是否松动,看是否是因为这些因素而引起的黑屏。另外,应该动一下鼠标或按一下键盘看屏幕是否恢复正常。因为黑屏也可能是因为设置了节能模式(可在BIOS设置中查看和修改)而出现的死机。
2.在黑屏的同时系统其它部分是否工作正常,如:启动时软/硬盘驱动器自检是否通过、键盘按键是否有反应等。可以
通过jiao换法用一台好的显示器接在主机上测试、如果只是显示器黑屏而其它部分正常,则只是显示器出了问题,这仍是一种死机现象。
3.黑屏发生在系统开机自检期间,请参见第四步。
4.黑屏发生在显示驱动程序安装或显示模式设置期间,显然是选择了显示系统不能支持的模式,应选择一种较基本的显示方式。如:Windows下设置显示模式后黑屏或花屏,则应在DOS下运行Windows目录下的SETUP.EXE程序选择标准VGA显示方式。
5.检查显示卡与主板I/O插槽接触是否正常、可靠,必要时可以换一个I/O槽插入显示卡试试。
6.换一块已确认性能良好的同型号显示卡插入主机重新启动,若黑屏死机现象消除则是显示卡的问题。
7.换一块已确认性能良好的其它型号显示卡插入主机重新启动,若黑屏死机现象消除则是显示卡与主机不兼容,可以考虑更换显示卡或主板。
8.检查是否错误设置了系统的核心部件,如CPU的频率、内存条的读写时间、CACHE的刷新方式、主板的总线速率等,这些都可能导致黑屏死机。
9.检查主机内部各部件连线是否正确,有一些特殊的连线错误会导致黑屏死机。
以下方法供参考:
://baike.baidu/view/401137.htm
想要重装电脑系统,开机按delete键后找到了boot然后就不知道怎么办了,
想要重装电脑系统,开机按delete键后找到了boot然后就不知道怎么办了,
进入boot然后设置启动顺序。
比如说你用系统光盘装系统就设置成光驱优先启动。
你用优盘启动盘装系统就设置成优盘优先启动。
你用网络做系统就设置网卡启动......
电脑系统崩了,不知道怎么重装!一、光驱法
如何重装系统XP有买机时带的系统盘和驱动盘就够用了,按以下步骤重装:
1. 将光驱设为第一启动。启动计算机,按住DEL键不放,直到出现BIOS设置窗口。选择进入第二项,“BIOS SETUP”(BIOS设置)。在里面找到BootSequence (有的是First BIOS Device),通过PgUp 或PgDn选择CD-ROM。按Esc,再按F10键,出现对话框,按“Y”键,回车。
2、将XP安装光盘插入光驱,重启,在看到屏幕底部出现CD字样的时候,及时按回车键,否则计算机跳过光启从硬盘启动了。XP系统盘光启之后便是开始安装程序、复制文件、加载硬件驱动进到安装向导中文界面。
请注意,以下只要按导向安装要作,即能顺利完成安装任务。
以下大大致是:XP系统协议、目标磁盘、格式化分区、复制文件、输入序列号和计算机信息、回车等,重启后即进入XP桌面。
3、这时的桌面只有回收站快捷图标和任务栏,在桌面上单击鼠标右键,选择“属性”--“显示”--“自定义桌面”项,勾选“我的电脑”、“网上邻居”等,“确定”,返回桌面。
4、试运行一下是否正常,如无声或显示不正常,右键单击“我的电脑”,选择“属性”--“硬件--“设备管理器”—前面出现**问号或叹号的选项代表未识别、未安装驱动程序的硬件,右击选择“重新安装驱动程序”,放入相应当驱动光盘,选择“自动安装”,系统会自动识别对应当驱动程序并安装完成。
用以上方法直到前面的“问号”全部消失为止。需要装的驱动一般有显卡、声卡、网卡、猫等驱动。
5、对系统的一些优化设置。
(1) 右键单击屏幕,选择“属性”。点击“外观”标签,在“外观与按钮”的下拉菜单中选择“Windows经典样式”,然后在“设置”标签里,按个人喜好调整屏幕分辨率大写,一般为×768。如果你用的是普通CRT显示器,需要再点“监视器”标签,将“屏幕刷新频率”调整至“75--85赫兹”,确定。
(2) 右键单击任务栏,选择“属性”,在“任务栏”标签项中将“显示快速启动”前的复选框选中。然后再点击“「开始」菜单”标签,将菜单类改成“经典「开始」菜单”,“确定”。
(3) 右键单击我的电脑,选择“高级”标签。单击性能项里的“设置”按钮。在视觉效果项里先点击“调整为最佳性能”,然后在下面的复选项里选中“在文件夹中使用常见任务”。然后再点“视觉效果”旁边的“高级”标签,在“虚拟内存”处点“设置”按钮。在打开的属性框里,先将光标定位在C盘,点击下面的“无分页文件”,然后再点击D盘,在自定义大小里输入相应数值,点旁边的“设置”按钮,再点击确定。虚拟内存的设置,一般情况为物理内存的1.5--3倍。
(4)设置网络连接,开始 –连接到—显示所有连接—右击本地连接—属性—在打开的对话框中设置。
6、装杀毒软件及常用软件。
我不知道怎么重装电脑系统你要将系统装在哪个盘,就先将该盘整理,将有用的文件放到另一个盘中保存起来,以防格式化的时候误删掉。还有就是如果你的机器硬件驱动盘找不到了,建议使用工具软件将驱动保存下来。Windows优化大师、或驱动精灵可以做到这点。 需要注意的就是,“我的文档”里的东西都算C盘里的东西,别忘了保存它里面的文件。 至于收藏夹等的路径因系统不同而不同。一般在C:\Documents and Settings下面有一个以你机器登陆名命名的文件夹,打开后就会看到收藏夹,复制到别的盘即可。 做好以上这些,基本上就可以开始装系统了。重新启动计算机,然后按DEL键进入BIOS设置。有的人在这里不知道什么时候按DEL键,那就告诉你个笨办法,只要重启了,就一直按好了。还有就是,因为主板生产厂家的不同,进入BIOS的快捷键也有所区别。有的是F2,有的是F10,一般开机时在屏幕低端都有提示。 进入BIOS后切勿随便改动,因为这里面的东西都是相当重要的,如果改错可能会连系统都进不去。我们只需要改动计算机启动时的盘符顺序就可以了。 这个怎么找还真不好说,因为BIOS设置也会因主板不同而不同。一般在BOOT标签下,设置用光驱启动计算机就可以。BIOS设置时右边都会有相关提示,菜鸟们可根据提示来做。弄好后先别急着重启,要把安装盘放进光驱中,再按F10保存并重新启动。 这时要注意观察,启动时计算机会先检测光驱,屏幕下面出现一行字符(具体英语忘掉了,汗),意思就是让你按任意键进入光盘启动。按一下,听到光驱开始疯转,装系统的过程就正式开始了! 装系统中: 看屏幕中的提示,因为都是中文的所以几乎不需要介绍什么。首先需要用户选择是安装新的操作系统还是修复,选择安装新的操作系统,然后按F8同意那些协议,出现盘符选择界面。 用键盘上下键移动光标至你要安装的盘符上,按“D”键,系统会提示说删除该盘将会删除所有资料,不管它,接着按“L”键再确定删除。完成后屏幕返回到刚才的界面。然后选择“在当前盘安装WindowsXP”(大概意思,原文不记的了)后按回车,系统提示要格式化该盘。选择“快速NTFS方式”格式化,此时出现格式化界面,稍候等进度条到100%时计算机开始自动装入光驱中的安装文件,大概时间8分钟左右(视光驱速度而定),完成后系统自动重启。 注意,此时要将光驱里的安装盘取出,为的是避免重启后又自动读取。 重启后再次进入安装界面,几乎不需要你做任何设置,点“下一步”就可以。不过中间有一个输入序列号的过程得动动手。 这个过程大概40分钟左右,其间屏幕会显示一些关于windowsXP的相关功能信息,可以留意一下。完成后系统提示将安装盘取出。你拿出来后,重启,顺便进BIOS将开机启动顺序改回至硬盘启动,基本上就完成安装过程了! 装系统后: 一般在进入系统后常用硬件的驱动都已经安装好,但不是全部。这时就需要用户自己来安装。首先查看机器哪些驱动未安装!右键点击“我的电脑”,选“属性”,在“硬件”标签里点击“设备管理器”,凡是在设备前面有一个问号图标的均表示该设备有问题。双击,按上面的提示将驱动安装好。直到前面的“问号”全部消失为止。 需要装的驱动一般有显卡、声卡、网卡、猫,一些比较高级的机器还有红外、蓝牙等适配器的驱动
电脑系统坏了,不知道怎么办得把具体的故障说出来,到底哪里坏了,要是还能进去上网就用金山的重装系统专家装一遍系统
win8系统,开机显示致命错误c00034,然后就不知道怎么办了简单点:重装系统。说简单,是因为本本上可能有厂家给预存的win8安装文件,重装用不了多长时间,费时间的是系统更新。
复杂点:用U盘做成启动盘(win8版),把BIOS启动项顺序改为U盘启动,用U盘启动电脑,用PE修复启动文件。说这个复杂,是因为花费时间可能比重装系统还要多,而且可能还修复不好。
电脑系统坏了,我不知道怎么办
重新安装一下就行,你到可以正常上网的电脑去制作个u启动盘和下载一个系统镜像文件就可以安装了
1.用u深度u盘启动盘制作工具做一个启动U盘;
2.下载一个GHOST系统镜像;
3.BIOS中设置从U盘启动,把之前下的镜像放到U盘中;
4.U盘启动后,在启动界面出选择“GHOST手动安装”类似意思的项,进去后选择安装源为你放在U盘里的系统,安装路径是你的C盘。或者在界面处选择进PE,然后PE里有个一键安装的软件(就在桌面),选择你放在U中的镜像,装在你的C盘。此时会出现一个进度窗口,走完后重启。
5.重启后取下U盘,接着就是机器自己自动安装了,只需要点“下一步”或“确定”,一直到安装完成
我的电脑是xp的,开机后按delete后,不知道怎么办了,求解。进入主板BIOS不一定是按DELETE键。1、不同的主板进入BIOS的按键有所不同。2、通常进入BIOS界面需要按DEL、F1、F2、F5、F9、F10等。3、如果所有快捷键都尝试不能进入BIOS,那么可能是键盘有问题导致的。4、或者键盘是USB接口的,那么需要更换成PS2的键盘。我的电脑是xp的,开机后按delete后,不知道怎么办了,求解。
我家电脑系统重装,不知道怎么装金蝶如果不是绿色软件,重装系统之后就必须自己重装软件,所以是无法备份的,但是楼主应该只是需要备份里面的数据,这一点你需要到软件存储数据的目录里去把你需要备份的数据打包后放到一个非系统盘,重装后再放回去就好了,不过我没用过这个软件,不清楚具体目录,大概就是安装目录里的/Data文件夹或“我的文档”里对应的软件名称的目录,或者用户文件夹里的AppData文件夹下面对应的目录,如果觉得实在找不到就分别把软件安装目录、我的文档、用户文件夹都转移到非系统盘,然后在新系统里把安装目录覆盖到新安装的目录,把我的文档、用户文件夹都改成你转移后的位置,具体可以使用魔方来实现,有问题可以私信
我想换电脑系统 不知道怎么换 360一键重装可以吗无需借助光盘或者u盘,简单快速--------------可以电脑硬盘安装XP系统或者WIN7的操作系统。
硬盘安装系统。只要电脑系统没有崩溃,能进入系统,并且能下载东西就可以使用电脑硬盘安装系统。方法如下:
1.电脑CPU奔腾4以上,内存:在1GB-3GB之间,建议选择Windows7-32位
2.电脑配置符合双核以上的CPU(只要满足双核心即可)和至少4GB或者4GB以上的内存的要求,强烈建议楼主选装Win7-64位旗舰版的系统!
根据你的电脑配置,完全可以装WIN7的操作系统。用电脑硬盘安装系统,可以安装WIN7的系统,具体操作如下:1..首先到GHOST系统基地去 ghost008./win7/shendu/4088.下载WIN7的操作系统:
2.将下载的WIN7的操作系统,解压到D盘,千万不要解压到C盘。
3.打开解压后的文件夹,双击“硬盘安装器”,在打开的窗口中,点击“安装”.即可
4.在出现的窗口中,ghost映像文件路径会自动加入,选择需要还原到的分区,默认是C盘,点击“确定”按钮即可自动安装。
电脑进不去系统怎么办
一、电脑开机后进不了系统的原因
1、启动顺序问题:
在 BIOS 中,我们可以设置电脑的启动顺序。如果我们将光驱、U 盘等设备排在硬盘之前,那么电脑就会按照启动顺序先检测这些设备,导致无法正常启动系统。
2、硬件问题:
电脑内部的硬件出现问题也可能导致电脑无法启动系统。比如说内存不良、硬盘损坏、主板出现故障等。
3、系统文件损坏:
如果电脑的系统文件出现了问题,可能会导致电脑无法启动系统。这种情况下,我们需要重新安装系统或者修复系统文件。
二、电脑开机后进不了系统的解决方法
了解了电脑进不了系统的原因后,电脑重复启动进不了系统怎么办?来看看下面的三个方法:
1、修改启动顺序:
如果电脑在启动时无法识别硬盘,我们可以进入 BIOS 界面,修改启动顺序,将硬盘排在设备列表的首位。这样,电脑就能够正常启动系统了。
2、检查硬件问题:
如果电脑内部的硬件出现问题,可能需要更换或者修理。我们可以先检查一下电脑的硬盘、内存、主板等是否有损坏或者故障。如果有,就需要及时更换或者修理。
3、修复系统文件:
如果电脑的系统文件出现问题,我们可以通过进入安全模式或者使用系统安装盘进行修复。进入安全模式的方式是:在开机后按 F8 或者 Shift+F8 键,选择安全模式进入。如果使用系统安装盘进行修复,需要在开机时选择从光盘启动,然后选择修复计算机。
老式电脑安装Win10还是Win7系统流畅
Windows 10系统成为了智能手机、PC、平板、Xbox One、物联网和其他各种办公设备的心脏,使设备之间提供无缝的操作体验。不过有种说法是,旧电脑配置低,更适合安装Win7。但是,好奇的我还是想亲自验证一下,Win10和Win7,到底谁更适合旧电脑。一起来看看实验吧。
具体介绍
我们找来两台完全相同的三年前售价四千左右的主流电脑,硬件配置为第三代酷睿i5移动处理器,4g内存,5400转机械硬盘。分别给它们安装64位的Win7 sp1,版本号为677408,和64位Win10 1607版本,也就是周年更新版。在安装时发现,Win7的安装速度比Win10要快一些,不过安装完系统后有7个驱动要装,比如网卡驱动、显卡驱动等,最终的花费时间是安装速度的好几倍,因为Win7系统年代久远,所以驱动安装完毕后还需要安装140个安全补丁。而在另外一台电脑上,Win10自带了所有驱动,截止安装时,周年更新版的安全补丁只有三个。
安装好系统之后,我们给这两台电脑都安装了Office 2016、Photoshop CC,Chrome和Firefox、炉石传说、鲁大师、WinRAR这几款软件,便于进行之后的测试。
相对于Win7系统,Win10、Win8的开机速度算是比较快的,这也是很多用户喜欢Win10的原因。那么,在这台旧电脑上,Win10和Win7的开机速度会相差多少呢?需要说明的是,两台电脑都没有做过开机优化。同时按下开机键,测试三次后取平均值,在Win10系统下,这台电脑的开机速度为39秒,Win7系统下为64秒,可以看出Win10的开机速度要远远快于Win7。
虽然两款电脑的配置完全一样,安装不同系统之后,硬件性能的发挥会不会受影响?接下来用鲁大师跑个分吧。在Win7系统下,电脑得分为56550,在Win10系统下得分为58274。可以看到,Win10的总分更高,比Win7高了两千多。主要体现在CPU性能相差最大,其他差距都在几百,而且Win7系统下的CPU温度也比Win10要高。所以对旧电脑来说,安装Win10不仅不会拖慢你的系统,而是会使你的系统变得更加流畅,那在真实使用的时候Win10真的会更加流畅么?接下来我们就来试验下。
要说工作中最必不可少的软件,那一定就是office。那Win10周年更新版和Win7相比,在运行office软件的时候,会有很大差别吗?我们使用最新的office 2016进行测试,在Win10和Win7系统下,不管是Word还是PPT,都几乎是同时打开。
对我来说,Photoshop也是日常工作中必不可少的一个软件,两个系统下,ps软件的开启速度和打开一张3600万像素的照片时,Win7系统会稍快一些,但进行半径为一千像素的高斯模糊特效处理时,Win10更胜一筹。
我们还测试了两款系统下电脑的解压缩能力,在解压镜像文件,两台电脑同时完成。
网页浏览也是大家生活和工作中必不可少的部分。我们用Peacekeeper来测试浏览器的综合实力,比如加载、、游戏等,分数越高代表浏览器综合性能越好。首先我们都用系统自带浏览器时,win 7系统自带IE8,Win10系统自带Edge,得分分别为228和1969。
可以看出Win7和Win10自带的浏览器性能差距非常巨大。当然浏览器时代不同内核不同也没有可比性,接下来我们测试两款非IE内核第三方浏览器。火狐浏览器在Win7下得分2569,而在Win10下,火狐得分为2231;Chrome浏览器在Win7系统下的得分为2418,Win10下的得分为2061。综合来看,第三方浏览器在Win7系统下的综合表现要略强一些。所以在这我也推荐Win7用户安装第三方浏览器使用。且Win7自带的ie8对html5的兼容性基本等于没有,兼容性测试得分仅有33分,安装第三方浏览器可以得到更好的上网体验。
另外,对于游戏爱好者来说,能不能流畅的玩游戏也是非常重要的。我们安装了《炉石传说》来进行测试。进入游戏时,Win7快了一点点,但在整个游戏过程中,Win10要流畅的多,尤其是在施放法术时,Win7系统能感觉到明显卡顿。
距今为止,Win10系统已经推出一年了,很多早期发现的问题都得到了修复,大部分软件都能兼容。如果你只是听到别人吐槽Windows 10兼容性差,Bug多,不妨自己体验一下,而不是人云亦云。
补充:win10常用功能技巧
一、Win1.窗口1/4分屏
从Win7时代开始,微软便引入了屏幕热区概念,即当你需要将一个窗口快速缩放至屏幕1/2尺寸时,只需将它直接拖拽到屏幕两边即可。在Win10中你会发现这项功能大大加强,除了左、右、上这三个热区外,我们还能拖拽至左上、左下、右上、右下四个边角,来实现更加强大的1/4分屏。(按住鼠标左键拖动某个窗口到屏幕任意一角,直到鼠标指针接触屏幕的一角,你就会看到显示一个虚化的大小为四分之一屏的半透明背景)
二、Win2.强制调出Charm栏
Win10取消了桌面环境下的Charm边栏,即使在选项中勾选?当我指向右上角时,显示超级按钮?也无济于事,如果你用惯了它该怎么办呢?很简单,按Win+C就可以实现!(右侧出现了Charm栏,左下角出现了时间和日期;在Charm栏中点击设置 - 电源,具有与Windows8系统中Charm栏同样的功能。)
三、Win3.智能化窗口排列
Win10很好地解决了这个问题。当我们通过拖拽法将一个窗口分屏显示时(目前仅限1/2比例),操作系统就会利用屏幕剩余区域自动将其他窗口的缩略图展示出来。如果你希望哪个和当前窗口并排显示的话,那就直接点它吧!(点击任务栏上如图所示的按钮或Windows键+Tab键也可以出现分屏选择)
四、Win4.游戏栏自定义快捷键
Game Bar在新版中独立于设置面板显示,但更重要的是,我们终于可以修改与之相关的快捷键了。虽然这不是一项普惠大众的设计,并非所有人都会用上它,但却彰显了Win10在人性化方面上的进步!
五、Win5.小娜全屏响应
word怎么打拼音?
可以用自带的拼音指南进行打出拼音标注,下面简单给大家分享一下操作步骤。
电脑:MacBook Air
系统:macOS12
软件:WPS2019
1、首先我们打开WPS的word文档,选择要添加拼音的内容。
2、点击顶上菜单的拼音指南。
3、接着点击右下角的确定。
4、然后这样拼音就打出来标注了,如图所示。
希望对您有所帮助,如有疑问记得留言哦,谢谢。
声明:本站所有文章资源内容,如无特殊说明或标注,均为采集网络资源。如若本站内容侵犯了原著者的合法权益,可联系本站删除。