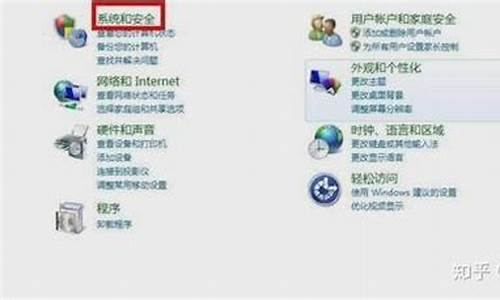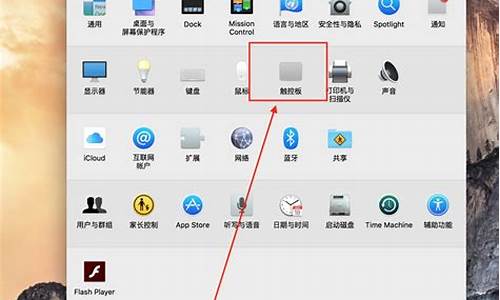佑泽台式电脑系统重装-台式机重装
1.我家电脑玩永恒之塔总是三五分钟一卡一卡的
2.求达人帮忙给个配置清单~~!!具体要求如下~~!!
3.佑泽台式电脑系统删除了怎样装系统
我家电脑玩永恒之塔总是三五分钟一卡一卡的
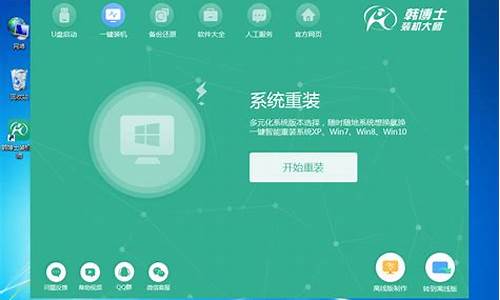
主 板:双敏(UNIKA) 狙击手DEG53-RA玩家限量版 580.00
CPU:AMD 羿龙II X3 710(盒) 795.00
硬 盘:西部数据(WD) 500GB 7200转 16MB (串口/GP) 盒装380.00
内 存:金士顿(Kingston) 2G DDR3 1333 200.00
显 卡:双敏(UNIKA) 无极HD4850玩家限量版 899.00
机 箱:佑泽 T21F 120.00
电 源:先马 超光450+ 180.00
光 驱:华硕(ASUS) DVD-E818AT串口 120.00
━━━━━━
实际金额合计: 3274.00
3A!
求达人帮忙给个配置清单~~!!具体要求如下~~!!
现在用4000元攒机那都是相当的不一般了,你还要来个5000的,你到底是要4000的?还是要5000的呢?得,4000、5000都给你,你爱选那个选那个。
AMD平台
方案一(整机)
配置 品牌型号 数量 单价
CPU AMD 速龙II X4 620 (功耗:95W ) ¥ 695
主板 捷波 XBLUE-785G+ ¥ 499
内存 金士顿 2G DDR3 1333 ¥ 285
硬盘 WD 500GB 7200转 32MB (串口/GP) ¥ 355
显卡 蓝宝石 HD4860 白金版 ¥ 799
光驱 先锋 DVR-117CH ¥ 185
LCD 长城 M930 ¥ 699
机箱 金盈利 1880 ¥ 80
电源 航嘉 磐石400 ¥ 280
合计金额:3877 元
方案二(主机)
配置 品牌型号 数量 单价
CPU AMD 羿龙IIX4 940(黑盒,功耗:125W ) ¥ 1080
主板 技嘉 GA-MA785GT-UD3H ¥ 699
内存 金士顿 2G DDR3 1333 ¥ 285
硬盘 WD 500GB 7200转 32MB (串口/GP) ¥ 355
显卡 蓝宝石 HD4870 512M黄金版 ¥ 999
光驱 先锋 DVR-117CH ¥ 185
机箱 金盈利 1880 ¥ 80
电源 航嘉 磐石400 ¥ 280
LCD 飞利浦 220E1SB ¥1050
合计金额:5013 元(这是媒体价,实际装机价保证在5000以内)
Intel平台
方案一(整机)
配置 品牌型号 数量 单价
CPU Intel 酷睿2双核 E7200(散,功耗:65W) ¥ 640
风扇 超频三 红海Mini版 ¥ 65
主板 捷波 XBLUE-P43D3 ¥ 499
内存 金士顿 2G DDR3 1333 ¥ 285
硬盘 WD 500GB 7200转 32MB (串口/GP) ¥ 355
显卡 影驰 9800GT+中将版 1234 ¥ 699
光驱 先锋 DVR-117CH ¥ 185
LCD 长城 M930 ¥ 699
机箱 金盈利 1880 ¥ 80
电源 航嘉 磐石400 ¥ 280
合计金额:3787 元
方案二(主机)
配置 品牌型号 数量 单价
CPU Intel 酷睿2四核 Q8400(散,功耗:95W) ¥ 1050
风扇 风神 阿尔法400 plus ¥ 110
主板 七彩虹 战旗C.P45 X3 D3超频版 V21 ¥ 599
内存 金士顿 2G DDR3 1333 ¥ 285
硬盘 WD 320GB 7200转 16MB(串口/YS) ¥ 310
显卡 影驰 GTX260+上将 ¥ 1099
光驱 先锋 DVR-117CH ¥ 185
机箱 金盈利 1880 ¥ 80
电源 航嘉 磐石400 ¥ 280
LCD 飞利浦 220E1SB ¥1050
合计金额:5048 元(这是媒体价,实际装机价保证在5000以内)
在你的预算内,把你的每一分钱都用在了刀刃上,所选硬件均为一线大厂品牌,充分考虑你的使用需求,既要做到各硬件搭配后性能均衡,又要突出性价比,故给出上面这套方案供你参考。
个人建议选用 Intel 平台,Intel 两款CPU的制作工艺都是45纳米的,功耗相比同价位AMD的CPU都低30W,这样不难看出,选用 Intel 平台,不但让你每小时可以省下几十W 的电费,而且功耗低发热量小,性能稳定,用着也放心。
性能要高,价格要低,性价比兼顾才是DIY的宗旨。
祝你找到心仪的配置,拜拜!
佑泽台式电脑系统删除了怎样装系统
台式电脑安装系统方法很多,以下所列可择一操作。
1.硬盘安装:开机或重启后按F11键或F8键,看有没有安装一键GHOST或类似软件,有则选择一键还原按回车确定,进入一键还原操作界面后,再选择“还原”确定即可。如果以前刚装机时进行过一键备份,则能恢复到备份时的状态。另外,如果能够进入现在的系统或开机时按F8能够进入命令行模式,可搜索WINDOWS版或DOS版的GHOST.exe程序和GHO系统文件,然后手工运行GHOST程序装载系统GHO文件也能重装系统。
2.U盘安装:如果没有一键还原,则使用系统U盘重装系统。系统U盘制作及重装系统的操作步骤为:
1).制作启动U盘:到实体店买个4-8G的U盘(可以要求老板帮忙制作成系统U盘即可省略以下步骤),上网搜索下载老毛桃或大等等启动U盘制作工具,将U盘插入电脑运行此软件制作成启动U盘。
2).复制系统文件:上网到系统之家网站下载WINXP或WIN7等操作系统的GHO文件,复制到U盘或启动工具指定的U盘文件夹下。
3).设置U盘为第一启动磁盘:开机按DEL键(笔记本一般为F2或其它)进入BIOS设置界面,进入BOOT选项卡设置USB磁盘为第一启动项(注:部分电脑需要在此时插入U盘进行识别才能设置),再按F10保存退出重启。
4).U盘启动并重装系统:插入U盘启动电脑,进入U盘功能菜单之后,选择“将系统克隆安装到C区”,回车确定后按提示操作,电脑会自动运行GHOST软件自动搜索U盘上的GHO文件克隆安装到C区,整个过程基本无需人工干预,直到最后进入系统桌面。
3.光盘安装:电脑使用光盘重装系统,其操作步骤如下:
1)、准备好系统光盘:如果没有可以去电脑商店购买。
2)、设置光盘启动电脑:开机后按DEL键(笔记本一般为F2或根据屏幕底行提示的热键)进入CMOS,并在BOOT选项卡中设置光驱(CD-ROM或DVD-ROM)为第一启动项,再按F10保存退出重启。
3)、插入光盘并启动电脑:重启电脑时及时将系统光盘插入光驱。
4)、克隆安装系统:光盘启动成功后会显示功能菜单,此时选择菜单中的“将系统克隆安装到C区”,回车确定后,再按提示操作即可,整个安装过程几乎完全自动化,无需人为干预。
注意:在安装系统完成后,先安装安全软件如360安全卫士加360杀毒或者金山毒霸之类其它安全软件,进行全盘查杀木马、,再打好系统补丁、安装常用软件,并下载安装使用一键还原工具进行系统备份,以备不时之需。
声明:本站所有文章资源内容,如无特殊说明或标注,均为采集网络资源。如若本站内容侵犯了原著者的合法权益,可联系本站删除。