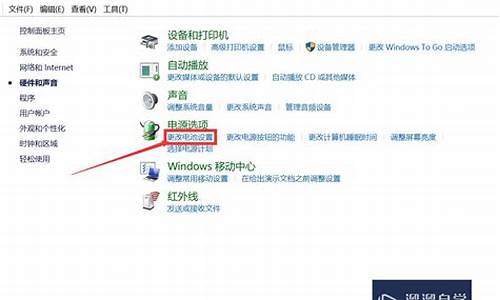怎样全面清理电脑系统盘里的垃圾-怎样全面清理电脑系统盘
1.我的电脑太卡 怎么清理系统盘
2.怎么删除电脑C盘里的垃圾文件和缓存?
3.怎样清理电脑磁盘空间
4.电脑太卡怎么办啊
5.怎么全面清理电脑垃圾
6.怎样全面清理电脑垃圾
我的电脑太卡 怎么清理系统盘
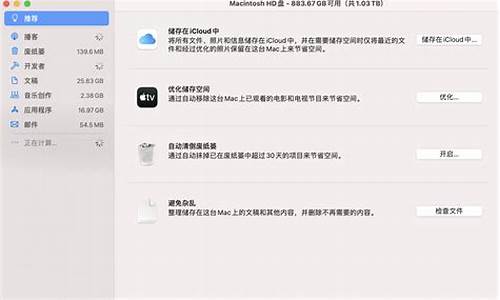
您好,并不是清理磁盘就能改变卡的这个现象的:电脑使用一段时间后都会弧线这种情况的,建议您按照下面的方式进行一些优化:1.关闭“自动发送错误报告”功能
单击“开始/控制面板/系统/高级”,单击“错误报告”按钮,然后选中“禁用错误报告”,下面的“但在发生严重错误时通知我”可以选中。
2.合理设置虚拟内存
进入“控制面板/系统/高级/性能/设置/高级/虚拟内存/更改”,来到虚拟内存设置窗口,首先确定你的页面文件在哪个驱动器盘符,然后将别的盘符驱动器的页面文件全部禁用。建议你把它是设置到其他分区上,而不是默认的系统所在的分区,这样可以提高页面文件的读写速度,有利于系统的快速运行。根据微软的建议,页面文件应设为内存容量的1.5倍,但如果你的内存比较大,那它占用的空间也是很可观的,所以,建议如果内存容量在256MB以下,就设置为1.5倍,最大值和最小值一样,如果在512MB以上,设置为内存容量的一半完全可行。
3.清理垃圾文件
可以用Windows的搜索功能,查出这些文件,然后把它们删除。另外Windows XP默认会在系统失败时记录错误事件,并写入调试信息,这些文件信息我们完全可以弃之不用。方法是单击“开始/控制面板/系统/高级/启动和故障恢复”,清空“将事件写入日志文件”,在“写入调试信息”下拉框里选“无”即可。
4.更改IE临时文件夹
上网时产生的大量临时文件都存放在IE临时文件夹中,默认情况下,临时文件夹是在系统分区上,大量的临时文件会影响硬盘读写系统文件的性能。你可以更改临时文件的位置来避免出现这种情况。方法是单击“开始/控制面板/Internet选项”,在“常规”选项卡中单击“设置”按钮,在打开的窗口中单击“移动文件夹”按钮,指定一个非系统分区上的文件夹,单击“确定”后,临时文件就会移到指定的文件夹上。
5.加快菜单显示速度
选择“开始/运行”,输入regedit,弹出注册表编辑,寻找[HKEY_CURRENT_USERControlPanelDesktop],在右边的窗口中选择MenuShowDelay,按鼠标右键,选择“修改”,将其数值资料改为100或更小(默认值为:400),建议不要使用0,因为如此一来只要鼠标一不小心触碰到“所有程序”,整条菜单就会跑出来,那这乱了套。
6.加快关机速度
首先打开注册表编辑器,找到HKEY_CURRENT_USERControl PanelDesktop,里面有个名为HungAppTimeout的键,它的默认值是5000(如果不是,把它改为5000)。接下来,还有个WaitToKillAppTimeout键,把它的值改为4000(默认值是2000)。最后,找到注册表如下位置:HKEY_LOCAL_MACHINESystemCurrentControlSetControl。同样地,把其中的WaitToKillServiceTimeout键值改为4000。另外,把“控制面板/管理工具/服务”中的NVidia Driver Help服务设为手动,也可以加快Windows关闭时间。
7.关闭计算机时自动结束任务
在关机的时候,有时会弹出讨厌的对话框,提醒某个程序仍在运行,是否结束任务。其实完全可以通过一点点修改让Windows自动结束这些仍在运行的程序。在注册表中打开HKEY_CURRENT_USERControl PanelDesktop 目录,把里面的AugoEndTasks键值改为1。
注意:可能会找不到AutoEndTasks键值,如果是这样的话,自己建一个串值并把它改为这个名字,值设为1就可以了。
8.关闭华生医生Dr.Watson
单击“开始/运行”,输入“drwtsn32”命令,或者“开始/所有程序/附件/系统工具/系统信息/工具/Dr Watson”,调出系统里的华生医生Dr.Watson ,只保留“转储全部线程上下文”选项,否则一旦程序出错,硬盘会读很久,并占用大量空间。如以前有此情况,请查找user.dmp文件,删除后可节省几十MB空间。
9.减少磁盘扫描等待时间
可以在dos下,键入“chkntfs/t:0”,表示等待时间为0秒
XP加速常用
加速计划
WinXP的启动会有许多影响速度的功能,尽管ms说已经作最优化处理过,但对我们来说还是有许多可定制之处。我一般是这样来做的。
1、修改注册表的run键,取消那几个不常用的东西,比如Windows Messenger 。启用注册表管理器:开始→运行→Regedit→找到“HKEY_CURRENT_USER\\Software\\Microsoft\\Windows\\CurrentVersion\\Run\\MSMSGS” /BACKGROUND 这个键值,右键→删除,世界清静多了,顺便把那几个什么cfmon的都干掉吧。
2、修改注册表来减少预读取,减少进度条等待时间,效果是进度条跑一圈就进入登录画面了,开始→运行→regedit启动注册表编辑器,找HKEY_LOCAL_MACHINE\\SYSTEM\\CurrentControlSet\\Control\\Session Manager\\Memory Management\\PrefetchParameters, 有一个键EnablePrefetcher把它的数值改为“1”就可以了。另外不常更换硬件的朋友可以在系统属性中把总线设备上面的设备类型设置为none(无)。
3、关闭系统属性中的特效,这可是简单有效的提速良方。点击开始→控制面板→系统→高级→性能→设置→在视觉效果中,设置为调整为最佳性能→确定即可。这样桌面就会和win2000很相似的,我还是挺喜欢XP的蓝色窗口,所以在“在窗口和按钮上使用视觉样式”打上勾,这样既能看到漂亮的蓝色界面,又可以加快速度。
4、我用Windows commadner+Winrar来管理文件,Win XP的ZIP支持对我而言连鸡肋也不如,因为不管我需不需要,开机系统就打开个zip支持,本来就闲少的系统资源又少了一分,点击开始→运行,敲入:“regsvr32 /u zipfldr.dll”双引号中间的,然后回车确认即可,成功的标志是出现个提示窗口,内容大致为:zipfldr.dll中的Dll UnrgisterServer成功。
5、快速浏览局域网络的共享
通常情况下,Windows XP在连接其它计算机时,会全面检查对方机子上所有预定的任务,这个检查会让你等上30秒钟或更多时间。去掉的方法是开始→运行→Regedit→在注册表中找到HKEY_LOCAL_MACHINE\\Software\\Microsoft\\Windows\\Current Version\\Explorer\\RemoteComputer\\NameSpace。在此键值下,会有个{D6277990-4C6A-11CF-8D87-00AA0060F5BF}键,把它删掉后,重新启动计算机,Windows XP就不再检查预定任务了,hoho~~~ ,速度明显提高啦!
6、关掉调试器Dr. Watson
我好像从win95年代开始一次也没用过这东西,可以这样取消:打开册表,找到HKEY_LOCAL_MACHINE\\SOFTWARE\\Microsoft\\Windows NT\\CurrentVersion\\AeDebug子键分支,双击在它下面的Auto键值名称,将其“数值数据”改为0,最后按F5刷新使设置生效,这样就取消它的运行了。沿用这个思路,我们可以把所有具备调试功能的选项取消,比如蓝屏时出现的memory.dmp,在“我的电脑→属性→高级→设置→写入调试信息→选择无”等等。
c.加速XP的开关机 ***
缩短等待时间
打开注册表编辑器,找到 HKEY_LOCAL_MACHINE\\System\\CurrentControlSet\\Control,
将 WaitToKillServiceTimeout 设为∶1000或更小。 ( 原设置值∶20000 )
d.
找到 HKEY_CURRENT_USER\\Control Panel\\Desktop 键,将右边窗口的 WaitToKillAppTimeout 改为 1000,
( 原设置值∶20000 )即关闭程序时仅等待1秒。将 HungAppTimeout 值改为∶200( 原设置值∶5000 ),
表示程序出错时等待0.5秒。
e.
让系统自动关闭停止回送的程序。打开注册表 HKEY_CURRENT_USER\\Control Panel\\Desktop 键,
将 AutoEndTasks 值设为 1。 ( 原设置值∶0 )
1.关闭"休眠"
方法:打开[控制面板]→[电源选项]→[休眠],把"启用休眠"前面的勾去掉
说明:休眠是系统长时间一种待机状态,使您在长时间离开电脑时保存操作状态,如果您不是经常开着电脑到别处去的话,那就把它关了吧!
☆立即节省:256M
2.关闭"系统还原"
方法:打开[控制面板]→[系统]→[系统还原],把"在所有驱动器上关闭系统还原'勾上
说明:系统还原是便于用户误操作或产生软件问题时的一种挽救手段,可以回复到误操作以前的状态.不建议初级用户使用.当然,它采用的是跟踪手段,需要记录大量信息,所消耗的资源也要很大的.
☆立即节省:数百M (根据还原点的多少而不同)
您也可以在不关闭系统还原的前提下,相应的减少系统还原所占的磁盘空间,这只会减少可用还原点的数目,一般还原点有一两个就够了吧.
方法:...[系统还原]-选择一个"可用驱动器"-[设置]-调整"要使用的磁盘空间"
3.关闭"远程管理"
方法:打开[控制面板]→[系统]→[远程],把"允许从这台计算机发送远程协助邀请"前面的勾去掉.
说明:谁会经常用到这种功能呢?它占用的不是磁盘空间,但是会影响系统运行速度.
☆提高系统性能
4.关闭"自动更新"
方法:打开[控制面板]→[自动更新]→选"关闭自动更新"
说明:系统更新占用的也不是磁盘空间,您可以在有可用更新时到微软的更新页面上更新,而不是总需要一个进程监视那是不是有可用更新.
☆提高系统性能
5.关闭"索引服务"
方法:[开始]→[运行]→输入"msconfig"→[服务] 去掉indexing servise前面的勾
说明:索引服务是提高系统搜索速的的,谁没事总在系统里搜来搜去啊
☆提高系统性能
6.减少开机加载的启动项
方法:[开始]→[运行]→输入"msconfig"→[启动] 去掉不必要的启动项
说明:必要的启动项 一般"系统盘\windows\system32下的最好不要去掉;而肯定能去掉的有 TINTSETP IMJPMIG IMSCMIG QQ 等
☆加快开机速度
7.合理设置虚拟内存
方法:打开[控制面板]→[系统]→[高级]-[性能]设置-[高级]-[虚拟内存]更改-在"自定义大小"中填入数值
说明:一般的最小值是物理内存的1.5倍,最大值是物理内存的3倍;如果您经常运行大型软件的话最小值应该设为(物理内存*1.5*0.2+物理内存*1.5),最大值应为(物理内存*3*0.2+物理内存*3)
☆提高系统性能
8.取消系统失败时的日志文件和询问
打开[控制面板]→[系统]→[高级]→[启动和故障恢复]→[系统失败] 去掉"将事件写入系统日志""发送错误警报"
☆提高系统性能
9.删除无用的文件
方法:打开[控制面板]→[文件夹选项]→[查看]→[显示所有文件和文件夹]
C:\Documents and Settings\用户名\Cookies\除index文件外的所有文件(浏览网页产生的记录文件)
C:\Documents and Settings\用户名\Local Settings\Temp\下的所有文件(用户临时文件)
C:\Documents and Settings\用户名\LocalSettings\TemporaryInternet Files\下的所有文件(浏览网页记录的多媒体信息,加速以后浏览)
C:\Documents and Settings\用户名\Local Settings\History\下的所有文件(访问历史纪录)
C:\Documents and Settings\用户名\Recent\下的所有文件(最近浏览文件的快捷方式) C:\WINDOWS\Temp\下的所有文件(临时文件)
C:\WINDOWS\ServicePackFiles下的所有文件(升级sp1或sp2后的备份文件)
C:\WINDOWS\Driver Cache\i386下的压缩文件(驱动程序的备份文件)
C:\WINDOWS\SoftwareDistribution\download下的所有文件(未完成的软件下载)
C:\Windows\下以 $u... 开头的隐藏文件(微软更新安装文件备份)
☆立即节省:数百M
10.磁盘碎片整理
下面该做的就是磁盘碎片整理了,只有整理之后才能获得更多的空间哦^_^
方法:[开始]→[程序]→[附件]→[系统工具]→[磁盘碎片整理]...(记得先"分析"后"整理")
注:单靠手动或者软件优化的效果一般,根本就解决办法就是升级硬件,效果会非常明显
怎么删除电脑C盘里的垃圾文件和缓存?
1.先来看电脑C盘现在所处的状态,用着用着都满盘了,整机运行也相当卡顿。
2.最为简单的方法就是用软件来清理,如用手工来的话容易出现删错文件会使系统崩溃的,这有点危险,使用建议使用软件来清理比较好,用的是360安全卫士,用得还可以,当然其他软件也可以,看个人喜好。打开360安全卫士,点击:“电脑清理”。
3.进入到该页面,点击一键扫描,把电脑里的缓存等垃圾文件都扫描出来。
4.扫描完后,可以看到可清理的文件,如果那些不希望清理的可以把沟去掉,或者选中要清理的,点击:“一键清理”
5.清理完再看看C盘是什么情况,这似乎没能清理多少,当然哪里只是简单的日常清理,要瘦身C盘就嘚用到手工来操作,因为一些压缩文件等,360不能识别为垃圾文件的,所以得用手工来清理一些。
6.在上面操作完后的页面,可以看到右下角有,几个蓝色词语:系统瘦身、查找大文件。先进入大文件清理。点击:”查找大文件“
7.进入页面,把C盘勾选,扫描其大文件出来
8.此时,可以看到右边的大圆圈,每种文件所占领的比例,点击圆圈看有可以看到左边的大小文件排列着,选中不要的删除了,删除要谨慎,有些文件是某软件的数据文件,使用得注意,尽量压缩文件,视频文件等删 了也差不多了 。
9.经过大文件删除后,再来看看C盘是什么的状态,横条终于变回蓝的了,这只是清理C盘的一些文件而已,如果有需要可以把安装的软件都搬到D盘去。
怎样清理电脑磁盘空间
在电脑桌面,双击计算机图标,打开计算机窗口。
2/9
在计算机窗口,单击选择需要清理的电脑磁盘,比如F盘,然后单击鼠标右键,打开快捷菜单。
3/9
在快捷菜单击属性功能按钮,打开需要清理的电脑磁盘的属性对话框。
4/9
在属性对话框,此时默认显示常规选项卡,单击磁盘清理,弹出磁盘清理扫描对话框。
查看剩余1张图
5/9
扫描完毕后,弹出磁盘清理对话框,在磁盘清理选项卡-要删除的文件区域,单击勾选需要删除的文件的复选框。
6/9
单击确定按钮,弹出磁盘清理提示永久删除的对话框。
7/9
单击删除文件按钮,退出磁盘清理对话框,同时,弹出磁盘清理进程对话框。
查看剩余1张图
8/9
单击属性对话框的确定按钮,退出对话框,完成电脑磁盘的清理。
总结
(1)打开电脑磁盘属性对话框,单击磁盘清理。
(2)单击选择需要删除的文件,单击确定、删除文件,完成清理。
注意事项
在磁盘清理对话框,单击选择其他选项选项卡,还可对电脑程序和功能及其他文件进行删除。
电脑太卡怎么办啊
电脑用久了,运行速度慢了,教你们怎样清除电脑里面的垃圾
1、单击“开始”菜单中“程序”的“附件”,单击“系统工具”再单击“清理磁盘”,选择C盘,确认后,选中所有的“口”,再确认;再在“系统工具”中点击“磁盘碎片整理程序”,这需要花很长时间,请耐心等待。一些程序删除了,但并非完全删除,在计算机的注册表中仍然保留安装信息,如不及时删除这些无用的信息,时间久了,注册表就会变得越来越大,影响系统的工作性能。你可利用下述方法将其彻底删除。
2、在多次安装和反安装后,系统保留了很多无用的DLL文件,应将其删除。单击“开始”菜单,单击“运行”,在文本框内键入“regedit”,打开“注册表编辑器”窗口,依次打开 HKEY_LOCAL_MACHINE\Software\Micosoft\Windows\CurrentVersion\SharedDLLs分支。在对话框的右侧,其键值数据后面的括号中都有一个数字,如果数字为0,说明该DLL文件已成为垃圾,将其删除。
3、将不要的程序卸载时,应在“控制面板”中的“添加/删除程序”选择确定删除,这才是彻底的删除方法。在磁盘分区中删除效果不好,有时有些程序是删除不掉的。即使在“控制面板”中的“添加/删除程序”卸载了,但有的程序在注册表中仍有这些程序的名称,成为垃圾。用上述方法打开“注册表编辑器”窗口,依次打开HKEY_LOCAL_MACHINE\Software\Micosoft\Windows\CurrentVersion\Uninstall分支。Uninstall主键下的每一个文件夹对应一个应用程序,打开某一文件夹,即可看到程序反安装的内容,包括程序名DisplayName和UninstallString。找到你删除过的程序名后,右键单击其上层文件夹,选择“删除”。
4、一些不带Uninstall程序或不用安装(复制到计算机中的)即可在Windows中直接运行的程序,如许多小型游戏等,注册表记录程序运行的参数。如果删除了这样的程序,仍要在注册表中删除这些无用的信息。依次打开HKEY_CURRENT_USER\Software分支。从各子键中找到相应程序的文件夹后,将其删除。你也可单击“编辑”|“查找”命令逐一查找包含这些软件信息的子键或键值项,进行彻底清理
------------------------------------------
winkey+d :
这是高手最常用的第一快捷组合键。这个快捷键组合可以将桌面上的所有窗口瞬间最小化,无论是聊天的窗口还是游戏的窗口……只要再次按下这个组合键,刚才的所有窗口都回来了,而且激活的也正是你最小化之前在使用的窗口!
-
这个就是winkey
winkey+f :
不用再去移动鼠标点“开始→搜索→文件和文件夹”了,在任何状态下,只要一按winkey+f就会弹出搜索窗口。
winkey+r :
在我们的文章中,你经常会看到这样的操作提示:“点击‘开始→运行’,打开‘运行’对话框……”。其实,还有一个更简单的办法,就是按winkey + r!
alt + tab :
如果打开的窗口太多,这个组合键就非常有用了,它可以在一个窗口中显示当前打开的所有窗口的名称和图标●,选中自己希望要打开的窗口,松开这个组合键就可以了。而alt+tab+shift键则可以反向显示当前打开的窗口。
winkey+e :
当你需要打开资源管理器找文件的时候,这个快捷键会让你感觉非常“爽”!再也不用腾出一只手去摸鼠标了!
小提示:
winkey指的是键盘上刻有windows徽标的键●。winkey主要出现在104键和107键的键盘中。104键盘又称win95键盘,这种键盘在原来101键盘的左右两边、ctrl和alt键之间增加了两个windwos键和一个属性关联键。107键盘又称为win98键盘,比104键多了睡眠、唤醒、开机等电源管理键,这3个键大部分位于键盘的右上方。
再补充点.....
F1 显示当前程序或者windows的帮助内容。
F2 当你选中一个文件的话,这意味着“重命名”
F3 当你在桌面上的时候是打开“查找:所有文件” 对话框
F10或ALT 激活当前程序的菜单栏
windows键或CTRL+ESC 打开开始菜单
CTRL+ALT+DELETE 在win9x中打开关闭程序对话框
DELETE 删除被选择的选择项目,如果是文件,将被放入回收站
SHIFT+DELETE 删除被选择的选择项目,如果是文件,将被直接删除而不是
放入回收站
CTRL+N 新建一个新的文件
CTRL+O 打开“打开文件”对话框
CTRL+P 打开“打印”对话框
CTRL+S 保存当前操作的文件
CTRL+X 剪切被选择的项目到剪贴板
CTRL+INSERT 或 CTRL+C 复制被选择的项目到剪贴板
SHIFT+INSERT 或 CTRL+V 粘贴剪贴板中的内容到当前位置
ALT+BACKSPACE 或 CTRL+Z 撤销上一步的操作
ALT+SHIFT+BACKSPACE 重做上一步被撤销的操作
Windows键+D: 最小化或恢复windows窗口
Windows键+U: 打开“辅助工具管理器”
Windows键+CTRL+M 重新将恢复上一项操作前窗口的大小和位置
Windows键+E 打开资源管理器
Windows键+F 打开“查找:所有文件”对话框
Windows键+R 打开“运行”对话框
Windows键+BREAK 打开“系统属性”对话框
Windows键+CTRL+F 打开“查找:计算机”对话框
SHIFT+F10或鼠标右击 打开当前活动项目的快捷菜单
SHIFT 在放入CD的时候按下不放,可以跳过自动播放CD。在打开wo
rd的时候按下不放,可以跳过自启动的宏
ALT+F4 关闭当前应用程序
ALT+SPACEBAR 打开程序最左上角的菜单
ALT+TAB 切换当前程序
ALT+ESC 切换当前程序
ALT+ENTER 将windows下运行的MSDOS窗口在窗口和全屏幕状态间切换
PRINT SCREEN 将当前屏幕以图象方式拷贝到剪贴板
ALT+PRINT SCREEN 将当前活动程序窗口以图象方式拷贝到剪贴板
CTRL+F4 关闭当前应用程序中的当前文本(如word中)
CTRL+F6 切换到当前应用程序中的下一个文本(加shift 可以跳到前
一个窗口)
在IE中:
ALT+RIGHT ARROW 显示前一页(前进键)
ALT+LEFT ARROW 显示后一页(后退键)
CTRL+TAB 在页面上的各框架中切换(加shift反向)
F5 刷新
CTRL+F5 强行刷
怎么全面清理电脑垃圾
怎么全面清理电脑垃圾
怎么全面清理电脑垃圾,电脑刚买的时候都是非常流畅的,但是用久了之后难免会有卡顿的现象,这还是因为使用时间太久或者垃圾文件过多,下面就给大家分享怎么全面清理电脑垃圾的方法。
怎么全面清理电脑垃圾1联想电脑:
1第一步打开软件,点击优化加速,点击全面加速,立即优化
2第二步勾选全选,点击确认优化,等待优化完成即可
苹果电脑:
3第三步点击左上角的苹果,选择关于本机,点击存储空间,点击管理
4第四步选择需要清理的文件,点击删除图标,点击移除就可以删除文件,把冗余文件都删除掉,就可以减少电脑负担
怎么全面清理电脑垃圾2
首先,你需要打开“金山毒霸”应用。
第二步,首页点击“垃圾清理”,就开始扫描垃圾了。
第三步,页面跳转,等待金山毒霸自动扫描出需要清理的默认清理垃圾。
第四步,扫描完成,点击“一键清理”,即可。
其实怕麻烦的小伙伴,还可以设置 自动定期清理 。
总之,清理电脑垃圾方法有多种多样。使用金山毒霸,第一个操作方便;第二个使用起来简捷、省事,使用之后电脑变得更快,第三个更加方便我们在办公学习时使用,不会占用太多的后台。
怎么全面清理电脑垃圾3一. 删除无用软件
别看删除软件是一件非常小的事情,可是有的.时候是真心很管用,尤其是软件都下载到了系统盘里的情况下(这里并不推荐把下载内容都存放在系统盘里)
既然没有各种安全助手,我们就要学会善用系统里的「控制面板」,调用系统里的设置,删除不需要的软件,还电脑一个清爽。
所有电脑里的程序都一一列出,右键删除即可
二. 开机启动项
经过第一步的操作我们已经把多余的软件都卸载掉了,也会把相应带过来的开机启动项一起删掉。
但是,千万不要觉得这一步是可以略过的!开机启动
项该禁的禁,该延迟的觉不手软,要不然以后开机苦的是自己。
两种方式一种是用系统自带,一种是借助软件。
系统自带
1. Windows10 的用户可以直接调用后台任务管理器
,(ctrl+alt+del 三个按键同时按下),点击 「启动」就可以看到开机所有的启动项。
不需要的就禁止了吧,不着急需要的就延缓启动。不过,不认识的程序还是放着别动比较好。
Windows10 以下的用户需要调用系统的 「运行」(快捷键 Win + R)输入 「msconfig」 回车
调出「系统配置菜单」, 将不需要启动的软件取消选中, 点击确定按钮。
2. CCleaner
被各种人安利的软件,唯一不好的是要收费。但是功能却很强大,除了开机启动项外还可以专治各种水土不服。
三. 整理磁盘碎片
为什么要整理磁盘碎片?是因为文件被分散保存到整个磁盘的不同地方,而不是连续地保存在磁盘连续的簇中形成的。硬盘在使用一段时间后,由于反复写入和删除文件,磁盘中的空闲扇区会分散到整个磁盘中不连续的物理位置上,从而使文件不能存在连续的扇区里。
这样,再读写文件时就需要到不同的地方去读取,增加了磁头的来回移动,降低了磁盘的访问速度。(百度百科)因此每个月的适当整理磁盘碎片,可以加速磁盘的访问速度。同样也是两种方式,系统自带和外靠软件。
系统自带:
打开「此电脑」(我的电脑)后,选择要整理的盘符,点击「右键」,在「属性」里面选择「磁盘清理」就可以了。
打开此电脑(我的电脑)后,选择要整理的盘符
点击右键,在属性里面选择磁盘清理
往往这种操作会删掉1GB 的系统垃圾。
依靠软件,
Defraggler
程序总大小不超过1MB
和ccleaner 师出同门,轻量级软件程序总大小不超过1MB。可以快速高效的整理某个磁盘、文件夹甚至一个文件,也可以对硬盘进行查错。
以上三步基本可以甩掉电脑里的垃圾,跑的健步如飞,还不用下载各种安全卫士,你懂得。
年终的大清理固然非常重要,但是日常维护也要注意:
1. 不要把程序下载到系统盘里
2. 定时清理磁盘碎片
3. 下载软件的时候不要狂点「下一步」,多余的软件,叔叔我们不约。
4. 不要忘记随时把重要文件备份起来,万一真的解决不好,重做系统的时候不会丢失。
怎样全面清理电脑垃圾
可以通过360卫士清理系统垃圾缓存和垃圾插件。
1、通过360卫士的电脑清理一键清除系统垃圾缓存。
2、清理系统无用垃圾插件。打开360-选择进入电脑清理-更改为经典模式-选择清理插件-扫描出来的插件根据需求清理不需要的插件即可。
声明:本站所有文章资源内容,如无特殊说明或标注,均为采集网络资源。如若本站内容侵犯了原著者的合法权益,可联系本站删除。