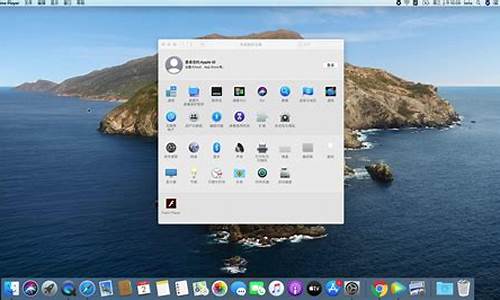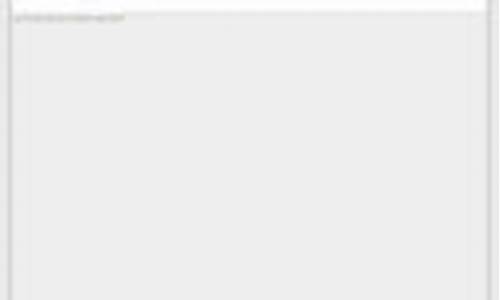电脑系统升级更新会变卡吗,电脑更新系统会卡顿吗
1.win10系统更新windows电脑会变卡吗?

会变卡,因为电脑可能会接纳不了新的系统。
win10更新会变卡那是肯定的,而且已经有事实依据的,之前的CPU熔断幽灵漏洞,旧CPU只能软件修复,导致部分方面性能大幅度降低。随着系统不断爆出漏洞,不断修复安全软件对进程的监控愈加频繁,对CPU性能的占用肯定是加大的。
抛除漏洞影响win10将来同样会对CPU占用不停增大,随着未来CPU性能大增,win10必然会增加界面效果,变得更加华丽。
新系统带来的性能损耗,通常会被新硬件所抵消,win10目前已经淘汰了部分老旧CPU的支持,可以预见未来,目前的CPU绝对会因为功能不及而最终不支持。
Windows 10系统介绍:
Windows 10是微软公司发布的跨平台操作系统,应用于计算机和平板电脑等设备,于2015年7月29日发布正式版。
Windows 10在易用性和安全性方面有了极大的提升,除了针对云服务、智能移动设备、自然人机交互等新技术进行融合外,还对固态硬盘、生物识别、高分辨率屏幕等硬件进行了优化完善与支持 。
截至2021年9月14日,Windows 10正式版已更新至10.0.19043.1237版本?[3],预览版已更新至10.0.21390.1版本? 。
2021年 11 月 17 日,微软宣布正式推出 Windows 10 2021 年 11 月更新(也叫 21H2),并宣布了一些更新节奏信息,以及 Win11 加快推进的消息。
win10系统更新windows电脑会变卡吗?
原因1、内存造成的系统卡顿问题
关于是否是内存过高造成的卡顿,这点还是比较容易判断的,一般我们的电脑管家类软件都有一个悬浮球或者是叫做加速器之类的小插件,只要大多数情况是绿色的,那就没有出现内存占用过高的情况,而如果一直是红色的话,那就说明电脑的内存占用过高么,这时候就容易导致系统出现卡顿问题。这个问题还是比较容易的,关闭Superfetch即可解决。具体的操作如下:
在键盘上按下win+R,调出“运行”程序,输入services.msc。在打开的“系统服务”中,找到Superfetch,双击打开,停止该服务并且在恢复关系中把重新启动该服务,改为“无操作”。
接着,关闭系统自动更新程序,这和上面的超级预读服务同时造成系统严重卡顿。关闭方法如下用键盘按win+R 调出“运行”程序,输入gpedit.msc。在打开的策略组中,依次展开“计算机配置”---“管理模板”---“Windows组件”---“Windows更新”。在右面找到“配置自动更新”,双击打开,选择“已禁用”,这样就可以禁止自动更新了。
原因2、cpu占用导致的卡顿问题
判断是否是CPU占用过高,可以在“任务管理器”的“性能”进行查看,如果一直占用过高的话,可以参考文章《win10cpu占用100怎么办 win10系统占用cpu过高解决方法》进行解决。
原因3、磁盘占用率过高导致的卡顿问题
有些出现卡顿问题的Windows 10系统电脑,常会出现磁盘占用率经常达到100%的情况,导致系统处于假死状态,点什么都没有反应。这时候可以通过尝试以下几个方面的设置或修改来缓解磁盘占用率高的问题。
1、合理设置Windows Defender计划扫描
Windows Defender是win10系统内置的杀毒软件,但是默认Windows Defender的计划扫描是无法关闭的,那么当Windows Defender进行扫描时,如果你再进行其他的工作,那么磁盘占用率很容易就达到了100%,所以我们可以直接合理设置Windows Defender计划扫描,具体的操作方法可以戳链接进行了解。又或者是禁用Windows Defender,这点只要我们安装了其他第三方的诸如杀毒软件等安全软件之后,Windows Defender就会自动关闭,这也就是说可以通过安装其他安全软件来自动禁用Windows Defender。
2、关闭家庭组
“家庭组”功能也会导致磁盘占用率增高,所以如果你并不使用“家庭组”功能,最好关闭它。具体操作为win+ R 快捷键调出“运行”对话框,输入“services.msc”,确定,打开“服务”管理窗口。找到服务项“HomeGroup Listener”,双击它打开“HomeGroup Listener的属性”窗口,把启动类型设置为“禁用”。按同样的方法把服务项“HomeGroup Provider”的启动类型也设置为禁用。
3、关闭IPv6协议
Windows 10默认开启了IPv6协议,这同样会增加磁盘占用率,而目前IPv6地址还未普及,所以可以先关闭IPv6协议。具体的操作方法为打开依次打开控制面板\网络和 Internet\网络和共享中心窗口,从左侧的栏目中点击“更改适配器设置”进入“网络连接”。打开“以太网属性”窗口。在“此连接使用下列项目”列表中找到“Internet协议版本6(TCP/IPv6)”,取消勾选,最后点击“确定”就关闭了IPv6协议。以后要想重新启用IPv6协议,只需勾选后点击“确定”即可。
4、关闭或优化“索引(Windows Search)”功能
只需在服务管理器中关闭Windows Search服务即可。在Cortana搜索框中输入“索引选项”打开“索引选项(控制面板)”窗口,点击窗口底部中间的“高级”按钮打开“高级选项”窗口。在“索引设置”标签页的中间有“重建”按钮,点击即可删除和重建索引。
然后打开“服务管理器” ,找到“Windows Search”服务,双击该服务项打开“Windows Search的属性”窗口。点击底部的“停止”按钮停止该服务,然后把中间的“启用类型”设置为“禁用”,确定。
5、关闭Superfetch超级预读服务
个人用户关闭Superfetch服务将有效地降低磁盘占用率。关闭方法可以参看前面的原因1的步骤,停止Superfetch服务并设置为禁用即可。
6、合理设置虚拟内存
如果你使用的物理内存足够大的话,例如4GB、8GB或者以上,那么可以适当降低虚拟内存的大小,但是建议不要低于2048MB,否则可能会出现未知问题。
设置虚拟内存的方法为在此电脑右键点击打开属性,选择左侧导航菜单中的“高级系统设置”。这时就会打开“系统属性”窗口,默认显示的就是“高级”选项卡。点击“性能”区域的“设置”按钮,打开“性能选项”设置窗口,切换到“高级”选项卡。
点击下面的“虚拟内存”区域的“更改”按钮即可打开“虚拟内存”设置窗口。默认选中的是“自动管理所有驱动器的分布文件大小”,取消勾选,然后在下面“每个驱动器的分布文件大小”的列表中选择想要设置虚拟内存的驱动器(分区),一般选择剩余空间比较大的分区,然后在下面既可以选择“系统管理的大小”,也可以选择“自定义大小”,然后填写初始大小和最大值,然后点击“设置”,最后点击“确定”,这时会弹出提示窗口“要使改动生效,需要重新启动计算机”。你可以选择“立即重新启动”,也可以选择“稍后重新启动”等把手里的工作忙完之后再重启。重启电脑之后,设置的虚拟内存即生效。
7、关闭硬盘MS模式
还有一种原因,是有些SSD固态硬盘在AHCI模式下使用StorAHCI.sys驱动时,可能会无法在MSI下进行正确的输入输出操作,表现为磁盘占用率100%和系统出现卡顿现象。如果要解决该问题,最简单直接的方法就是在注册表中禁用MSI Mode。
一般来说,Windows10系统版本的更新或者bug的修复功能,不会带来电脑系统运行的变卡,因为这些系统版本的更新或者修复本身就是为了让电脑系统运行更流畅,更稳定一些。但是,也有一些特殊情况,比如之前微软公司的一些更新文件,在用户更新文件后,会使电脑运行时变卡,随后,微软又推出新的更新文件来解决之前的更新文件。
声明:本站所有文章资源内容,如无特殊说明或标注,均为采集网络资源。如若本站内容侵犯了原著者的合法权益,可联系本站删除。