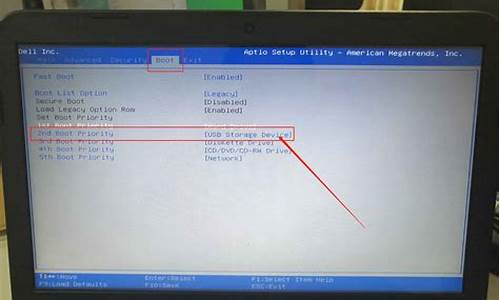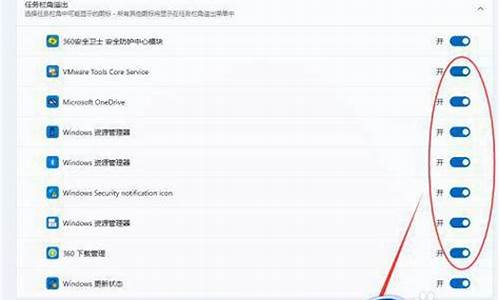远程安装电脑系统要什么工具-远程安装系统可以吗
1.哪些远程操作软件比较好用?
2.远程登录服务器,有什么比较好用的工具?
3.远程控制电脑软件推荐
4.如何远程控制Windows系统
5.电脑远程控制怎么弄?
哪些远程操作软件比较好用?

远程操控软件主要有两类:一类是命令行远程工具,一类是图形界面远程工具。命令行工具主要程序员用得多,一般用来链接远程服务器;图形界面工具普通用户用得多,一般用来链接远程桌面电脑进行辅助操作,其实QQ就具有远程操控功能,对于普通用户的普通远程需求绝对是足够的。
命令行远程工具
在Unix/Linux/macOS平台下,terminal工具已经很强大了,这些工具箱已经完全足够开发者使用了,你可以用这些工具来管理你的远程服务器。
Cmder: 这是Windows平台最好的终端模拟工具,windows那个自带的cmd有多难用想必就不需要我多说了,cmder则是很好的解决了这个问题。这款工具便携、解压即可用,自带了git、ls、curl等命令,也可以设置命令别名。同时也支持tab分页、同屏幕多端口(垂直分割、水平分割),如果你喜欢你完全可以自定义terminal,也可以注入环境变量。
WinSCP: 这款工具也可以说是超级工具了,是Windows上最好的SFTP、FTP、SCP客户端,来实现Unix、Linux的文件共享。WinSCP是Windows下的开源图形化SFTP客户端,支持SCP协议,主要作用就是用来远程控制。支持所有的常用文件操作,支持批处理脚本、内置文本编辑器等。
Zoc7和iTerm2: 这两个工具是我在macOS下用得最多的工具,当然macOS的terminal已经足够好用了,只不过这两个第三方工具比terminal用起来体验并不差,还拥有非常好的图形化界面。Zoc7界面就是好看,并且也同时支持Windows和macOS双平台,ZOC Terminal是非常专业终端的模拟器和Telenet客户端,可通过 SSH、Telnet、rlogin、串行端口等多种通信方式连接到Unix / Linux主机和 shell 帐号、BBS、IBM 大型机、MUD 或串行端口设备。iTerm2也是颜值非常高的终端工具,快捷键、分屏、定制主题颜色都非常好用。不过这玩意儿有些比较明显的缺点,比如和其他的工具兼容性比较差,与系统主题的冲突比较明显 。
图形化远程工具
这个一般是我们帮助别人远程解决一些实际问题用的,因此必须要有图形化界面,这类工具比较有代表性的是Jump Desktop、teamviewer、Anydesk、向日葵等。今天主要讲一下向日葵这款国产软件。
向日葵远程控制是一款来自上海企业开发的远程控制软件,是一款真正的国产软件。
这款软件首先是跨平台的,分别有Windows、macOS、Linux、Android、iOS等众多平台,是一款真正跨平台工具;
可以远程操控电脑,甚至可以远程开机、远程控制内网设备,支持同步剪贴、黑屏等众多功能;
远程控制手机,基本上主流的Android手机都可以控制,可以控制、观看界面,也可以观看摄像头,你可以通过iPhone、Android手机、电脑来远程控制Android设备;
除此之外,向日葵还可以远程 游戏 ,针对专属服务器优化、端游变手游、还有专属的交互功能,也可以实现手机投屏到PC上,并且不局限在局域网内。
这里介绍3个不错的远程控制软件,分别是 向日葵、 teamviewer和anydesk,这3个软件使用起来都非常简单,感兴趣的朋友可以自己尝试一下,下面以手机远程控制电脑为例(电脑远程控制电脑类似):
向日葵
这是一个非常不错的国产远程控制软件,只要在电脑端和手机端同时安装这个软件,手机端输入电脑端识别码后,就可以远程控制电脑了,下面我简单介绍一下操作过程:
1.首先,电脑端下载安装向日葵软件,这个直接到官网上下载就行,如下,各个平台的版本都有,选择适合自己平台的即可:
2.安装完成后,打开这个软件,主界面如下,这里软件会自动为本机生成一个唯一的设别码,后面手机端需要输入这个识别码才能远程控制电脑:
3.接着在手机端安装向日葵软件,这个直接在手机应用商店中搜索就行,安装完成后,打开这个软件,点击右上角的加号,依次选择“添加电脑主机”->“识别码添加”,输入上面主机的识别码,验证成功后,就可以远程控制电脑了,效果如下:
teamviewer
这也是一个非常不错的远程控制软件,在使用上和向日葵差不多,也需要在电脑端和手机端同时安装,下面我简单介绍一下操作过程:
1.首先,电脑端下载安装teamviewer,这个也直接到官网上下载就行,如下,选择适合自己平台的版本即可:
2.安装完成后,打开这个软件,主界面如下,这里软件会自动为本机生成唯一的ID和密码(也可以自行设置),后面也需要在手机输入这2个信息才能远程控制电脑:
3.接着在手机端安装teamviewer软件,这个也直接在手机应用商店中搜索就行,安装成功后,根据软件提示依次输入上面主机的ID和密码,成功验证后,就可以远程控制电脑了,效果如下:
anydesk
这也是一个不错的远程控制软件,非常轻巧灵活,也需要在手机端和电脑端同时安装,下面我简单一下操作过程:
1.首先,电脑端下载anydesk,这个也直接到官网上下载就行,如下,个人使用完全免费,选择适合自己平台的版本即可:
2.下载完成后,打开这个软件,主界面如下,这里也会为主机生成一个唯一识别码,后面手机端也需要输入这个信息才能远程控制电脑:
3.最后再在手机端下载anydesk,输入上面主机的识别码,电脑端接受后,就可以远程控制电脑了,效果如下:
由于工作原因,我的电脑需要经常在不同的地方使用,但是我又比较懒,不愿意背着电脑跑来跑去,除了单位给配的两台电脑外,自己还买了一台,家里放一台,办公室放一台,然后就是项目驻地放一台,不过这样也有个问题,那就是文件资料的存放以及自我协同办公的处理。这个问题的处理就用到了远程操作软件,下面就推荐一款我使用并且体验不错的远程操作软件。
这款软件还可以进行文件传输,在不同的电脑上更新文件非常方便。
好了,我的推荐就到这里了,感兴趣的朋友可以试试,感谢阅读!
远程操作应该是很多做软件的朋友们经常使用的一种调试或者运维手段,在人员不方便到达设备现场时,常会想到用远程软件来操作电脑,以方便及时解决问题。而对于经常使用的远程操作软件又有哪些呢?
Teamviewer
Teamviewer软件应该是众多的远程操作软件中名气比较大的一款,开发于2005年,软件使用率非常高,其官方数据称,全球有超过2.0亿台电脑上安装了Teamviewer软件。
1、支持多平台,Teamviewer支持多种系统,比如微软Windows,Linux等,而且支持多种系统之间的相互连接操作.
2、无需配置,软件安装完毕之后,就可以使用,不需要像Windows自带的远程桌面那样的繁琐设置。
3、个人版免费使用,若是个人用途,Teamviewer完全免费。
缺点,软件稍微有点大。
向日葵
向日葵远程软件是上海的一家 科技 公司开发的,名字叫做上海贝锐信息 科技 股份有限公司,而向日葵远程软件是其公司的一款远程控制软件,还有一款知名的软件也是他家的产品,就是花生壳,一款云平台服务器。
1、跨系统,向日葵远程控制软件能够帮助用户克服跨系统难题,不管你是用安卓机,还是苹果机、电脑都能轻轻松松访问安卓设备。
2、可观看远程手机操作,向日葵远程控制软件设备系统需Android 5.0以上,可免ROOT仅可远程观看,轻松一ROOT,从此远程操作无忧(部分手机需ROOT)。 这款功能非常的棒,若是家中的老人使用智能手机,不会操作时,我们可以远程教学。
3、高速流畅操作,软件体积非常小,安装简单,操作也很容易上手,最重要的是,非常的流畅。
缺点,还没发现什么缺点。
QQ远程
在最开始的时候,相信很多人使用的远程桌面基本上都是QQ远程,辅助设置一些电脑简单的操作,而对于QQ远程其优点如下:
缺点,远程总是失败,使用起来一点也不流利,比较卡顿。
针对上述三种远程软件,我比较推荐向日葵,而目前我经常使用的也是向日葵,主要是其软件较小,然后在远程时不怎么卡顿,非常的流利,当然还有其他的远程软件,而今天只介绍了我常用的这三款。
不知道各位朋友们,使用的是什么样的远程软件呢?
我的工作中时时刻刻都要用到远程操作软件,我说一个故事。
那天是一个烟雨朦胧的雨天,我挤上人挤人的地铁,做了1个小时的蜘蛛侠终于来到了公司。在卡着点踏进公司的大门,我心里舒了一口气,还好没迟到。按照惯例,我打开了xshell,一个我每天都要用的软件去远程登录我的系统,它以黑色的友好的界面深得我心。远程方法千千万,我偏最爱ssh,感谢那位开源的大神发明了ssh这么一个好东东,
首先感谢题主邀请。
这个问题你算问对人了,先前我在干网络工程师的时候,经常遇到需要远程到现场人员电脑上查看命令的情况,对于各种各样的远程操作软件还是比较熟悉的,下面由我来给您推荐几款常用的软件。
向日葵
我个人感觉,向日葵是我用过的最好的软件。向日葵有两种运行方式,大多数情况下我们选择无需安装的绿色运行就足以满足需求了。而且向日葵的使用很简单,在自己的电脑和对方的电脑安装客户端就好。受控机会生成一个识别码,控制方输入这个识别码就能实现远程控制。
除了正常的一些操作外,向日葵还能进行文字聊天,截屏,远端打印等操作,非常方便。同时向日葵支持无人值守,大家再也无需辛辛苦苦的守在电脑前。
我最喜欢的还是向日葵可以远程操控手机。没错,向日葵是有手机APP的,在一些没有电脑的工作场景,我们就能实现远程操作的目的了。不过这项功能是要收费的,价格倒也可以接收。
Teamviewer
这款来自德国的远程软件同样很受好评,teamviewer的优点在于安全性很高,而且传输过程很稳定。操作简单,只要稍加练习就可以轻松上手,远程软件该有的基本功能它都具备,网络连接很快也很稳定,整体感觉下来很不错。同时TeamViewer也是支持手机版的,尤其是对系统鼠标的控制这一块做的相当好,手势操作用起来很顺滑,没有其他软件那种生涩感。
不过目前Teamviewer已经商业化,不能再免费试用。虽然网上有不少破解版,但我希望大家有能力的话还是入正好些。
Yuuguu
听过yuuguu的朋友可能不多,这款软件比较小众。实际上yuuguu是一款类似于QQ,微信这样的社交软件。但他没有那么多杂七杂八的东西,而且在远程操作这一块,性能绝对出色。Yuuguu可以让你在与朋友聊天时与他们共享你的桌面,并远程操作你的电脑,同时支持多并行的情况。另外,Yuuguu在Mac,windows,linux几个主流平台下都有对应的版本,使用很方便。
你好,很高兴回答你的问题,远程操作软件有很多,确实在我们需要远程操作的时候,带来很多便利。今天就说说我用过的吧。
第一个大家一定想到是TeamViewer软件,软件操作和远程控制都不错,控制也比较流畅,但是他是一款收费软件,一旦试用到期了你就得够买,或者彻底删除后,重新安装。而且不同版本之同不能控制。总体来说还不错,业内有这么大的名气还是有原因的。
第二个是国产软件,也是我用的最多的,是上海贝锐信息 科技 推出的名字叫向日葵软件,这个软件有些朋友可能不是很了确,但是早期做过远程监控的朋友一定知道有一款做动太域名解析做的不错的软件,叫花生壳。而这款向日葵软件就是原花生壳的这家公司出品的,软件做的还不错,使用也很方便,原先花生壳用户名,向日葵软件也是可以登录的。这款国产远程控制软件值得一用,而且如果你只是远程控制,不需要远程开机功能,都是免费使用的。也支持手机APP控制。
总之,这两款软件你都可以试一下,如果你不是专业需要远程控制,也不是经常使用远程,向日葵软件还是重点推荐。
用过TeamViewer和向日葵,目前TeamViewer貌似收紧了个人用户免费试用的政策,使用的时候经常被迫断开。向日葵用起来还行,不过免费版本有限速,基本上只能简单用用,不过向日葵付费版最便宜的是98一年,感觉价格可以接受,如果有硬性需求的话不妨尝试一下。
举个百度网盘的例子,我同学需要下载一个大文件,我和他试了好几天各种办法,都没办法从百度那里把网速抠出来。最后他借了一个百度会员账号,轻轻松松解决了问题。所以有时候与其浪费宝贵的时间,不如直接花点小钱解决问题。一些实用软件和工具,如果肯花点小钱钱购买那些付费功能,会让生活变得更加美好。
命令行控制,使用putty或xshell就可以,用ssh登录。但是需要在一个局域网里
如果想使用图形界面控制个人电脑,网络不在一个局域网,需要内网穿透,推荐使用向日葵和teamviewer
你好,我是计算机专业的,从事IT行业,我可以帮你回答这个问题。
远程操控软件分为两种:
对于这两种我分别给你介绍几款软件。
终端命令方式操控
这种方式,一般底层技术都是依赖于ssh、telnet技术。
比如linux、类unix系统,通常使用ssh进行远程命令操控。
比较常用的方式有:
图形界面操控软件
此类的软件windows上较多,linux上较少。windows常用自带的远程桌面,手机上有RD Client。 其次是一些第三方的软件:
远程登录服务器,有什么比较好用的工具?
你说的是终端软件吧,这个就非常多啦,下面我简单介绍几个,感兴趣的朋友可以自己尝试一下:
powershell这是win10系统自带的一个命令行工具,cmd命令提示符的增强版, 基本功能和bash差不多, 可以直接运行大部分shell命令,使用起来非常轻便快捷,如果你对终端功能要求不高的话,可以使用一下这个工具:
putty
这是一个非常轻巧灵活的终端软件,操作简单,免费开源,目前主要应用在windows平台下(其他平台正在推广中),集成了Telnet,SSH,rlogin等客户端工具,可以很方便的远程登录和 管理 服务器,如果你追求轻便灵活的话,可以使用这个终端软件:
xshell
这是一个使用非常广泛的终端软件,在业界比较受欢迎、也比较流行,支持多窗口切换以及常见的SHH,Telnet,SFTP等协议,可以很方便的进行 文件的 上传下载,如果你对终端功能要求比较高,管理的服务器比较多的话,可以考虑使用一下这个软件,非常不错:
mobaxterm
这是一个比较全能的终端软件,完全免费,不仅可以像 putty 一样通过 SSH 连接远程服务区,也像 winscp 一样使用 SFTP、SCP 等协议进行文件传输,内建多标签和多终端分屏,此外还支持 VNC、RDP、Xdmcp 等远程桌面连接方式,功能非常强大:
securecrt
这也是一款非常不错的终端软件,集成了SSH、Telnet、rlogin等客户端工具,自带有文件传输工具,可以很方便的进行文件的上传和下载,界面风格调整、多窗口切换等都非常不错,对于远程连接和管理服务器来说,也是一个非常不错的选择:
目前,就介绍这5个不错的终端软件吧,对于日常连接和管理服务器来说,完全够用了,当然,还有许多其他终端软件,像finalshell等,也都非常不错,选择适合自己的一款就行,网上也有相关教程和资料,介绍的非常详细,感兴趣的话,可以搜一下,希望以上分享的内容能对你有所帮助吧,也欢迎大家评论、留言进行补充。
我推荐两个。
1、SecureCRT 2、ZOCMobaXterm,我感觉比较好用的一个SSH客户端,支持SSH、FTP等多种协议,而且可以保存SSH登录密码,下次直接点击就可以登陆。
当然如果你会设置服务器PubKey登录的话更简单了。
远程连接服务器,我们可以列举出四种情况吧.
windows连windows,
windows连linux,
linux连windows,
linux连linux.
mac系统用的少,我们可以把他当成linux系统来看待
在介绍之前.我们可以先说明一款TeamView的软件,windows,linux和mac系统都有对应的安装包,这是一款远程桌面连接工具,我们公司之前远程印度那边的机器就是用的这款软件.操作简单,缺点是你必须在客户端和服务端同时安装TeamView,
windows连windows用windows自带的远程桌面连接就可以.很方便的
windows连linux用windows的cmd或者powershell,通过ssh连接
ssh 用户名@IP
当然,你也可以自行安装别的shell软件,如xsell和secureCRT等
linux连windows这需要在你的linux上安装一个rdesktop的程序,
rdesktop -a 16 -f ip
mac系统不能使用rdesktop,好像是用别的方案(Microsoft Remote Desktop for Mac).具体没有用过.
linux连linux跟windows连linux一样的道理,也是通过ssh连接
ssh 用户名@IP
如果没有特殊的需求,这里推荐使用系统自带的终端就可以,系统自带,不用费心去安装.
如果有别的需求可以安装别的终端软件,我使用的两款在这里说一下
Terminator 可以在一个窗口开多个终端.有那种比较需求的,很方便的
secureCRT 这个也是都有windows,linux,mac系统的安装包,我基本是用他来传输文件用的,rz/sz命令,我只在这个软件上用成功过.如果你的目标服务器不能直接链接,需要借助跳板机的话,rz可以直接选择文件,传输到目标服务器上,不需要你去操作跳板机
远程登录服务器的工具有很多,但每个工具都有自己的优点和缺点,无法做到全能。用什么工具还得看服务器使用的是哪种远程连接的协议,要不就变成了大炮打蚊子,白瞎。
Telnet是最早使用的远程登录协议Telnet协议是TCP/IP协议簇中的一员,它是早期互联网远程登录服务的主要协议标准,所以绝大多数70、80、90后对于它并不陌生。过去不管是Windows、Linux、MacOS,还是路由器、交换机等等网络设备都可以使用Telnet通过命令进行远程控制,就跟控制本地的电脑一样简单。UNIX则使用Rlogin来进行服务器的远程控制。
但Telnet是一种不安全的文字命令接口协议,客户端和服务器之间的Telnet是未经加密的,可以访问通信主机之间的TCP/IP数据包流的任何人都可以重建在端点之间流经的数据,包括用于登录到服务器的用户名和密码。一旦入侵者与服务器建立了Telnet连接就可以控制服务器的软、硬件资源。
所以渐渐地Windows、Linux、MacOS就将Telnet从系统软件中删除,网络设备也建立的开关的机制。但仍然有很多的系统、网络管理员、专业安全人员,包括很多的普通人都喜欢使用Telnet,仅仅通过Windows的CMD,Linux、MacOS的终端就可以建立连接,当然现在要使用需要安装相应的程序,因为系统已经不再默认包含Telnet了。
SSH是Telnet的继任者SSH出现的目的就是为了取代之前Telnet协议的不足,免遭网络的嗅探攻击。SSH是一种建立在应用层和传输层基础上的加密网络传输协议,可以为远程登录会话提供安全性的连接。
目前几乎所有的操作系统都支持SSH,SSH除了可以进行远程访问之外,还支持隧道协议、端口映射、X11连接,借助SFTP或者SCP协议,SSH甚至还可以传输文件。
通常情况下我们会使用Putty、WinSCP、xshell、Mobaxterm、SecureCRT、Terminus、Electerm、Finallshell、SimpleRemote、Zoc Terminal、XManager来创建SSH远程访问。当然Linux、MacOS系统自带的终端模拟器,以及Windows的PowerShell也可以通过SSH命令直接登录服务器,但讲真确实没有上面的软件来得好用。
图形化的远程登录协议单纯的SSH只能与远程的服务器进行命令交互,但借助X11已经可以进行图形化的操作了。
Windows默认使用的一种图形化远程桌面协议是RDP(即Remote Desktop Protocol),只需要通过Windows自带的远程桌面连接就可以远程的访问另一台局域网电脑或者具有公网IP地址的服务器。
与RDP相对应的就是应用在Linux上的XRDP,XRDP接收来自各种RDP客户端的连接,不管是FreeRDP、rdesktop、NeutrinoRDP等等还是Windows自带的远程桌面连接,适用于Windows、MacOS、Linux、IOS和Android。
提到远程桌面连接不得不提到基于RFB协议,就是VNC所使用的协议,它也是一款优秀的远程控制工具,适用于所有的窗口系统,相信很多人都用过。RDP协议更倾向于传输指令,而RFB协议更倾向于传输图像,在完成同样的操作情况下,RFB的数据传输量比RDP要大。VNC软件通常会使用RealVNC、UltraVNC、TightVNC、x11VNC。
图形化的远程登录协议还有Xdmcp、FreeNX、Xpra等等,这里就不再多做介绍,感兴趣的小伙伴们可以网上单独了解。
远程登录还有一些专有协议这里提到远程登录的专用协议相信很多人会一脸懵逼,如果说起鼎鼎大名的TeamViewer相信大家就会豁然开朗。TeamViewer实现远程登录就是基于它自己的专有协议,这种协议是属于TeamViewer这家公司的。TeamViewer并不需要公网IP就可以实现两台电脑之间的远程控制,并且兼容市面上几乎所有的电脑操作系统和手机操作系统,也可以通过浏览器去远程控制一台运行TeamViewer的机器。
TeamViewer的火爆程度可想而知,但TeamViewer自作之路,普通人连续控制两台以上远程设备就会提示你不能用于商业用途,并且不能再用。后来TeamViewer被爆黑客攻击,使得很多人对它失去了信心,再加上向日葵、Todesk、Anywhere等等基于专有协议的远程控制软件的相继出现,好用免费快速的挤占了TeamViewer的市场份额。
总结远程登录服务器的软件好不好用,还是要看基于什么协议,然后还要看用的人做什么用途。
喜欢我的,请关注我,再次感谢!
这个问题其实可以追溯到支持远程登录的协议,只要支持对应协议的工具就可以实现远程登录。具体的协议可以包括:windows自带的RDP协议(就是远程桌面连接那个应用背后的协议),ssh协议,VNC、telnet、ftp等(有一些协议的行为受限制,只能进行一些预定的动作)。具体的工具要看目标服务器支持的协议类型。
一、windows登录windows
windows自带的 远程桌面连接 工具可以很便捷的达到登录到远程windows的目的。在使用时,目标主机需要开启允许“允许运行任意版本远程桌面的计算机连接”的选项,同时需要在windows防火墙上开放相应的策略或关闭防火墙。
二、linux登录windows
linux环境下可以使用 Rdesktop 来实现登录远程windows。小窝头还没有这么试过,一般情况下linux都是作为服务器的存在,windows做操作终端的情况会多一些。
三、windows登录linux
支持这种场景的工具有很多啦,短小精干的 putty ,经典的 SecureCRT , XManager 系列都是用的比较多的,我个人还是比较钟爱SecureCRT,没有原因,只是一种习惯而已。此外,XManager系列还拥有图形化安装的能力,宗旨XManager系列是非常强大的产品,建议题主可以尝试。
四、linux登录linux
直接ssh命令搞起~。
五、使用远程控制工具实现设备间的相互访问
TeamViewer和向日葵都是挺不错的工具,但是登陆服务器的口令就会变成TeamViewer或者向日葵分配的编号或口令了,在远程控制方面用的会多一些,但是确实也实现了远程登录服务器。
以上就是我的分享~希望对您有帮助。
大家好,我是 科技 互联网大叔,今天我来回答下这个问题。
首先我审下题目,我理解题主想问的是,用办公电脑连接远程服务器,办公电脑一般为windows或者mac,服务器一般为linux服务器,有什么好用而且免费的工具。基于我对题目的理解,我来做如下的回答:
第一、办公电脑为windowswindows远程连接linux服务器的办法很多,基本走的是SSH协议。 SSH是Secure Shell 的缩写,由 IETF 的网络小组所制定,SSH 为建立在应用层基础上的安全协议。常见的工具有putty、xshell、secureCRT。
1、putty
putty是一个集成SSH、TELNET、TCP协议的远程连接软件,工具体积极小,操作简单,没有太复杂的功能和交互,属于特别轻巧的一个小产品,用起来很舒服,但如果你想要很多集成的功能,它可能不太适合你。
2、xshell
xshell我非常喜欢用,它功能丰富,而且很容易找到比较好的版本下载。xshell的界面我也非常喜欢,用起来特别顺滑。
3、secureCRT
secureCRT也是一款广泛使用的产品,最早我入行的时候,老师傅们基本也是推荐我这款产品,这款产品用起来也很不错,软件功能大而全,特别适合需要功能比较多的用户去用。
第二、办公电脑为MAC
1、mac自带teminal
mac自带的teminal终端很好用,基本可以满足你远程连接的所有需要,而且自带的不需要到处找资源下载,也不需要考虑付费的问题,用起来也特别的顺滑,真香。
2、ZOC
我用mac本的话比较喜欢使用ZOC的产品,这个产品用起来比较方便,比较好记录你的经常登录服务器信息,但不足之处是会经常提示你升级,有时候很麻烦。
以上就是我常用的远程连接服务器的工具,希望可以帮到你。
SecureCRT配合keepass免密
没人推荐finallshell吗?我用过最好用的,没有之一,比item都好
今天笔者就推荐几款远程连接服务器的终端工具,当然了已经有不少人分享了工具,不过笔者今天也会将各个工具的优缺点一并说出。
首先目前来说用的占比比较多的必然是Xshell这款工具,而且其School版是完全免费的,对于个人用户来说,这款工具还是非常方便和易用的,支持布局切换,同时也有多窗口支持,不过不是很好,同时单纯安装Xshell的话,是不自动Xftp工具的,需要另外安装。
第二款工具就是mobaxterm工具,这款工具可以说非常全能的工具了,更重要的是完全免费,而且其默认自带SFTP工具,可以很方便的从本机到服务器的文件传输,而且在分屏方面也有很大的优势,笔者在用了这款工具之后,可以说就没有在使用过Xshell了。
第三款就是一个比较小巧的工具Putty了,该工具安装包非常小,也是一个免费和开源的工具,对于一些对安装包有特殊情节的用户来说,这款工具可以说是首选甚至某些程序员对大小有强迫症的必选这个工具!
最后一款是Securecrt,这款工具国外用的还是比较广泛的,支持SSH1,SSH2,Telnet,RLogin,Serial协议等,缺点是键入比较困难,而且Script不能调整执行顺序等等!
远程控制电脑软件推荐
您好,通过远程桌面可以极大地方便我们进行远程技术支持、远程办公,然而我们熟知qq远程、windows自带的远程协助,使用起来并不理想,不是连接不顺畅就是操作技术高,相比之下,专门的远程桌面软件的体验更佳。
1、一个比较好用的远程控制电脑软件,WanGooe 远程协助,发起远程协助,控制界面清晰,控制反应比较快,流畅,像是有些时候,给客户,远程培训、远程演示,远程协助办公。
2、360新开发了一款叫团队版的软件,里面有远程桌面,还支持无人值守的原因,还有资产管理,安全管理什么的
3、2020年疫情防控期间就是用花生壳+win远程桌面在家远程办公的
因为大部分工作资料都在公司电脑或局域网,不想耗费精力拷贝资料或者往返办公室,就在家使用向日葵远程控制软件控制办公电脑,或者用Windows自带的远程桌面(需要3389端口映射)来远程办公,实现远程办公电脑本地化操作,非常nice~
如何远程控制Windows系统
第一,在计算机图标右击,选择属性,在打开的“系统”窗口点击“远程设置”,在弹出的系统属性中的的“远程”选项窗口中选择“允许运行任意版本远程桌面的计算机连接”。
第二,进入“控制面板”选择“用户账户和家庭安全”,给这台需要被登录的计算机设置账户密码。注意:被登录的计算机都要需要设置账户密码才可以通过远程桌面来连接。
第三,点击”用户账户“这个选项,进入”用户账户“选项后,点击”为您的账户创建密码“选项,在提示框中输入想要使用的密码后,点击”创建密码“按钮。
另一联网电脑上的设置:
第一,另外一台计算机上,点击左下角的开始图标,在搜索框中输入命令”MSTSC“,点击打开。在弹出的对话框中输入需要连接的计算机的IP地址,然后点击“连接”。
第二,点击连接后,又会弹出一个窗口,这时输入刚才设定好的账户密码,点击“确定”。确定后,计算机显示器上就出现了另外一台计算机的桌面,远程桌面连接成功了。
电脑远程控制怎么弄?
若两台电脑均为Win10系统,可通过自带的“快速助手”实现快速连接,具体方法如下:
1、Win10 开始菜单搜索“快速助手”打开应用;?
2、如下图,若为远程控制方电脑,则选择“提供协助” 若为受控制方电脑,则在“获取协助“下方输入对方提供的安全连接代码。
注意:快速助手使用的是 Windows 的远程连接机制。在使用前,受连接方需要开启系统中的 “允许远程协助”的选项,才可以使用。 (此电脑-右键属性-远程设置)
声明:本站所有文章资源内容,如无特殊说明或标注,均为采集网络资源。如若本站内容侵犯了原著者的合法权益,可联系本站删除。