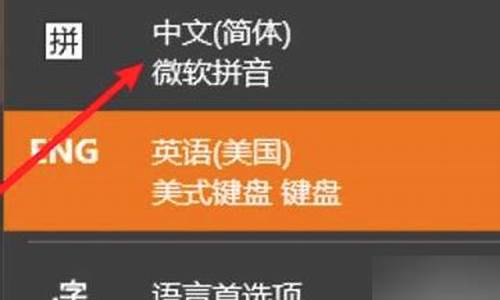电脑系统官方安装教程-电脑系统官方安装教程
1.windows10下载后如何安装|windows10系统下载安装步骤
2.windows原版系统怎么安装?
windows10下载后如何安装|windows10系统下载安装步骤

相信很多人都已经知道符合条件的Windows7和Windows8.1可以在线升级Windows10,但是由于网络因素,在线升级过程会非常慢,容易出现问题,所以很多人会选择从网上下载Windows10安装包,不过部分用户不知道Windows10下载好后如何安装,其实安装方法非常简单,下面就跟小编一起来了解下Windows10系统下载安装步骤。
相关教程:
win10iso直接解压安装步骤(官方镜像)
一、准备工作
1、备份C盘或桌面文件
2、操作系统:windows10专业版64位下载
二、Windows10安装步骤
1、下载windows10系统后,使用解压工具解压到C盘之外的分区,如D盘等;
2、双击“安装系统.exe”打开Onekeyghost,选择安装在C盘,确定;
3、提示是否重新启动计算机进行还原,点击是重启;
4、开始进行系统的还原操作;
5、操作完成后自动重启,执行Windows10系统的安装操作;
6、安装结束后,启动进入全新的windows10桌面。
Windows10系统下载好了,就可以直接解压在本地硬盘安装,方便快速,需要注意的是,安装之前一定要备份好电脑的重要文件。
windows原版系统怎么安装?
工具:
windows原版操作系统;
安装步骤:
以windows7操作系统为例
1、将windows7原版操作系统解压至D盘;
2、打开解压的windows7文件夹,然后选择点击setup.exe进行下一步;
3、打开安装向导,点击“现在安装”;
4、安装程序提示“安装程序正在启动”;
5、选择“不获取最新安装更新”;
6、选择“我接受许可条款”,然后点击下一步;
7、选择安装类型 “自定义(高级)”;
8、在弹出的安装盘符界面,点击“C盘”,然后点击“下一步”;
9、系统安装程序进入自动安装过程,耐心等待安装完成;
10、系统程序释放完成,等待自动重启电脑;
11、重启后进入安装设置界面,选择国家、时间和键盘布局;
12、然后输入用户名和计算机名称;
13、设置计算机登录密码;
14、设置Windows,选择以后询问我(A);
15、设置时间和日期(默认为当日北京时间);
16、设置网络类型,可根据自己网络进行选择;
17、设置完成,准备进入系统桌面;此时windows7原版操作系统安装完成。
声明:本站所有文章资源内容,如无特殊说明或标注,均为采集网络资源。如若本站内容侵犯了原著者的合法权益,可联系本站删除。