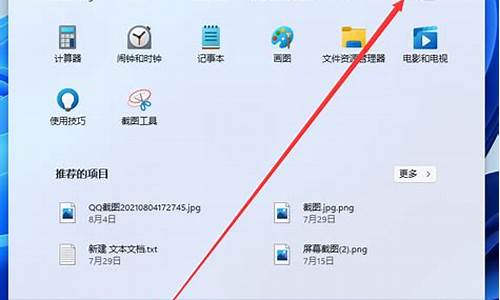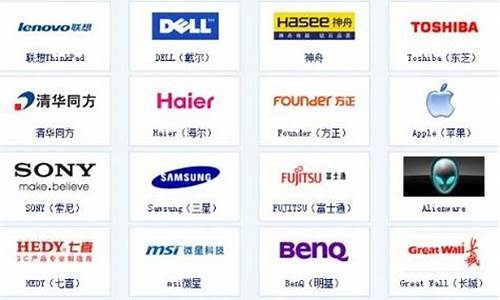电脑系统音量太大-电脑系统音量太小怎么办
1.WIN10电脑突然音量很大,无法调节,怎么办?
2.怎么调节电脑音量的大小
3.win10电脑声音太大怎么办啊
4.电脑音响声音超大,音量调到最小也太大了。
WIN10电脑突然音量很大,无法调节,怎么办?

解决方法有以下两种:
第一种:
按下Win+R键打开运行,输入regedit,回车打开注册表编辑器。
2.展开以下位置:HKEY_LOCAL_MACHINE\SOFTWARE\Microsoft\Windows\CurrentVersion\Run
3.在右侧新建名为systray.exe的字符串值。
4.重启电脑后一般就可以恢复正常。
第二种方法:
1.右击桌面上的计算机图标,选择打开管理,在计算机管理窗口中,点击左侧的服务和应用程序服务。
2.在右侧找到名为“Windows audio”的服务,右击该服务然后选择重启启动。
3.重启服务之后声音一般就可以恢复正常了。怎么调节电脑音量的大小
电脑是大家学习和工作不可或缺的工具,很多时候会根据自己的需要把电脑的声音调大或调小,甚至是调至静音。那么该如何来调电脑声音大小呢?下面就来分享它的具体方法,需要的小伙伴们一起来看看吧。
打开电脑,找到电脑键盘左上角的小喇叭键,一共有三个。
按带有—号的小喇叭键是将电脑声音调小的,此时电脑屏幕的左上方会出现一个蓝条显示音量的大小。
按带有+的小喇叭键是调大电脑声音的,此时电脑的左上方会出现一个蓝条显示音量的大小。
按带有的小喇叭会将电脑的调至静音,此时电脑就不会发出声音了。
在电脑屏幕的右下方也有一个小喇叭,可以将其点开。
点开后会出现一个左右拉动调节器,向左拉声音变小,向右拉声音变大。
win10电脑声音太大怎么办啊
1. WIN10电脑突然音量很大,无法调节,系统调节也不管用,而且音量从
我遇到的问题是 ,连接音箱之后,1-100调节无效,都是最大声;我是这么解决的:
1、win+r,输入regedit,打开注册表
2、进入路径:计算机\HKEY_LOCAL_MACHINE\SYSTEM\ControlSet001\Control\Bluetooth\Audio\AVRCP\CT
3、找到DisableAbsoluteVolume值,修改为1,如果没有,右键新建DWORD32位,建立对应值。
4、重启。
2. win10音量太小怎么办
第一步、右击任务栏声音图标,点击选择菜单中的“播放设备”
第二步、在声音对话框,点击选中扬声器,然后点击下面的“属性”
第三步、在扬声器 属性对话框,点击调整至“级别”选项卡,将“Realtek HD Audio output”下面的滑块调整到最大(100)
第四步、然后再点击切换到“增强”选项卡,点击选择“均衡器”,然后再点击“设置”后面的的省略号按钮图标
第五步、在Graphic EQ对话框,将相关滑块进行调整,直至达到个人满意为止。
3. WIN10电脑突然音量很大,无法调节,怎么办
解决方法有以下两种: 第一种: 按下Win+R键打开运行,输入regedit,回车打开注册表编辑器。
2.展开以下位置:HKEY_LOCAL_MACHINE\SOFTWARE\Microsoft\Windows\CurrentVersion\Run 3.在右侧新建名为systray.exe的字符串值。 4.重启电脑后一般就可以恢复正常。
第二种方法: 1.右击桌面上的计算机图标,选择打开管理,在计算机管理窗口中,点击左侧的服务和应用程序?服务。 2.在右侧找到名为“Windows audio”的服务,右击该服务然后选择重启启动。
3.重启服务之后声音一般就可以恢复正常了。
4. 更新win10后噪音很大
方法/步骤
正常启动电脑后,鼠标右键点击电脑屏幕左下角的开始按键(窗口图标),选择打开“控制面板”,看图。当然也可以选择其他的方式打开“控制面板”,这里就分享这个方法。
鼠标左键打开控制面板,看到里面的很多选项,找到电源选项,看图示。用鼠标左键选择打开电源选项。
在选择的电源计划后面点击右边的“更改计划设置”;看图示。
看到图示了吗?鼠标左键,点击“更改高级电源设置”;
打开电源选项后的高级电源设置,看图示,下拉找到”处理器电源管理“。
点击”处理器电源管理“的小加号,打开里面的选项,选择”被动“,再点击确定就可以啦。重新启动,是不是声音小了很多。
5. Win10笔记本声音太小怎么办
第一步、右击任务栏声音图标,点击选择菜单中的“播放设备”
温馨提示:如果声音图标未显示,请在控制面板(大图标查看方式)中,点击选择“声音”
第二步、在声音对话框,点击选中扬声器,然后点击下面的“属性”
第三步、在扬声器 属性对话框,点击调整至“级别”选项卡,将“Realtek HD Audio output”下面的滑块调整到最大(100)
第四步、然后再点击切换到“增强”选项卡,点击选择“均衡器”,然后再点击“设置”后面的的省略号按钮图标
第五步、在Graphic EQ对话框,将相关滑块进行调整,直至达到个人满意为止
6. win10声音突然变大怎么办
1. 按下快捷键Win+R,调出“运行”对话框,然后输入“regedit”打开注册表编辑器;
2. 找到并展开“HKEY_LOCAL_MACHINE\Software\Microsoft\Windows NT\CurrentVersion\”,右击并新建一个名为“MTCUVC”的项;
3. 点击新建立的“MTCUVC”,然后在右窗格新建一个名为“EnableMTCUVC”的32位DWORD值,并且赋值为“0”;
4. 进入任务管理器,找到“Windows进程”→“Windows资源管理器”,右击并选择“重新启动”;
5. 稍等片刻,这时再点击右下角的音量控制杆,你会发现熟悉的“合成器”已经出现在眼前了;
6. 点击合成器,如果此时有正在发声的程序,滑杆会自动将其显示出来,具体使用就和Win7/8完全一样了
7. win10更新后音量最大怎么调都没办法调小
1
更新win10声卡驱动程序:
我推荐大家使用“驱动人生”来更新win10声卡驱动程序。安装并运行“驱动人生”程序,此时程序将自动检测当前win10系统各硬件的驱动情况。切换到“本机驱动”选项卡,勾选 “声卡”驱动,点击“立即安装”按钮。
2
当然,我们也可以点击“声卡”驱动类型下拉列表,从中根据自己的需要以及实际情况,选择相应版本的驱动程序,通过升级或更新来获取最佳win10声音效果。
或者我们也可以使用“驱动精灵”来修复声卡没声音的故障:打开“驱动精灵”程序,切换到“百宝箱”选项卡,点击“声卡修复”按钮。
并从弹出的“声卡修复”界面中,可以了解有关声卡没有声音的具体原因,直接点击“立即修复”按钮,明智“驱动精灵”完成声卡修复操作。
待更新声卡驱动程序后,如果win10还是没有声音,则我们需要对win10声音进行相关设置。右击任务栏“声音喇叭”图标,从其右键菜单中选择“播放设置”项。
从打开的“声音”设置窗口中,切换到“播放”选项卡,将“默认播放设备”设置为“扬声器”,点击“确定”完成设置。
如果无法解决声音问题,则可以右击“扬声器”图标,从其右键菜单中选择“配置扬声器”项。
从打开的“扬声器配置”界面中,点击“音频声道”下拉列表,从中设置“立体声”或“四声道”来尝试解决问题。
此外,点击任务栏“小喇叭”图标,从其右击中选择“音量合成器”项进入详细设置界面。
从打开的“音量合成器”界面中,确保各声音没有被静音,同时适当的增加音量,尝试解决win10正式版没有声音的问题。
还有一种方法,就是重启一下“windows 声音服务”:
右击“我的电脑”,从其右键菜单中选择“管理”项。
从打开的“计算机管理”窗口中 ,依次展开“服务和应用程序”-“服务”,在右侧找到“windows audio”服务并右击,选择“重新启动”项,尝试通过重启此服务还解决问题。
8. win10麦克风声音过大或过小怎么办
1、找到右下角的喇叭图标
2、右键选择录音设备,进入麦克风设置界面
3、在这里可以看到我们的麦克风设备是否在工作,右键默认麦克风,选择属性
4、找到级别选项栏
5、在这个选项界面可以调节麦克风声音大小,还可以加强麦克风声音强度
6、在增强选项栏下,我们可以选择噪音抑制和回声消除两个选项,设置完成后点击确定保存即可。
win10关闭或打开麦克风的方法:
1、我们点击win10的“开始”菜单
2、我们选择“电脑设置”
3、在电脑设置中我们选择“隐私”
4、在“隐私”中我们选择“麦克风”
5、我们的“麦克风”默认是打开的。
6、如果我们想把他关闭,我们可以用鼠标直接点击就可以关闭了。
7、通过上面的设置,我们就可以方便的打开或者关闭我们的麦克风了。
电脑音响声音超大,音量调到最小也太大了。
双击音量图标,打开均衡器,你能看见若干个调整音量的滚动条,你把凡是过高的都调低,尤其是“增益”要不就是“幅度”选项,直接关系到音量大小。如果增益过大,就是你把音量调得很小,还是声音很大。记得好像是那里面第二个滚动条。
声明:本站所有文章资源内容,如无特殊说明或标注,均为采集网络资源。如若本站内容侵犯了原著者的合法权益,可联系本站删除。