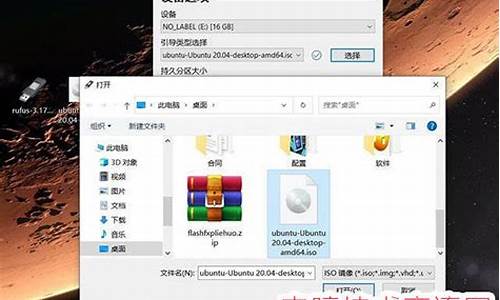引导盘怎么安装电脑系统,引导盘和安装盘
1.怎么手动Ghost引导U盘装系统

制作U盘启动盘
用大白菜U盘启动盘制作工具制作U盘启动盘,并下载正版系统镜像或纯净版镜像,下载后缀为ISO的镜像文件拷贝到U盘根目录。
BIOS设置
开机按F2键进入BIOS设置。选择BOOT选项—Secure Boot设置为“Disabled"选择OS Mode Selection设置为CSM OS.选择Advanced菜单下Fast Bios Mode设置为“Disabled" 按F10键保存退出。
Windows PE启动重启电脑按F10键进入快速引导启动,选择U盘引导进去Windows PE,用硬盘工具分区格式化,设置主引导分区为C盘,用第三方还原软件还原镜像文件到C盘即可。
怎么手动Ghost引导U盘装系统
两种启动盘是不一样的:UEFI+GPT模式安装的系统启动速度更快,更安全,同时支持的硬盘分区大小没有限制;而Legacy+MBR模式基本兼容Windows所有操作系统,不管是32位还是64位,但是也有最大的缺点就是不支持2TB的硬盘以及系统引导容易损坏。
因为制作uefi启动盘包含legacy模式,所以制作步骤只讲解uefi模式即可。
以大白菜U启动为例,制作过程如下:
1、点击打开大白菜UEFI版u盘制作工具。
2、切换到“ISO模式”然后点击“生成ISO镜像文件”进入下一步操作。
3、等待ISO镜像文件生成完成之后,点击“制作ISO启动u盘”进入下一步操作。
4、在弹出的写入硬盘映像窗口中,直接点击下方“写入”按钮即可。
5、在弹出的提示窗口中,点击“是(Y)”进入下一步操作。
6、耐心等待镜像的写入过程即可。
7、完成写入之后软件会自动弹出一个信息提示,点击“是(Y)”。
8、进入U盘启动电脑模拟器,如下图所示。
使用U盘启动电脑安装操作系统的方法:
1.下载一个U盘pe安装程序,这个有很多,有老毛桃,大白菜等等。建议新手用大白菜pe系统,因它更新快(后面的将以大白菜为例),而且pe文件是隐藏在隐藏分区中的,不会被破坏(百度大白菜PE,可以到其官网上去下载)。将一键制作工具安装后,将U盘入电脑,点击桌面上的“大白菜”快捷图标,运行大白菜超级U盘启动盘制作工具,点击左下角的“一键制作USB启动盘”按钮制作u盘pe启动盘。
3.下载windows光盘镜像,可以到网站上下载,也可以通过迅雷的狗狗搜索搜windows选择资源下载(推荐,因为速度快),当然电驴等里面都有很多资源,一般来说原版的问题都不大,但是ghost版需要注意,因为有些有病毒或者后门。所以ghost版的推荐用名气大点的,比如电脑城装机版、萝卜家园、雨林木风等等。下载后,如果是原版的,直接将iso镜像文件放入u盘即可,如果是ghost版的,从iso文件里面找到gho文件(iso文件可以直接用winrar打开)放到u盘上。
4.进入bios设置U盘第一启动,一般电脑进入bios按DEL键(兼容机),也有F1、F2等按键的(品牌机)。在bios里面找到boot选项,选择usb为第一启动first(有些主板为removable device)。注意,一般是usb hdd,要看u盘制作方式的。
5.重新启动电脑,进入U盘启动菜单,选择进入windows pe;
6.进入pe后,出现类似windows桌面界面,如果你用的是原版iso安装的话,运行虚拟光驱,然后加载u盘上的iso光盘镜像,然后就和光盘安装一样了。如果是ghost安装,运行ghost,加载gho文件,注意是local-pation(不是disk)-from image。克隆完后系统会自动选择驱动,然后重启即可。
声明:本站所有文章资源内容,如无特殊说明或标注,均为采集网络资源。如若本站内容侵犯了原著者的合法权益,可联系本站删除。