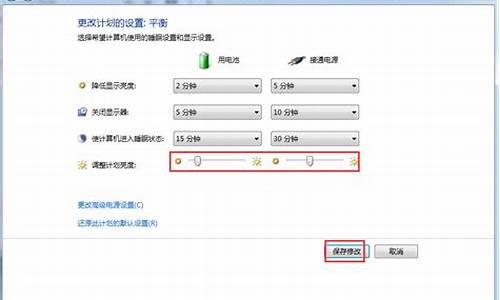电脑系统恢复设置界面不见了-电脑系统恢复设置界面不见了怎么找回
1.电脑桌面怎么恢复正常
2.电脑还原出厂设置后,我的登陆窗口不见了 出现其它用户登录窗口
3.怎么回到电脑配置更新前的界面
4.系统恢复后(这台电脑)和(网络)两个图标不见了,怎么找回?急!华硕win8.1笔记本电脑
电脑桌面怎么恢复正常
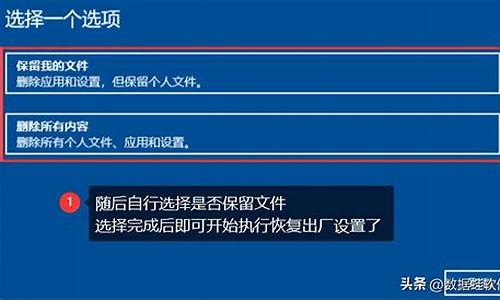
电脑桌面还原的方法如下。
方法一:可以通过360里的“360电脑修复专家”功能,进入后,在对话框里输入“电脑的图标异常”,之后立即会自动解决,360会打开修复器自动修复。之后,用户可能会发现整个桌面都不见了。此时,按快捷组合键“ctrlaltdel”,打开“任务管理器”,在菜单中选择“文件—新建运行”,然后找到WINDOWS目录(通常为C:\windows)下的“explorer.exe”,点击运行即可。
方法二:这个方法是方法一的修复原理。1首先按组合键“winr”;打开“运行”功能;在运行框中输入“regedit”;打开注册表后,找到:计算机“\HKEY_CURRENT_USER\SOFTWARE\MICROSOFT\WINDOWS\currentversion\Explorer\FileExts\.lnk”,在该键值下,有“openwithlist”和“openwithprogids”两项,如果还有其他的选项,将其删除;再将“openwithlist”内的除“默认”以外的所有键值都删除;将“openwithprogids”内的除“默认”和“lnkfile”以外的所有键值都删除;“保存”后,退出,重启电脑即可。
如果要恢复电脑原始桌面,首先点击电脑左下角的菜单图标,然后在菜单选项中找到并点击设置,接下来在windows设置中选择个性化,最后在个性化中选择电脑默认的原始桌面就可以恢复原始桌面了。
电脑还原出厂设置后,我的登陆窗口不见了 出现其它用户登录窗口
这是根据许多使用者反馈意见制作的修改版本。相比之前的1024版,主要改进:
1. 新增了“2008年新机型快速分区”功能。这个功能适用于ThinkPad SL400及之后发布的Think产品的Windows Vista预装系统。使用这个新功能,重新分区只需要10~15分钟即可完成,但是机器也会被恢复到出厂状态,所有个人信息都会丢失。严格来说,这种分区操作已经不是“无损”了。所以最好是在刚开箱的机器,或者刚刚恢复系统的机器上使用此功能……看起来装机商可能会更喜欢这个功能,呵呵
2. 新增了“修复2008年新机型盘符错乱问题”功能。之前也已经解释过,之所以会发生盘符错乱,是因为当前预装系统未充分考虑多分区的情况,因此是当前预装系统的一个限制,在更新补丁发布之前,暂时无法避免此问题出现。不过现在即使出现这个问题也不要紧了,用这里提供的工具修复就没事了。但是要说明,这个工具修复盘符错乱,是仅修复S、C、Q这三个分区的盘符错乱,如果用户自己建的多个分区发生盘符错乱,这个修复工具是不会处理的——那万一发生了这种情况怎么办呢——也很简单,只要S、C、Q这三个分区的盘符被修复了,就可以自己在Windows Vista的磁盘管理器里面调整驱动器盘符了。
3. 一些小Bug的去除,但总的来说,旧版已有的功能没有大的修改。
4. 大家可以继续在这个网页向我反馈使用这个工具所遇到的问题:
支持机型:
所有主流型号的ThinkPad和ThinkCentre,除了配置有64GB SSD硬盘且预装了Vista的ThinkPad X300。(放心,ThinkPad X301是支持的。)
支持Windows XP和Windows Vista。
声明:
1. 此工具为个人兴趣爱好制作,联想公司不对此工具的使用效果有任何承诺,也不提供任何形式的技术支持。
2. 对磁盘分区操作有一定的风险,强烈建议在使用本工具之前,自行备份重要数据,并准备好一套原厂系统恢复光盘,以便在遭遇软件故障时可以自行恢复系统。强烈不建议在没有原厂恢复光盘的情况下使用本工具!
3. 本工具当前被限制为仅适用于ThinkPad和ThinkCentre的预装系统,请大家不要尝试在非Think产品或者非预装系统上使用本工具,否则可能会造成数据丢失或者操作系统损坏。
使用说明:(重要,必读)
1. 本工具下载后是ISO格式,需要自行刻录CD使用。如何刻录ISO镜像,请参见各刻录软件的使用说明。
2. 本工具的应用场景和方法:在刚买回ThinkPad之后,或者刚进行完ThinkPad原厂恢复之后,使用本工具的CD引导ThinkPad启动,然后按照屏幕提示操作即可。不建议在已经使用很长时间的计算机上使用此工具。
3. 在某些极端情况下,需要使用一个有足够剩余空间(大于10GB)的USB移动硬盘,此时本工具会提示用户。
4. 如果不使用“30秒快速重设系统分区”功能,正常情况下Windows XP预装系统需要15~30分钟完成操作,Vista预装系统需要30~60分钟左右完成操作。ThinkCentre通常比ThinkPad要快,例如Windows XP预装系统可能只需要10~15分钟。更快的CPU和更大的内存有助于提升速度。
5. 本工具在使用完毕后会将系统分区缩小至用户选择的大小,被释放出来的磁盘空间处于未分配状态,用户可以在Windows XP/Vista的磁盘管理器中按照自己的喜好随意划分。对于XP系统,重新划分分区之后,隐含分区的引导功能会被破坏(开机按蓝色按钮无法进入R&R环境),此时再次使用本工具,然后用其中的“修复一键恢复”功能进行修复即可。日后若再次改变系统分区的数量,也需要再次使用本工具修复。
6. 如何制作U盘版:很简单,找一个256MB以上的U盘(USB2.0的),在Windows Vista系统下将其格式化为FAT32格式(不要选择“制作引导盘”),然后将这个ISO中的所有文件都复制到U盘即可。U盘版启动速度通常比光盘要快2分钟,而且适用于没有光驱的机器。但是:有些U盘会挑机器,而有些机器会挑U盘,所以U盘版能否运行,和自己人品也有很大关系
已知问题和限制:
1. 本工具要求使用时计算机必须有至少512MB内存,否则会无法成功启动。低于512MB内存的机器,可以先借用内存满足此需求,待操作完成后再卸下内存。
2. 对于从生产日期在2007年5月之前的Think产品隐含分区恢复,或者使用了2007年11月以前发布的Think产品恢复光盘恢复的Windows Vista预装系统的计算机,必须要先安装Vista多分区支持补丁之后再使用本工具。否则日后一键恢复时会破坏隐含分区。对应补丁下载可以搜索本Blog以前的更新。
3. 对于从生产日期在2006年9月之前的Think产品隐含分区恢复,或者使用了2006年9月以前发布的Think产品恢复光盘恢复的Windows XP预装系统,在使用本工具之后,日后一键恢复时,无法使用“仅格式化C:\”功能,只能选择格式化整个硬盘。不过格式化整个硬盘之后可以再次使用本工具重新分区。
4. 使用本工具时,如果在蓝色屏幕出现后超过90分钟还没有提示操作完成,并且硬盘指示灯无闪烁,说明操作已经失败,请直接按住电源键4秒钟关机。然后使用原厂恢复光盘恢复系统。
5. 对于ThinkPad SL400以及之后发布的Think产品的Vista预装系统,如果是刚开箱的系统,或者使用服务站专用恢复光盘恢复的系统,在分区操作后,如果日后再次使用蓝色按钮一键恢复,将有可能会发生驱动器盘符错乱问题。如果发生此问题,请使用这个工具附带的修复功能进行修复。如果使用从Q分区刻录的恢复盘恢复系统,则分区之后,如果日后再次一键恢复,就不会发生盘符错乱问题。
6. 对于ThinkPad SL400以及之后发布的Think产品的Vista预装系统,有可能在分区后,偶尔会在资源管理器中看到两个大小、内容完全一样但是盘符不同的驱动器。出现这种情况,一般只需要重新启动一次Windows即可恢复正常。
如何在Windows解包前判定是否发生盘符错乱
在Windows Vista解包过程中,进行到设置Windows桌面背景这一步时,如果已经发生盘符错乱,则“Lenovo背景”处的三张是空白,而正常的机器则会显示三张世界时区。如果确认已经发生了盘符错乱,在这一步,连续点击窗口左上角的返回箭头返回到第一屏,然后按住电源键4秒钟强行关机(注意是关机不是待机,不要让小月亮那个灯亮起来)。然后使用本工具提供的修复功能修复即可——确实,强行关机会导致一次非法关机,但是总比强行解包进Windows桌面要遇到一大堆报错提示要好一点点。
ISO文件的MD5码:3e8317fa53cbc27186c4d35cbc1f05f5
下载地址
1. QQ文件中转站(有200次下载限制)。提取码:60f982be
2. 畅易网网络硬盘
3. RaySource
Q&A
Q:这个工具和PQMagic、Acronis Disk Director工具有什么不一样。
A:第一,这个工具是专为Think产品设计的,因此考虑了Think产品的各种特性,并且会随着Think产品的更新而更新,我自信PQMagic或者Acronis Disk Director不如联想自己对Think产品熟悉。当然,如果不是预装系统,那就可以无视这一条了。第二,这个工具不要钱,免费提供使用,PQMagic和Acronis Disk Director需要几十美元,如果您刚好购买的是Think产品,那就可以节省下这笔费用。 第三,从技术上来说,PQMagic和Acronis Disk Director都必须先安装才能使用(Windows也必须要先解包),用完之后通常它们也会被使用者立即卸载,安装和卸载这两个过程需要花费时间不说,能不能卸载干净还是个问题,通常都会在系统中残留一些垃圾。而这个工具无需安装,所以不会在系统中留下任何垃圾,也不会要求Windows先解包。对于追求完美的用户来说,这一点还是有吸引力的。
Q:之前版本说可以把这个工具做成U盘启动 不知这个版本是否可以做U盘启动 如何制作
A:制作U盘版的操作很简单,我已经加入使用说明第6条了。
Q:我的机子是t60bt1,我现在的盘已经分成了C 15G,D 15G,E 40G。我现在想把c盘扩大为20G,可以用这个软件调整吗?
A:如果已经不是预装系统的分区状态,那么不能,请参见使用说明第2条。
怎么回到电脑配置更新前的界面
如何将电脑恢复到系统更新前的状态?
将电脑恢复到系统更新前的状态具体步骤:(演示使用win7系统,其他windows版本操作大致相同):
1、以Win7系统为例,打开Windows资源管理器页面,点击顶部“打开控制面板”按钮。
2、在弹出的页面中,点击“备份和还原”菜单。
3、然后,点击弹出页面的底部“恢复系统设置或计算机”链接。
4、再然后,点击弹出页面右下角“打开系统还原”按钮,打开系统还原主页面。
5、接下来,点击弹出页面右下角“下一步”按钮。7、最后,点击弹出页面中的“完成”按钮,系统将自动重启并恢复系统。
电脑开机配置更新怎么跳过去?
方法一:
1、单击开始(或按win键),找到右面倒数第五个控制面板。
2、打开第一个系统和安全。
3、单击WindowsUpdate下的启用或禁用系统更新。在重要更新一栏里的下拉框中选择最后一个不检查更新(不推荐)。
4、这时上面的绿色会变成红色,不用管它,点最下面的确定即可。
方法二:
1、按win键+R键进入运行窗口。输入gpedit.msc后点确认。
这时打开了“本地组策略编辑器”窗口2、单击管理模版,找到右面的Windows组件并双击。找到WindowsUpdate(或Windows更新)并双击。
3、、在WindowsUpdate内找到指定IntranetMicrosoft更新服务位置并右键编辑(或直接双击)。
4、把未配置改为已启用。
5、在下面的选项里的两个输入框里都输入127.0.0.1后确定即可。
电脑开机配置更新怎么跳过去,安全模式?
1.
长按电源键强制关机,然后重启电脑,或者电脑有重启电源键也行,然后我们连续按F8进入安全模式。
2.
当然,进入安全模式也需要等待一会自动更新,但是一般这里不会卡住,最长不超过20分钟。
3.
为了防止刚刚的强制停止更新导致系统损坏,我们在安全模式中将系统修复下,然后将自动更新关闭,重启电脑即可。
win11怎么恢复到更新前?
1、首先点击开始菜单,进入“设置”或者直接在搜索框中搜索“设置”
2、进入设置界面之后,找到并点击“个性化”
3、在个性化设置的左边栏中找到“主题”,选中进入。
4、进入之后左侧边栏的右边有一个“主题”,点击它下方的“主题设置”
5、在主题设置中,我们选择windows经典主题就可以变成以前界面了。
6、我们还可以在相同位置中自定义其他的主题和界面。
如何将电脑恢复到系统更新前的状态?
要将电脑恢复到系统更新前的状态,可以使用系统还原功能。以下是具体步骤:
打开“控制面板”,选择“系统和安全”。
点击“系统”。
选择“系统保护”选项卡,然后点击“系统还原”按钮。
在弹出的对话框中,选择“选择其他恢复点”,然后点击“下一步”。
在列表中选择最近一次可用的还原点,然后点击“下一步”。
点击“完成”开始还原过程,等待恢复完成。
需要注意的是,系统还原会删除在还原点后安装或更改的应用程序、驱动程序和系统设置。在执行系统还原操作前,请确保备份了重要的数据。
系统恢复后(这台电脑)和(网络)两个图标不见了,怎么找回?急!华硕win8.1笔记本电脑
win8 win8.1 win10 右键桌面,个性化,主题,选择桌面图标设置,在弹出窗口把复选框都打上√,保存即可。
winxp 右击桌面,桌面上右键-属性-桌面-自定义桌面-选择“我的电脑”确定。
win7 在桌面上点击鼠标右键选择个性化在个性化里点击更改桌面图标然后在计算机上打钩,
声明:本站所有文章资源内容,如无特殊说明或标注,均为采集网络资源。如若本站内容侵犯了原著者的合法权益,可联系本站删除。