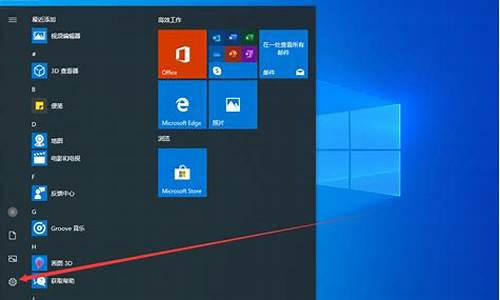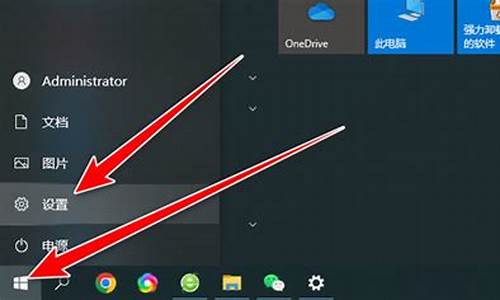怎么在电脑上新建此电脑图标-电脑系统如何添加新建
1.电脑怎样新建文件
2.win10系统如何新建组?windows10新建组的方法
电脑怎样新建文件
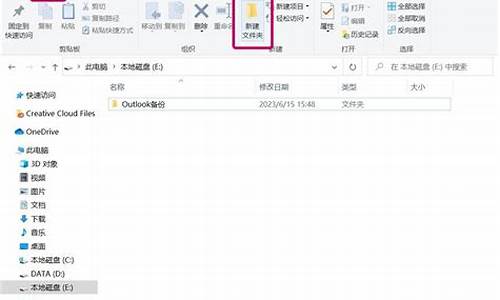
《Windows操作系统——新建文件或文件夹》
1.新建文件夹
方法1:打开目标文件夹(双击)→单击“文件”菜单→新建→文件夹→输入文件夹名→回车(或单击空白处)
方法2:打开目标文件夹→右击空白处→新建→文件夹→输入文件夹名
2. 新建文件
方法1:打开目标文件夹→单击“文件”菜单→新建→选择文档类型→输入文件主名→回车(或单击空白处)
方法2:打开目标文件夹→右击空白处→新建→选择文档类型→输入文件主名→回车(或单击空白处)
注意:当文件的扩展名隐藏时,新建的文件名只需输入主文件名即可,系统会自动添加文件的扩展名,并处于隐藏状态,切不可将整个文件名(主名.扩展名)全部输入,否则系统将会把输入的整个文件名作为主文件名。例如:题目要求新建一个名为abc.txt的文本文档,在扩展名隐藏状态时,新建的文档名如果输入abc.txt是错误的,因为系统会自动在文件名后添加一个扩展名.txt,当取消隐藏扩展名时,文件名就会显示为:abc.txt.txt。显示或隐藏文件的扩展名
win10系统如何新建组?windows10新建组的方法
在Windows 10系统中,您可以按照以下步骤新建组:
1. 打开“计算机管理”:右键点击“开始”按钮,选择“计算机管理”或“管理”,打开计算机管理窗口。
2. 导航到“本地用户和组”:在计算机管理窗口的左侧导航栏中,展开“本地用户和组”文件夹,并选择“组”。
3. 创建新组:在右侧的窗格中,鼠标右键单击一个空白区域,然后选择“新建组”。
4. 填写组名和描述:在“新建组”的对话框中,填写组名和描述信息。组名是必填项,描述是可选的。确保您选择一个有意义的组名,以便更好地区分。
5. 添加组成员(可选):在新建组后,您可以右键点击该组,并选择“添加至组”,然后选择要添加到该组的用户或其他组,以建立组成员关系。
6. 完成创建:当您完成填写组名、描述和添加成员(可选)后,点击“确定”按钮,完成组的创建。
请注意,上述步骤需要管理员权限才能执行。如果您当前登录的用户不具备管理员权限,您需要使用拥有管理员权限的用户账户来进行上述操作。
制作适当的用户和组的分组有助于更好地组织和管理您的Windows 10系统。
声明:本站所有文章资源内容,如无特殊说明或标注,均为采集网络资源。如若本站内容侵犯了原著者的合法权益,可联系本站删除。