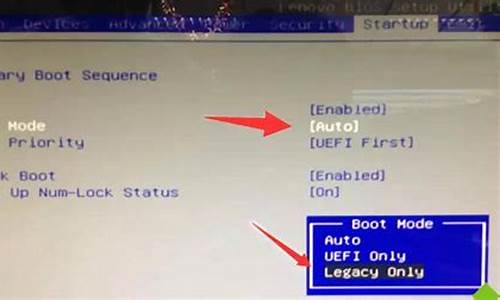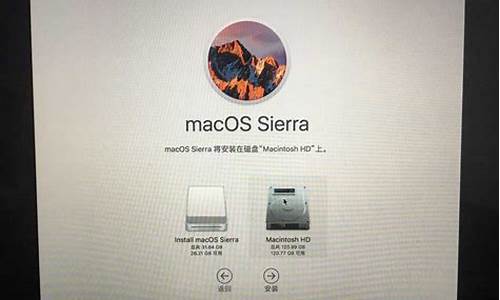电脑系统自带的按键录制-键盘按键录制
1.Windows系统怎么录屏?最好是系统自带的录屏方法
2.win10怎么录屏
3.华为电脑怎么录制屏幕
4.win10自带录屏只录游戏声音,不录我说的话,怎么设置?
5.如何使用Windows10自带的录音录屏工具
Windows系统怎么录屏?最好是系统自带的录屏方法

Windows10系统其实有自带的录屏软件,像可以使用Xbox、浏览器、专业录屏软件等。还有楼主提到的适合电脑Windows、Mac双系统,且系统互通的软件也是有的。下面分享好用的录屏软件:
一、Windows10系统自带录屏
首先,大家可以在电脑的开始菜单中打开“XBox控制台小帮手”。然后,使用快捷键“Windows+G”打开软件。然后可以设置一些简单的参数,像录制的时长保存路径等。然后点击“开始录制”按钮即可。需要注意的是只能录制单个应用上的内容,如果是需要录制一些桌面上的内容,建议使用其他方法!
xbox录屏
二、专业录屏软件
好用的录屏软件有很多,但是参数设置丰富,有较好的录制效果,且适用于Windows、Mac系统的较少。可以试试嗨格式录屏大师,除了简单的录屏功能,还可以编辑录制完成的视频,剪辑、加字幕、去水印等。适合Windows、Mac系统。
嗨格式录屏大师
首先,在首页选择合适的录屏模式,支持游戏、全屏、区域、摄像头、声音模式。根据自己的需要来选择。设置录屏的参数也较为重要,如视频清晰度、帧率、声音、摄像头、录屏保存路径、分辨率、分段录制等。
参数设置
设置完成后就可以开始录屏了,录制结束后不要忘记使用软件的剪辑功能,对于不会剪辑软件的小伙伴们较为友好。
以上分享的就是好用的Windows10系统的录屏软件了,希望可以帮助到你!
win10怎么录屏
操作如下:
1、同时按下键盘快捷键Win+i,打开设置界面,选择游戏进入。
2、在游戏栏可看到开启按钮。
3、录屏快捷如下
打开游戏栏:Win+G
进行屏幕截图:Win+Alt+PrtScrn
录制:Win+Alt+G
开始/停止录制:Win+Alt+R
麦克风打开/关闭:Win+Alt+M
开始/暂停广播:Win+Alt+B
在广播中显示摄像头:Win+Alt+W
4、同时按键盘Win+Alt+G,或者点击"开始录制"的按钮,这样就开始录屏了。
5、同时按键盘Win+Alt+R,或者点击"停止录制"的按钮,这样就停止录屏了。
6、停止后打开广播文件夹就可以看到录制的视频。
想要录制更好的视频,可以下载点击这里直接下载—>>嗨格式录屏大师,嗨格式录屏大师只需三步,就可以快速录制电脑桌面操作、在线课程视频,娱乐电竞游戏等所有屏幕内容。支持全屏录制、区域录制、摄像头录制等多种录制模式,轻松享受最佳的屏幕录制体验。
华为电脑怎么录制屏幕
华为电脑怎么录制屏幕?工具有很多,有自带的录屏功能,也有安装的其他录屏软件。不过,都很容易找到。
其实,什么品牌的电脑,只要操作系统是Windows,那么屏幕录制方法有多种,下述介绍常见的3种。
华为电脑录屏方法1:内置的电脑录屏工具小编要分享的第一个华为电脑录屏的方法,就是使用华为电脑内置的电脑录屏工具进行录屏。操作方法上面只需要按下快捷键Win+G键,即可打开内置的录屏工具进行录屏。
但是要注意的问题是,华为电脑内置的录屏工具不支持电脑桌面录制和系统文件管理器录制,有相关需求的小伙伴,请选择其他的录屏方式哦!
华为电脑录屏方法2:电脑QQ录屏功能第二个要分享的华为电脑录屏方式是使用电脑QQ的录屏功能进行录屏。如果小伙伴恰好安装了电脑QQ,那么可以使用快捷键Ctrl+Alt+S开启电脑QQ的录屏功能。
与华为电脑内置的录屏工具不同,电脑QQ也能够录制电脑桌面,但是却没有摄像头录制功能。
华为电脑录屏方法3:数据蛙录屏软件第三个要分享的华为电脑录屏的方法,就是使用数据蛙录屏软件进行录屏。
数据蛙录屏软件是一款功能强大,易于使用的录屏工具,可以帮助小伙伴轻松的记录和分享屏幕上的操作内容。
步骤1:在网站上下载好了录屏软件后,在主界面的上面,选择最为左侧的视频录制。
步骤2:进入视频录制的相应设置界面后,小伙伴可以根据自己的录制需求,调整排除窗口、扬声器、摄像头、麦克风、录制水印等等方面,最后点击右侧的REC开始录制。
步骤3:录制结束后,小伙伴可以点击预览窗口下方的高级剪辑来编辑处理录制视频,也可以通过录制历史界面中的媒体工具对视频文件进行压缩、格式转换等。
备注:任何屏幕录制软件,一般都是支持电脑内置声音和麦克风声音的,通常建议在录制之前,先试录制一小段,调试好声音的音量和视频的清晰度之后才开始录制。
win10自带录屏只录游戏声音,不录我说的话,怎么设置?
1、首先使用按键win+G键打开Xbox录屏。
2、点击左上方设置按钮。
3、进入设置页面后,点击正在捕获。
4、进入正在捕获页面后,选择游戏+已启用麦克风或者游戏+已启用麦克风+应用程序+系统即可录屏的时候录下自己说的话。
如何使用Windows10自带的录音录屏工具
首先,看电脑左下角,找到 Cortana 搜索框。
在 Cortana 搜索框输入「录音」,搜索的最佳匹配结果是「语音录音机」,点击。
这时,录音机就被调出来了。点击话筒,即可开始录音。
界面有三个按键,分别是结束、暂停、标记。标记界面如下,可以在录音出现错误时进行标记,这样后期剪裁就方便许多了。
录完录音机会自动为你保存并命名。
双击文件名,进入编辑界面。选择「剪辑」,就可以通过前面标记的时间来进行修剪了。
录音机的音频被保存在此电脑的「文档」-「录音」中。
那 Windows 既然有录音功能,自然也有录屏功能啦。来看看录屏又怎么操作吧!
在任意需要录屏的界面,键盘操作 Win +G,屏幕出现「您希望打开游戏录制工具栏吗?」的小框框,勾选「是的,这是一个游戏」。
这时,录屏工具被调出。可以在录屏过程中进行截图,也可以选择是否开启麦克风录制。点击录制键就可以开始录制了。
声明:本站所有文章资源内容,如无特殊说明或标注,均为采集网络资源。如若本站内容侵犯了原著者的合法权益,可联系本站删除。