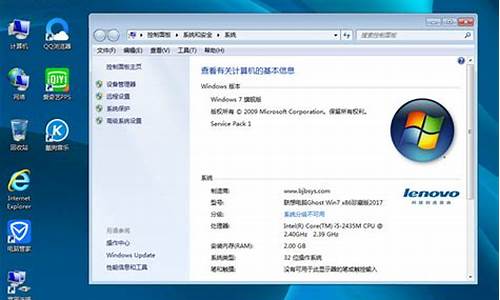如何把电脑系统倒回原来-怎么把系统弄回原来的系统
1.系统桌面怎么恢复原来
2.苹果笔记本怎么恢复出厂设置?
3.win10怎么系统还原
4.电脑怎样才能系统还原到一个起点?
5.电脑怎样一键还原系统
6.电脑系统还原的详细步骤及注意事项。
系统桌面怎么恢复原来
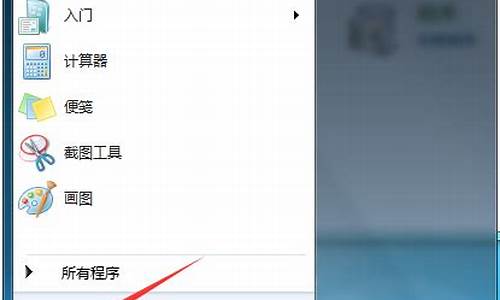
详细步骤如下:
1、进入系统后桌面如图中显示侧边栏,或者鼠标右键无法使用就是进入到了平板模式。
2、按“win+I”打开“Windows设置”,点击“系统”。
3、进入到“设置-系统”界面,点击“平板模式”,右侧找到“当我登入时”可以查看到当前选中的是“使用平板电脑模式”。
4、点击倒三角符号,选中“使用桌面模式”。
5、回到桌面点击“电源”按钮-“重启电脑”,重启系统。
6、这样再次进入系统就是正常桌面了。
苹果笔记本怎么恢复出厂设置?
如何恢复苹果电脑的出厂设置,只需要简单的五个步骤就可以实现。具体操作步骤如下:工具/原材料:苹果macbookpro,macOSBigSur11.6.2,苹果系统11.6.2。1.备份电脑数据后,重启电脑,按command+R键。2.选择知道密码的帐户并输入密码。3.登录帐户后,选择“磁盘工具”并点按“继续”。4.选择第一张磁盘,然后选择右上角的“抹掉”。5.在弹出窗口中,单击“擦除”来擦除磁盘并恢复出厂设置。
win10怎么系统还原
工具/材料:以win10系统为例。
1、首先在桌面上,点击左下角“开始”图标。
2、然后在该界面中,点击“设置”选项。
3、之后在该界面中,点击“更新和安全”选项。
4、接着在该界面中,点击左边的“恢复”选项。
5、最后在该界面中,点击“重置此电脑”里的“开始”按钮即可。
电脑怎样才能系统还原到一个起点?
系统还原是一个类似于还原精灵的系统关键信息恢复工具,其实早在WinMe时代,Windows就引入了这个技术,只是限于WinMe基于Win9X内核,其系统还原功能还不够成熟罢了。到了WinXP时代,系统还原得到进一步加强。如果你误装了驱动程序、误删了系统文件或电脑出现了各种奇怪故障,利用系统还原就可以令“时光倒流”,将操作系统“恢复”到一个健康的状态。
一、创建系统还原点
创建系统还原点也就是建立一个还原位置,系统出现问题后,就可以把系统还原到创建还原点时的状态了。点击 “开始”/“程序”/“附件”/“系统工具”/“系统还原”命令,打开系统还原向导,选择“创建一个还原点”,然后点击“下一步”按钮,在还原点描述中填入还原点名(当然也可以用默认的日期作为名称),单击“创建”按钮即完成了还原点的创建。
小技巧:
快速启动系统还原
进入C:Windowssystem32restore目录,右键单击rstrui文件(这就是系统还原的后台程序),选择“发送到→桌面快捷方式”,以后只须双击该快捷方式便可快速启动系统还原。在命令行提示符或“运行”框中输入“rstrui”后回车,也可以达到同样的效果。
二、还原点还系统“健康”
当电脑由于各种原因出现异常错误或故障之后,系统还原就派上大用场了。点击“开始”/“程序”/“附件”/ “系统工具”/“系统还原”命令,选择“恢复我的计算机到一个较早的时间”,然后单击“下一步”按钮选择还原点,在左边的日历中选择一个还原点创建的日期后,右边就会出现这一天中创建的所有还原点,选中想还原的还原点,譬如图2中的“拯救者”还原点(这个名字当然是我自己取的了)。单击“下一步”开始进行系统还原,这个过程中系统会重启。
如果无法以正常模式运行WinXP来进行系统还原,那就通过安全模式进入操作系统来进行还原,还原方式与以正常模式中使用的方法一样。如果系统已经崩溃连安全模式也无法进入,但能进入“带命令行提示的安全模式”,那就可以在命令行提示符后面输入“C: windowssystem32restorerstrui”并回车(实际输入时不带引号),这样也可打开系统还原操作界面来进行系统还原。
三、局部的系统还原
在默认情况下,“系统还原”将针对所有驱动器的变化保存相应的信息和数据,然而这样必然会随着使用时间的增长耗用惊人的磁盘空间。如何使系统还原更好地运行而不占用太多硬盘空间呢?其实,只要仅对操作系统所在的分区开放系统还原功能就可以节约大量的磁盘空间。
进入“系统还原”设置窗口,就可以对系统还原的分区进行设置了。在“在所有驱动器上关闭系统还原”项前面打上钩,点“应用”,这样WinXP就会删除备份的系统还原点,释放出硬盘空间。
随后,再取消“在所有驱动器上关闭系统还原”前的钩启动系统还原,然后挨个选择非系统分区,点“设置”,选中“关闭这个驱动器上的系统还原”,这样该分区的系统还原功能就禁止了。另外,还可以给分区限制还原所使用的磁盘空间,选中要设置使用空间的分区,点“设置”弹出设置窗口,拖动其中的滑块即可进行空间大小的调节。
怎么样?有了让操作系统“起回生”的绝招,今后还有何惧?
电脑怎样一键还原系统
步骤一:安装:
首先在网络上下载一键还原软件,并运行请双击安装包执行安装:
在安装程序弹出的第一个界面中点击“下一步”按钮继续
在弹出的软件协议窗口,选择“我同意该许可协议的条款”,并点击“下一步”按钮继续
安装完成后,在桌面和开始菜单将建立程序的快捷方式
步骤二:设置一键还原功能:
首先,打开软件主界面,点击“高级选项”按钮进入设置向导。
此时,配置向导将进入“高级选项”界面,勾选“添加密码功能”和“添加开机热键设置”两个复选框,然后点击“设置”按钮
由于刚才我们选择了“使用密码功能”,所以单击“设置”按钮后会弹出要求输入密码的提示框:
在输入密码后单击“OK”按钮,将再次弹出确认密码的提示框
再次输入相同的密码确认后单击“OK”按钮
同样的,由于上面我们勾选了“添加开机热键”,所以此时会弹出选择热键的对话框
一般我们用默认的即可,单击“OK”按钮,弹出设置开机延时的对话框
同样,一般我们就默认的延时即可,单击“OK”按钮弹出“热键设置结束”的对话框完成设置。
步骤三:备份系统
打开一键还原软件,在主界面中点击“备份系统”按钮将会弹出“立即重启电脑确认”的对话框
直接单击“是”按钮继续,将重启电脑并自动进入GHOST备份程序备份系统,备份完成后将自动重启。——这是方法一,图形界面下的备份。
也可以在启动电脑时在刚开机显示按快捷键进入一键还原的界面时按F11键
同样会自动进行GHOST备份——这算是方法二,也是真正的一键备份了
也可以开机启动的时候,显示启动菜单项并倒计时等候5秒时,选择“Windows一键还原”项
选择“Windows一键还原”菜单项后,并按回车键确认,进入GHOST程序开始GHOST备份
备份完成后电脑会自动重新启动并默认进入windows系统——这是方法三了,有点手动操作的麻烦了。
步骤四:
在开机显示“Press<F11>to Run WinGho”时,我们按F11键即可自动进入系统还原
也可以在windows系统中,启动一键还原软件,在主界面中单击“还原系统”按钮
弹出“立即重启电脑确认”的对话框
在对话框中单击“是”按钮,电脑将重启并自动进入GHOST系统还原
一键还原完毕后,还会弹出一键还原结束的窗口
点击“重启”或稍等一会电脑会自动重启
至此还原完毕。
如有帮助请采纳。
电脑系统还原的详细步骤及注意事项。
一键还原精灵的使用方法:
一、软件的安装
双击下载回来的安装文件Setup.exe,稍等片刻,电脑就会自动重新启动,同时进入一键还原精灵的安装界面(如图1所示),点击安装按钮,就会弹出选择安装版本窗口,软件分为动态分区版与固定分区版两个版本,动态分区版可以当日后备份分区空间不足时自动增加空间,而固定分区版日后不能改变分区空间,所以在这里我们选择安装动态分区版,点击动态分区版按钮后电脑就会自动安装,一会儿弹出安装成功对话框。
二、软件的使用
电脑重新启动后,进入系统前屏幕顶部就会出现“***Press[F11]to start recovery system***”的提示,这时按下F11键就可以使用“一键还原精灵”了,因是第一次使用,所以系统提示对C盘进行备份,这时按下F8 或是点击“备份系统”按钮,电脑就会自动启动Ghost8.0对C盘进行备份,这些操作都是全自动的,备份完成后,电脑自动重新启动。系统备份完成了,在电脑出现问题后,只要在开机时按下F11键,调出“一键还原精灵”主界面后,点击其上面的还原系统或是按F5,电脑就会再次自动启动 Ghost8.0对系统盘进行还原操作。
三、软件的设置
上面我们介绍使用“一键还原精灵”备份与还原系统,其实刻软件还有更强大的功能呢。在软件主界面上,点击“设置→高级设置”菜单,就可以打开高级设置窗口(如图3所示),在这里我们可以设置永久还原点,这样即使C盘被格式化,我们也可以轻松地还原系统了,同时还可以备份CMOS设置、屏幕设置及转到 DOS等操作。另外为了备份系统的安全性,软件具有用户权限设置功能,允许设置管理员密码与用户密码,这样多人操作电脑也能够保证系统的安全了。
如果你不想使用一键还原精灵了,还可以轻松卸载,点击高级设置窗口上的“卸载精灵”按钮,就可以完全删除一键还原精灵了,另外还可以通过双击安装文件,在安装界面上,点击“工具箱”按钮,在工具箱窗口中也可以轻松卸载“一键还原精灵”。
声明:本站所有文章资源内容,如无特殊说明或标注,均为采集网络资源。如若本站内容侵犯了原著者的合法权益,可联系本站删除。