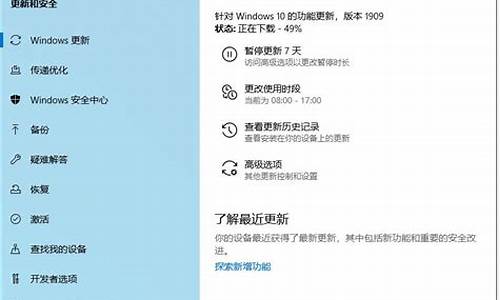电脑系统如何更改引导-windows更改引导
1.电脑怎样设置引导分区
2.电脑如何修复系统引导开机
3.怎么在bios设置电脑硬盘引导顺序
4.戴尔电脑如何更改bios引导方式
电脑怎样设置引导分区
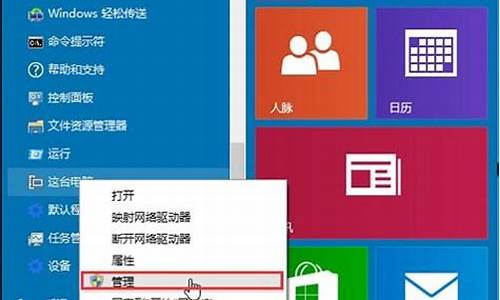
1、将已经制作好集成装机软件的U盘插入电脑USB接口,接着电脑开机,待屏幕显示英文时候按上面的提示按键进入BIOS,例如笔记本一般是按键盘F2按键,接着选择从U盘启动。
2、更改硬盘模式:进入PE桌面后点击图中箭头的分区工具,进入软件主页,
3、然后会看到电脑硬盘上面的信息容量的大小等。如果是没有系统的电脑或者是新的硬盘,那么将会是灰色,已经带有分区的将会是橘色。
4、接着点击软件硬盘选项,选择转换成GUID模式,选择好了点击确定,接着会自动格式化硬盘,
5、点击保存后就会把硬盘模式更改并且生效。这个操作会将电脑上面的一切文件清除殆尽。所以要慎重操作,或者在操作之前要备份数据。无论是新硬盘还是带系统的旧硬盘要创建EFI分区必须转硬盘模式。
电脑如何修复系统引导开机
修复系统引导文件需要制作好系统启动U盘或?Win PE U盘。
第一步:
使用制作好的系统启动U盘或?Win PE U盘,进入到命令指示符
注意:不同操作方式,操作画面可能会有差异。
第二步:
打开命令提示符,执行?bcdedit /enum?命令。
如果看到下图红框中的提示,则说明引导已经损坏。
第三步:
依次执行如下命令修复?Windows 10?的主引导记录并重建?BCD?配置文件:
BOOTREC /SCANOS 用于扫描安装成功后有引导记录了的操作系统
BOOTREC /FIXMBR 用于修复传统引导的mbr记录
BOOTREC /FIXBOOT 用于修复损坏的扇区引导
BOOTREC /REBUILDBCD 用于重建修复BCD引导记录
BOOTREC /SCANOS 命令:
BOOTREC /FIXMBR 命令:
BOOTREC /FIXBOOT 命令:
BOOTREC /REBUILDBCD 命令:此步结束后,修复则已完成。
第四步:
再次使用bcdedit /enum?命令检查引导是否重建完成。
怎么在bios设置电脑硬盘引导顺序
具体操作步骤如下:
1、首先,电脑开机,在开机界面时按DEL键进入BIOS页面,在BIOS主页面上选择“advanced BIOS features”,然后按Enter进入,如下图所示,然后进入下一步。
2、其次,在弹出页面中,选择“advanced frequency settings”并按Enter进入,如下图所示,然后进入下一步。
3、接着,完成上述步骤后,选择“first boot device”,按Enter进入,如下图所示,然后进入下一步。
4、然后,在弹出窗口中,将光标移动到“
?HDD”开头的选项,然后按Enter确认,如下图所示,然后进入下一步。
5、最后,按F10保存设置并重新启动计算机,即可从硬盘进入计算机系统了,如下图所示。这样,问题就解决了。
戴尔电脑如何更改bios引导方式
第一步:我们开启电脑,在刚刚出现DELL图标的时候一直点击F12进入启动设置,或者直接点击F2进入BIOS设置
请点击输入描述
第二步:如果你上一步点击的F12,接着按动键盘向下按钮选择BIOS SETP。
请点击输入描述
第三步:我们在左侧“System Configuration”菜单中选择“SATA Operation”选项,我们看到右侧的硬盘模式为RAID On。
请点击输入描述
第四步:我们将硬盘模式从“RAID On”更改为“AHCI”模式,然后点击下方的“Applay”
请点击输入描述
第五步:上步操作完后重启电脑基本上就可以正常启动了,如果仍然不能启动,我们可以重置Bios设置。我们点击最下边的“Load Defaults”
请点击输入描述
第六步:重置后我们可以发现Bios设置界面都变成灰色的了,这时候我们只需要重启电脑,系统就可以正常启动了。如果还未能启动,请留言或者留截图给我。
请点击输入描述
声明:本站所有文章资源内容,如无特殊说明或标注,均为采集网络资源。如若本站内容侵犯了原著者的合法权益,可联系本站删除。