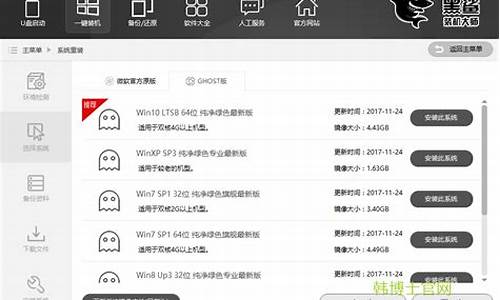怎么把电脑系统换成鸿蒙-怎么转换成鸿蒙系统
1.电脑怎么使用安装鸿蒙系统
2.鸿蒙系统pc版怎么安装
电脑怎么使用安装鸿蒙系统

相信大家对于鸿蒙系统的更新上线都非常关注,那么电脑端能不能使用鸿蒙系统呢?关于这个小编已经帮大家准备好了相关内容,希望可以帮助到大家,快来和小编一起来看看吧。
鸿蒙系统pc版安装方法:
1.插入U盘,打开U盘制作软件rufus3.1。
2.插入设备选项,选中下载的华为鸿蒙系统镜像文件,其他默认,点击开始。
3.链接下载点击是,勾选以ISO镜像模式写入
4.点击OK,等待U盘启动制作并写入华为鸿蒙系统完成
5.把制作好的U盘插入电脑,开机启动按F12,选择U盘启动,台式机一般为:Delete键笔记本一般为:F2键惠普笔记本一般为:F10键联想笔记本一般为:F12键苹果电脑为:C键。
6.从U盘启动后,选择“StartNewstartDev”进入安装。
7.系统会进入到安装界面,我们点击“安装系统”开始安装。
8.选择将华为鸿蒙系统安装所在硬盘分区,再点击下一步。
9.设置完管理员密码后,在右下角点击“开始安装”进行安装系统。
10.进入安装,10多分钟就安装完成了,非常简单。安装过程中请保证电脑电量,而且不能拨插U盘,否则得重来。
11.安装成功后,点击“重启”,拨出U盘,系统重启后就进入登录界面,输入先前创建的用户名及密码,就可以体验华为鸿蒙系统。
鸿蒙系统pc版怎么安装
相信大家对于鸿蒙系统的更新上线都非常关注,那么我们应该怎么让电脑接入鸿蒙系统呢?很多小伙伴对这方面的内容还不是很了解,为此,小编特地为大家整理了这些内容,一起往下看看吧!
鸿蒙系统pc版安装方法
1、首先在电脑上插入U盘,然后打开制作软件“rufus3.1”。
2、随后选择其中的华为鸿蒙系统镜像文件,其他默认并点击开始。
3、点击是进行链接的下载,勾选以ISO镜像模式写入。
4、点击OK,等待U盘启动制作并写入华为鸿蒙系统。
5、将制作好的U盘插入电脑开机启动按F12,选择U盘启动。
6、从U盘中启动后选择“startnewstartdev”进入安装。
7、此时会进入安装界面,点击“安装系统”开始安装。
8、选择鸿蒙系统所在的硬盘分区再点击下一步。
9、设置管理员密码后点击开始安装。
10、进入安装后等待十分钟左右即可完成安装。
11、安装成功后点击重启即可进入登录界面,创建用户和密码登录后即可体验。
声明:本站所有文章资源内容,如无特殊说明或标注,均为采集网络资源。如若本站内容侵犯了原著者的合法权益,可联系本站删除。